
Get an answer to the question How to install Bluetooth driver on Windows 10 PC, from the article. Some of the best methods are explained here.
Encountering issues with the Bluetooth connectivity on your Windows PC? This might be because of corrupt or faulty Bluetooth drivers installed on the PC. The Bluetooth drivers are the set of essential files that helps in the proper functioning of Bluetooth devices.
This article mainly focuses on different ways to perform Microsoft Bluetooth driver download and update for Windows PC. Some of the best methods are explained in the write-up below. The reasons to update outdated drivers in Windows 10 are given under the head below.
We all are aware of the fact that software driver files play an important role in the overall proper functioning of the PC. Taking an example of Bluetooth drivers, if this set of driver files becomes corrupt or obsolete on a user’s PC. It creates a lot of issues related to Bluetooth connectivity.
To fix Bluetooth can’t turn off on Windows 10 PC and many other issues related to the Bluetooth connection can be perfectly solved simply by updating the version of Bluetooth drivers on the PC. The most efficient and recommended way on how to install Bluetooth driver on Windows 10 is highlighted below.
All Windows users are advised and recommended to use Bit Driver Updater software on their PCs. Which is the best driver updater software available over the internet. The Bit Driver Updater software allows you to update all the faulty software driver files with one click. The whole process of downloading and accessing this particular software is given in the article. You can download the software file from the link provided below.
Here is a list of different methods that are very useful in installing Bluetooth driver on Windows 10 PCs. One can find both manual and automatic methods in the list given below. All the methods here are accepted and widely used by users all around the globe.
The first method that you can try for installing Bluetooth driver on Windows 10 is through the Device Manager application. Every Windows operating system PC is inbuilt with this application. The steps to reinstall Bluetooth driver in Windows 11 and older versions using device manager are as follows:-
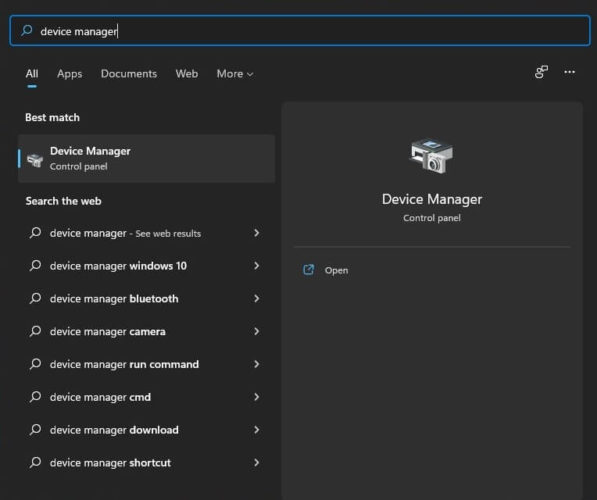
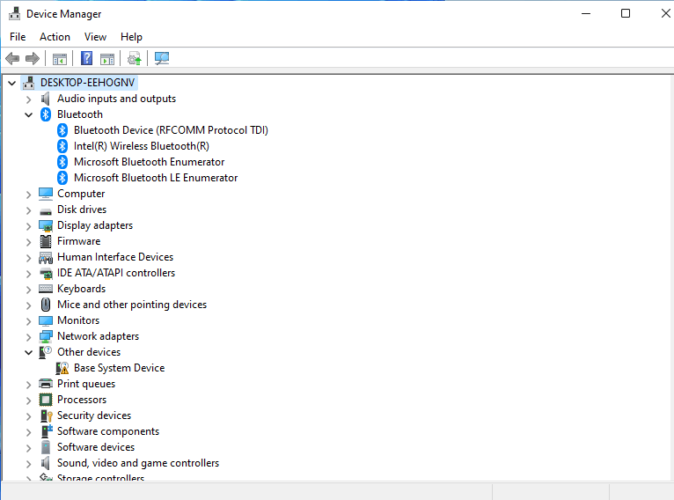
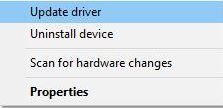
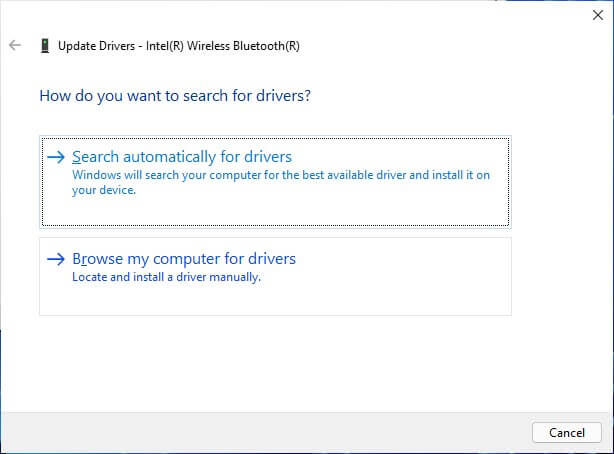
This is the first manual method on our list to install Bluetooth driver on Windows 10 PC. Some other methods to perform the same task are explained in the list here.
The second method that you can use for downloading the latest Bluetooth driver file is by visiting the official manufacturer website. On this website, you can get all the latest and newest drivers in one place. These driver files are also helpful in accessing the best Bluetooth software for Windows 10 PCs.
Follow the instructions given below for downloading drivers from the Manufacturer’s website:-
After performing all the above steps perfectly, the latest driver file will be installed on your Windows PC. Using the manufacturer website to install Bluetooth driver on Windows 10 is considered effective. As the source of downloading is safe and secure.
Nextly, you can run a Windows update program to install Bluetooth driver on Windows 10 PC. In this particular method, the whole operating system is updated along with the device driver files.
Follow the steps below to update Windows 10 version on your PC:-

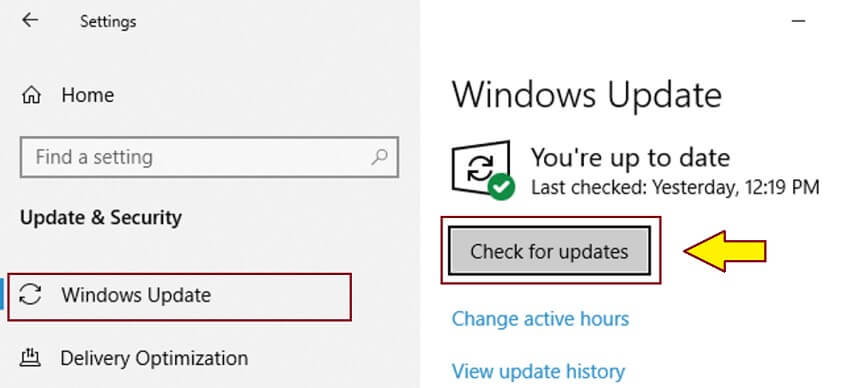
This is an easy way as not much effort needs to be made by the users, all the outdated and faulty device drivers get updated along with the Windows update.
Till now only the manual ways to install Bluetooth driver on Windows 10 were explained in the article. But if you don’t want to waste your time on the manual methods. Here is the catch, an automatic method is discussed under the heading below. And many users prefer using that method.
The most recommended and helpful method to install Bluetooth driver on Windows 10 PC is via driver updater software. It is advisable to download and use Bit Driver Updater for updating all the faulty and problematic device drivers in one single click.
The software boosts the performance level of the computer device and makes sure that the device works in a proper manner. The instructions to access Bit Driver Updater software are as follows:-



That’s it, with these simple steps you can perfectly update all the outdated and corrupt driver files installed on your Windows operating system PC.
The task of installing Bluetooth driver on Windows 10 PC can become very difficult and tough if not done in a proper manner. If you are struggling to download the latest version of Bluetooth drivers on your Windows PC. We have discussed the best ways in the above article.
We would like to hear your words in the comments sections, where you can share your view on the topic and ask any questions on the same.
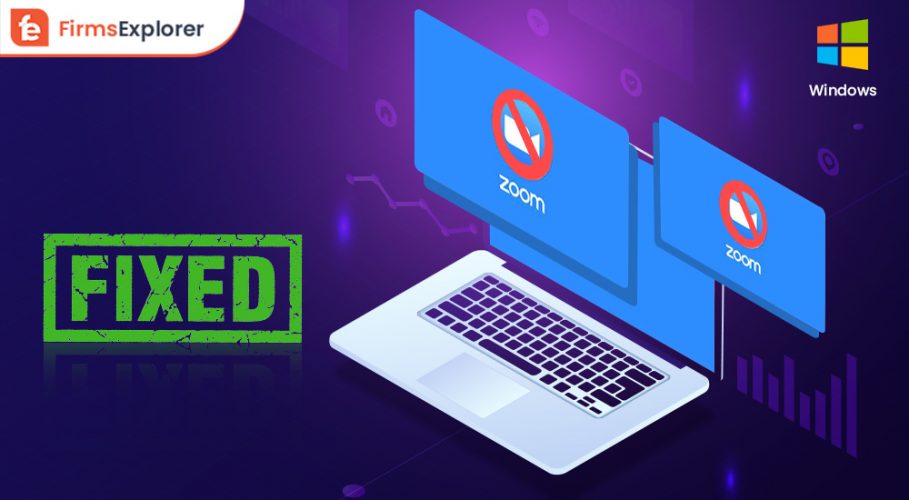
December 23, 2021
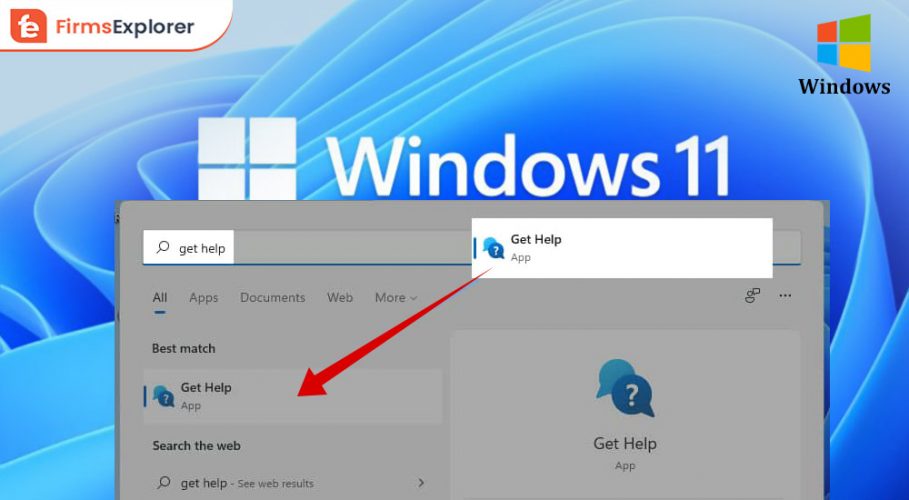
December 25, 2021
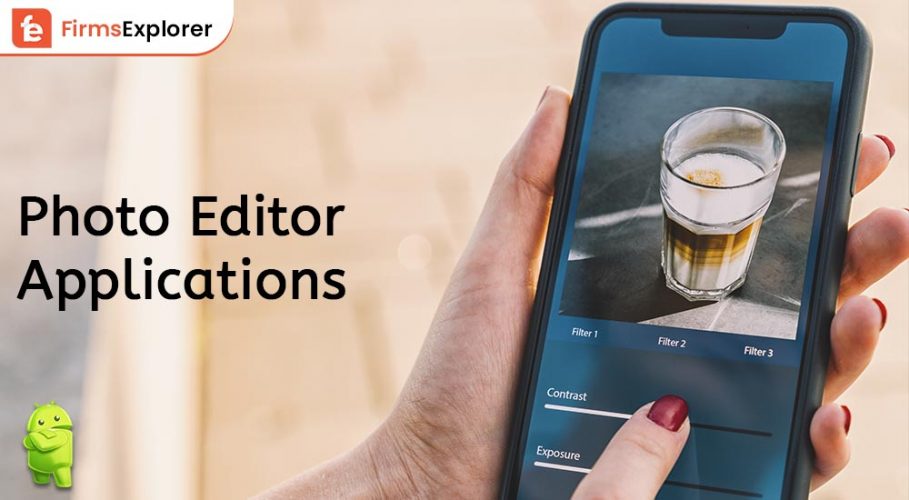
November 10, 2022
Deprecated: File Theme without comments.php is deprecated since version 3.0.0 with no alternative available. Please include a comments.php template in your theme. in /home/firmsexplorer/public_html/wp-includes/functions.php on line 5613