
Read this article and it will show you some of the best methods that will help you with the HP Officejet Pro 8100 driver download and update on Windows 10/11 devices.
HP Officejet Pro 8100 is an all-in-one printer with a very good printing speed. This is a wireless printer, which means you do not need any USB cables to connect it to your computer. You can use this device in offices because it has a lot of features that will make the printing process more efficient and easy. You can use your computer, laptop, tablet, Apple devices, smartphone, etc. to print documents wirelessly. However, to make it smooth and steady, you need to install the HP Officejet Pro 8100 driver Windows 10/11.
Today with the help of this blog post, we are going to share some of the best approaches that you can use to get the latest printer drivers on your computer. If your HP printer is not working, keeping the drivers updated will help you with that as well. Therefore, without wasting any more time, let’s take a look at the methods for HP Officejet Pro 8100 driver downloads on Windows devices.
Here is a list of approaches from which you can get the latest and most genuine HP Officejet Pro 8100 printer driver on your computer.
Like every other computer peripheral manufacturer company, HP also keeps releasing new drivers for its products. You can always get genuine and latest drivers from the manufacturer’s support section. So, if you want to download HP OfficeJet Pro 8100 driver manually, then the best way to get it is from HP’s official support page. Follow the steps given below to do so.
Step1: Go to HP’s official website by Clicking Here
Step2: Drag your mouse pointer onto the Support tab present on top of the homepage.
Step3: Choose Software & drivers among the other options.
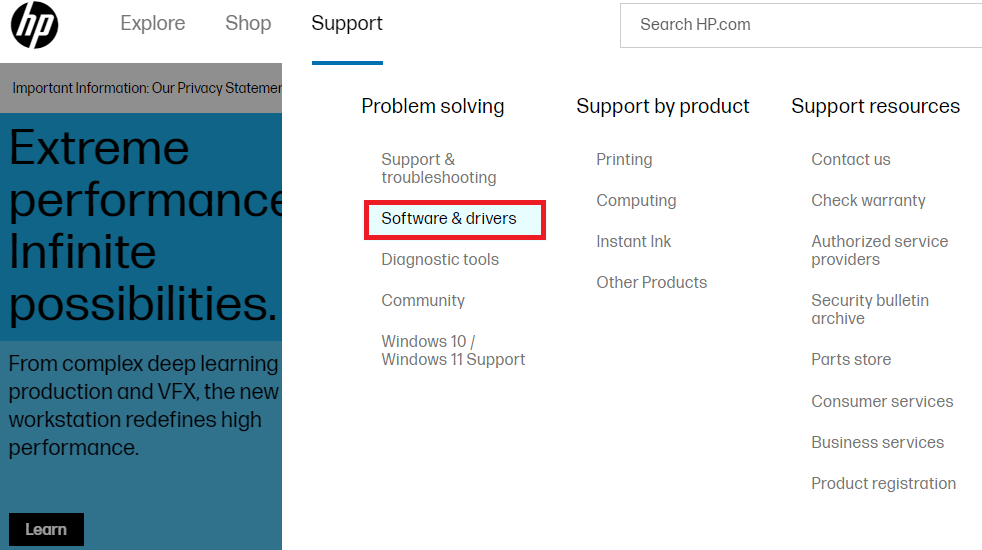
Step4: Now, select the Printer option among the other product options given.
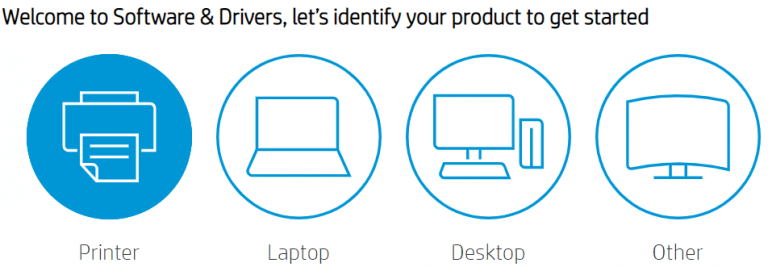
Step5: Type HP Officejet Pro 8100 in the search bar and click on the Submit option.
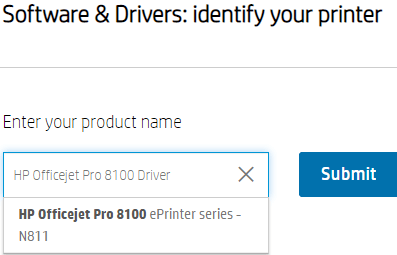
Step6: First, expand the “All drivers” tab, and then, the “Driver-Product Installation Software” tab by clicking on them.
Step7: After that, select the Download option shared next to your printer’s name.
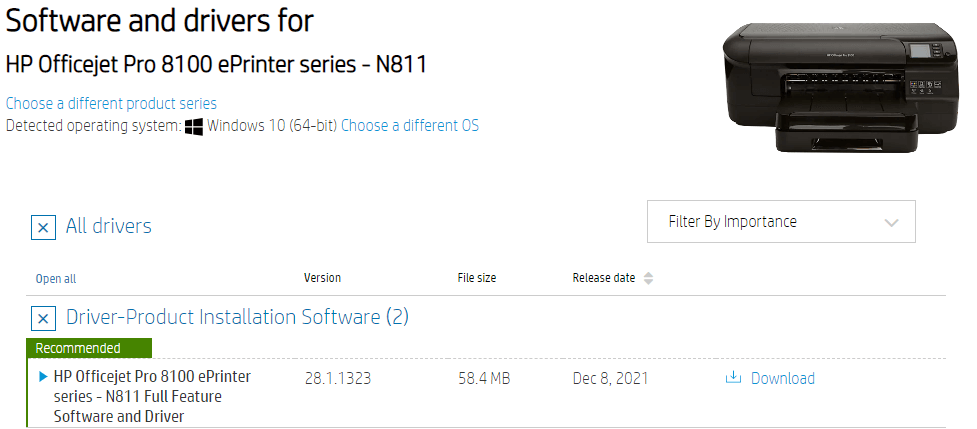
Step8: Once the driver file is downloaded onto your computer, open it.
Step9: Then, follow the steps on the setup wizard window for a proper HP Officejet Pro 8100 driver installation.
After installing the drivers, shut down and then start your computer again to implement the new drivers.
Also Read:HP LaserJet P1102W Printer Driver Download and Update
We all have used Windows updates to keep up with the latest OS versions. These updates help your computer to improve connectivity with the connected devices as well as it fixes bugs or glitches that you were facing before. Also, most of your device drivers can be updated using this simple manual method. Therefore, in order to perform the HP Officejet Pro 8100 driver update along with Windows OS follow the steps below.
Step1: Tap on the Windows and X buttons simultaneously to open the Start menu’s context list.
Step2: Choose the Settings option from the list and it will open a new window on your screen.
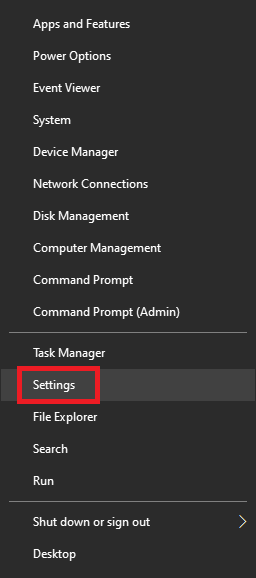
Step3: Over there, go with the Update & Security option.
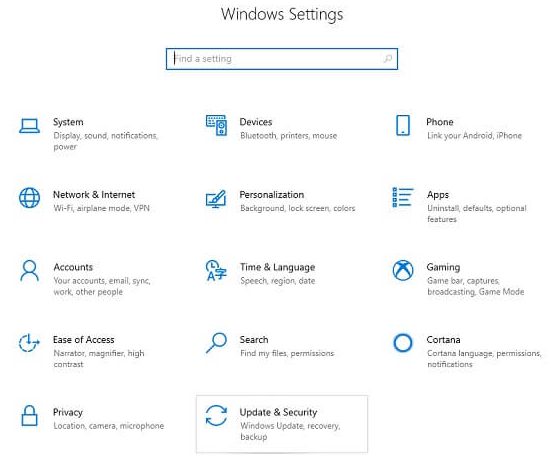
Step4: Now, click on the Windows Update tab present on the left-hand side. And then, on the right-hand side pane, select the Check for Updates button. This will allow your computer to search online for any newer versions.
Step5: As soon as your computer finds an update, it will provide you with a Download and install button. Click on that button and get the most recent version of your Windows operating system.
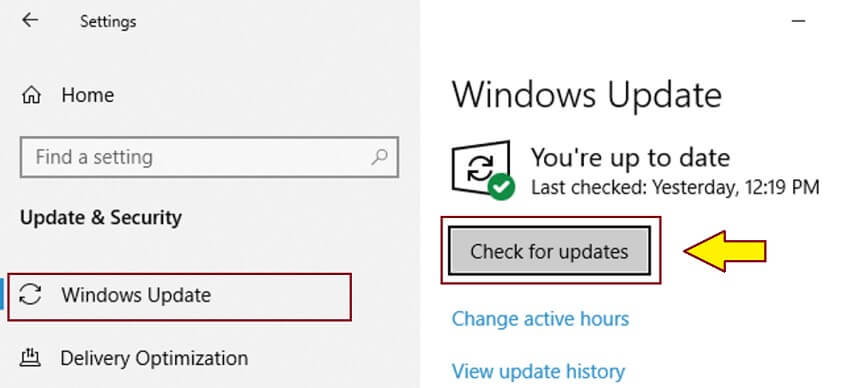
Once you are done with the process, restart your computer to implement the changes. Now, performing this procedure will help you with the HP Officejet Pro 8100 driver download. However, if in case, due to some reason, your printer driver didn’t get updated, you can try updating it using the Device Manager tool.
Device Manager is an integrated tool that comes with all Windows OS for a long time. With the help of this utility, users can easily manage their device drivers manually including the HP Officejet Pro 8100 driver Windows 11/10. Check out the steps below and they will walk you through the process.
Step1: Press the Windows + R button simultaneously on your keyboard and it will open the Run window.
Step2: Search for the Control Panel utility using the Run command’s search box.
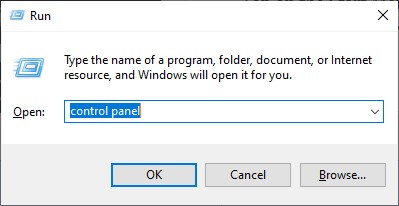
Step3: On the Control Panel window, click on the Large icons option by expanding the View by context menu list.
Step4: Click on the Device Manager tool in order to open its separate window.
![]()
Step5: Then, expand the Print queues section by clicking on the arrow icon next to it.
Step6: Double-click on the HP Officejet Pro 8100 driver and it will open its Properties window.
Step7: On the Properties window, go to the Drivers tab section. And then, click on the Update driver button.
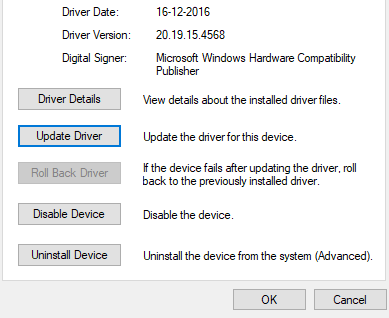
Step8: A new window will appear on your screen, choose the “Search automatically for drivers” alternative.
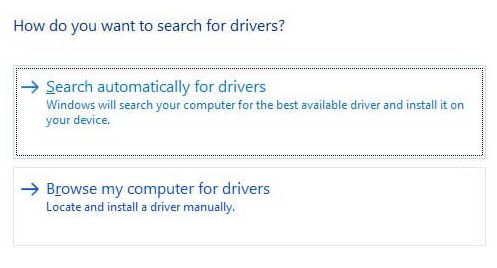
Step9: Wait for a few seconds, then follow the instructions on your screen for HP Officejet Pro 8100 installation.
Restart your computer, and let it replace the outdated printer drivers with the updated ones.
Also Read: HP Envy 4520 Driver Download and Update on Windows
After checking the manual methods for HP Officejet Pro 8100 driver download, some of you might feel that they are quite tedious and boring. If you also think the same, then don’t worry, as you can also download the HP printer driver automatically. You just require an exceptional third-party driver updater.
But, it is not that easy to find an appropriate driver update software as the market is full of fraud applications. Hence, to ease up your situation we have brought one of the best software to update HP Officejet 8100 driver Windows 11/10. Bit Driver Updater is an amazing application to fix all your driver-related problems.
The program provides you with a smooth driver updating and downloading experience. You also get various advanced features including the one-click driver update and driver backup creation & restoration. It provides various other benefits in its premium version. Along with this, you can try it for free as well.
Steps For HP Officejet Pro 8100 driver update using Bit Driver Updater
Check out the steps below and they will help you download and use the app for the driver update process.
Step1: Get the latest version of the Bit Driver Updater on your computer by clicking on this link:
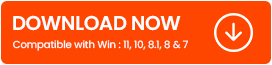
Step2: After installing it, run the program and let it scan your computer.
Step3: A list of drivers will be shown to you that need an update. Click on the Update All option and it will update all your drivers simultaneously including the HP Officejet Pro 8100 Windows 10/11.

After finishing the procedure, the app will restart your computer in order to implement the new drivers.
Also Read: HP Ink Tank 419 Driver Download, Install, And Update For Windows
Above, were the different methods to download, install, and update the HP OfficeJet Pro 8100 drivers on Windows PC. You can follow any of them according to your level of technical knowledge, experience, and skill. However, we think that updating drivers using Bit Driver Updater is the easiest thing to do. Moreover, if you have any doubts regarding this blog post, share them in the comments box below.

December 7, 2021

January 3, 2022

April 30, 2022
Deprecated: File Theme without comments.php is deprecated since version 3.0.0 with no alternative available. Please include a comments.php template in your theme. in /home/firmsexplorer/public_html/wp-includes/functions.php on line 5613