Many users reported the Microphone not working issue on their PC or Laptop. Are you here with questions like why won’t my Mic work? Or Why isn’t my microphone working? Don’t worry, the article covers all the possible solutions for issues related to Microphones.
But before you learn the fixes, the first thing to be checked is that audio drivers on your Windows device are updated. Some users complained that the Windows 10 Realtek microphone not working. Check for pending updates and download the recent audio drivers from the official website manually. The manual method can be a little complicated task for some users, therefore it is better to download a driver updater tool that can automatically update audio and other drivers for your PC. Bit Driver Updater is one such tool that can schedule and perform driver updates with a single click.
Refer to the list of fixes below to easily fix the headset mic not working on Windows 10, 11, or older version devices.
We have listed quick and easy fixes for microphone or mic not working on PC. Use these solutions in the order to avoid wasting time and effort.
Many users fail to understand the importance of drivers. The updated driver software helps in communicating well with Windows and passing the right set of commands. Therefore, it is important to keep the drivers updated.
Faulty or incompatible drivers often lead to unexpected errors. To avoid Realtek microphone not working Windows 10, or any other microphone issues update the audio drivers from the official website of the manufacturer. But manual download requires all the system specifications of your device. This makes it a tough choice for non-technical users. A recommended alternative to update drivers automatically is through Bit Driver Updater.
The Bit Driver Updater software scans your Windows device and provides a complete list of drivers that needs an update. Also, you can easily restore the driver data if required and get complete technical assistance for your queries. Moreover, the tool also provides an upgrade to its pro version that unlocks all the features of the software.
Here are the steps to download the Bit Driver Updater and automatically update not only your audio drivers but all the other system drivers.

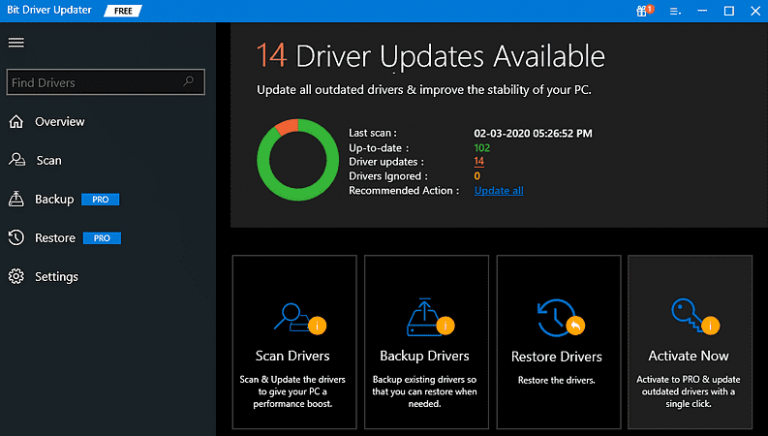
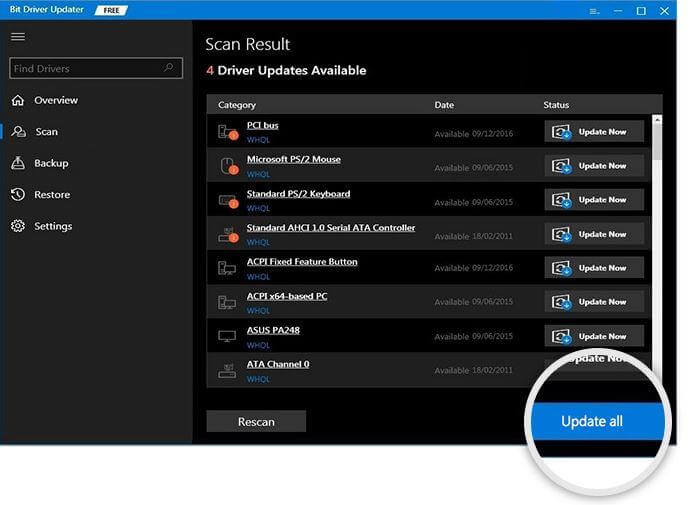
With the updated driver try connecting your Microphone to the Windows device and check if Mic not working on the PC is resolve or not. If the issue persists, move to the next set of fixes.
Also Read: Skype Microphone not Working on Windows
If you are facing a microphone not working issue on your PC or Laptop chances are Microphone has not been granted access. The following steps can be used to enable the access to Microphone.
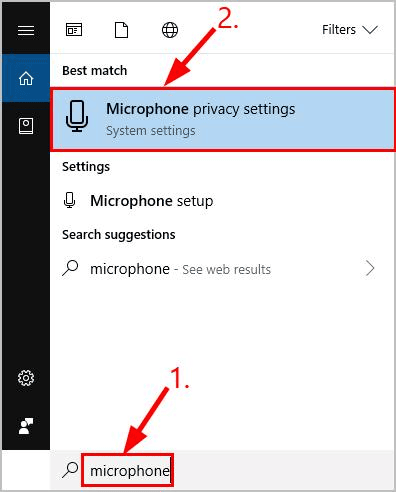
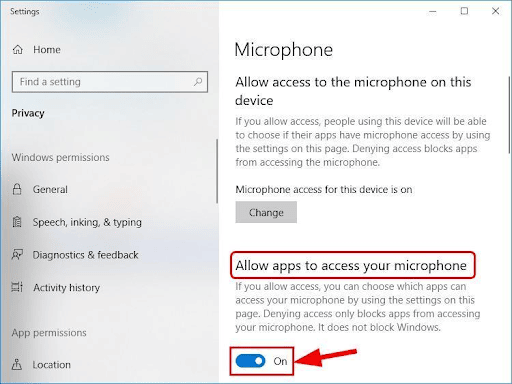
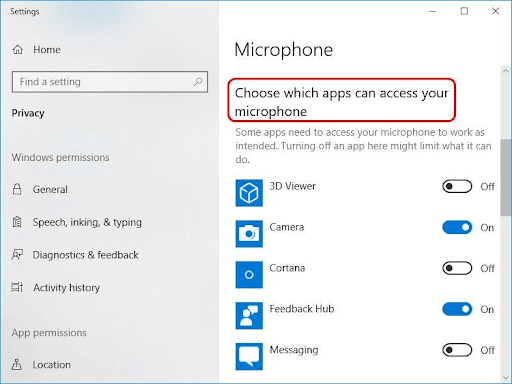
Apply the settings and reconnect your microphone device. Now check if the Microphone not working issue is resolve or not. If the issue persists try the next alternative.
Also Read: Microphone Driver Download, Install, and Update on Windows 10
Most Windows devices have their default settings such that they can easily detect your microphone. Else you can also set your specific microphone device as default and set the sound levels.
On the taskbar locate and right-click on the sound icon. Choose the Sounds option from the list.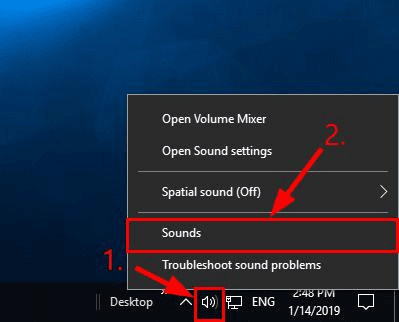
Navigate to Recording Tab in the new window and find your device. Click on the microphone device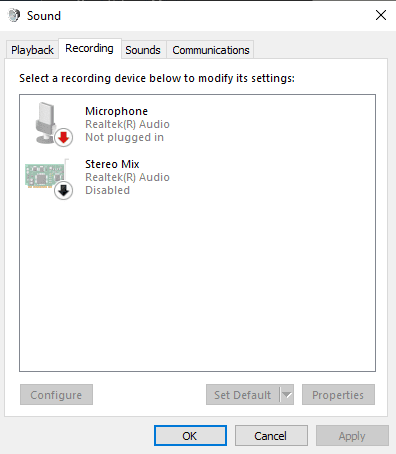
Right-click on the microphone you want to set as default and choose the option Set as default. Or simply select the microphone and click on the Set Default option present at the bottom right of the Sound window. Once done click on the Properties of your Microphone and navigate to the levels tab. Set the bars to a higher level to increase the volume of your Microphone. To apply the changes click on OK and exit.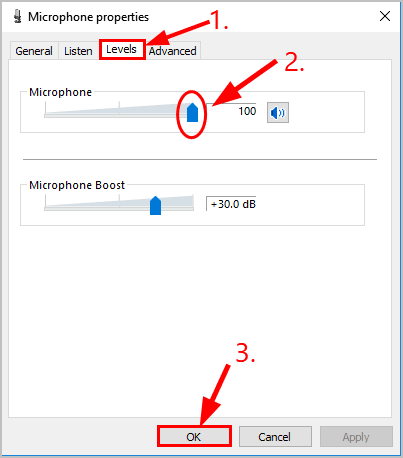
As you update the audio settings check if the Microphone not working issue is fixed.
Also Read: Intel High Defination Audio Driver Download and Update on Windows PC
The article addresses why doesn’t my microphone work, why isn’t my mic working, or other similar questions. All the above fixes can be used to fix the microphone or mic not working on your Windows 10, 11, or older version devices. Update the audio settings and check the access for your Microphone. Update audio drivers automatically by using the Bit Driver Updater tool. Most of the users were able to fix the microphone issue with the latest audio drivers.
Need any further assistance? Write down your queries in the comments below. If you found the article helpful don’t forget to subscribe to our blog for more tech-related content.
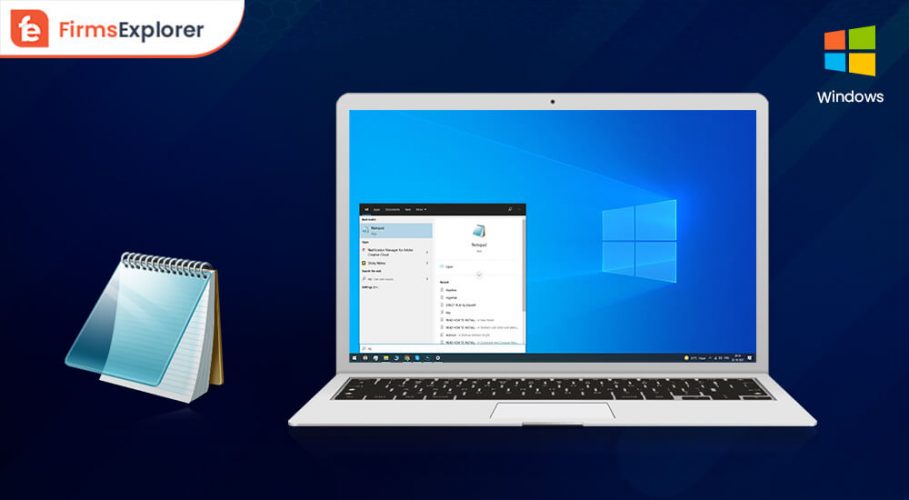
January 24, 2022

February 28, 2022
Deprecated: File Theme without comments.php is deprecated since version 3.0.0 with no alternative available. Please include a comments.php template in your theme. in /home/firmsexplorer/public_html/wp-includes/functions.php on line 5613