Many times your work gets on hold, just because suddenly you have come to know that your system starts hanging and crashing. it’s kind of a tug of war between you and your pc and you might feel restless and in a hogging position. You wonder why this all happened to you. The simple answer is your pc software is getting old. Have you ever given some time to update outdated drivers? How often you start troubleshooting your outdated driver problems. If you have not done it till now, just do it now with us.
Here in this post, we will mutually learn about the process on how to update outdated drivers by following some simple steps. If you are a novice, we advise you to go for some automatic driver tool to update your system’s driver. Bit Driver Updater is one of such best automatic driver updater tools, that performs all of your tasks without giving you a tiny struggle.
However there are many in-built tools inside your system already present, you can update your outdated drivers using these methods as well. To update the drivers for windows 10 both the manual and automatic methods and tools are available. But before that, we have to understand the drivers and why it’s important to update them to their latest version.
Drivers are nothing but as the name itself explained, applications which have the power to run the data between hardware and windows OS. It’s like a virtual peripheral which is necessary to keep your system running smoothly. Like for humans we need a voice for interaction with others, same with system and hardware, when they need to communicate with each other they require a software. Our system doesn’t know how to use hardware like motherboard, graphic cards, or network adapters so they need drivers which contain the instructions to be followed and perform the task between them.
Now we understand that drivers are important for the system, but they have their limitations too. So they should work efficiently. We must update the outdated drivers for our system with regular time to get the best performance of our PC.
For updating the drivers, there are usually two methods followed, either manually or automatically (recommended). Let’s together understand the best ways to update outdated drivers by both of the methods.
You can use any of the methods provided below to update outdated drivers on Windows PC. But most of these methods are time-consuming and effort-taking. So to save you from the hassle, we recommend that you use the Bit Driver Updater. With the help of this tool, you can update all kinds of outdated device drivers with a single click and improve your PC’s performance. Download the tool for free from the button below.
Manual methods are generally a bit time-consuming. They need a lot of time and patience to perform any task with the knowledge of some prior technical knowledge. But if you think you are able to follow this method then we must be aware that you should not try to update any such driver which you are not sure about, else it will harm our system.
Windows update is the most trusted and authenticated utility of the Microsoft Windows OS. There is a manual method used to update outdated drivers using windows update. Regular driver updating to your system maintains its performance. Let’s not waste more time and come to the steps for proceeding:
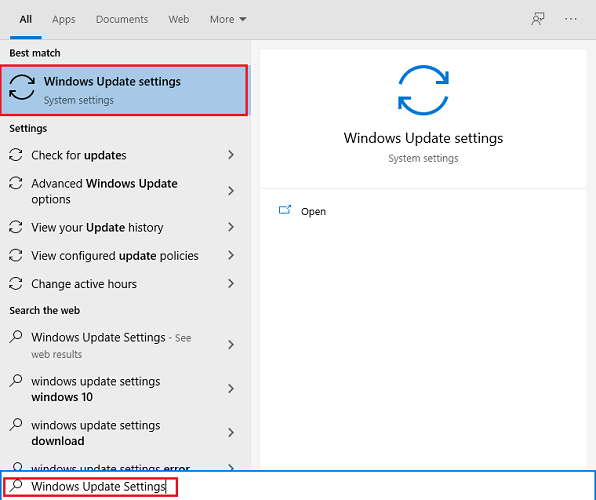

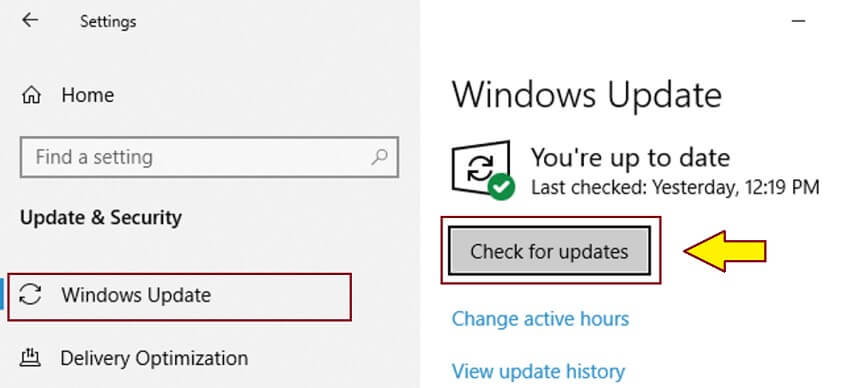
Now the windows updates starts scanning all of the driversand if any driver is missing or any new driver is available, it shows all of the list. Windows will automatically start updating the drivers.
There are more such manual methods, let’s look at one more method.
Device managers can help you for many purposes. It’s one of the apps for Microsoft Windows through which we are able to view the list of all drivers and be able to upgrade any outdated drivers in Windows 10, 8, 7. Below are the steps you should follow to update outdated drivers via the device manager:
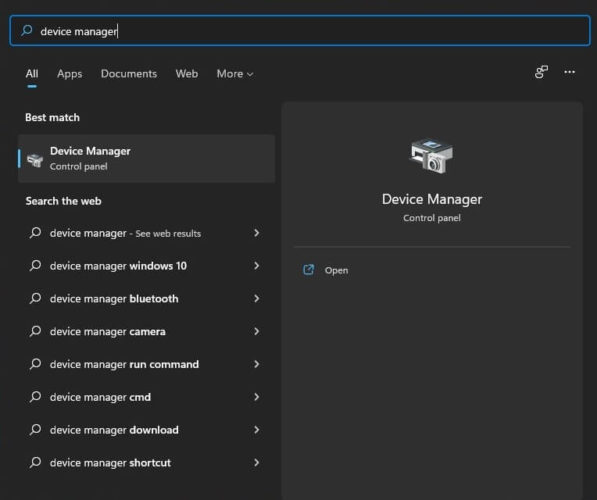

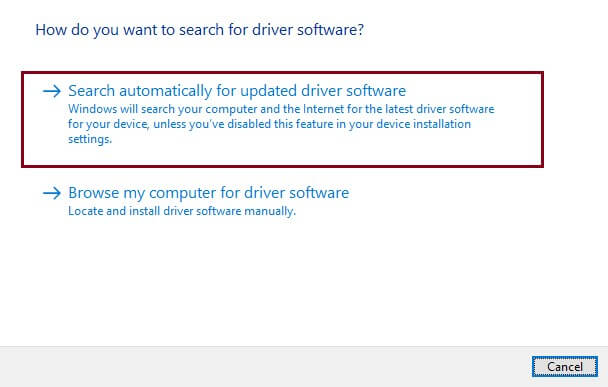
Rest the device manager will do its function and update the outdated driver within some time.
Manual methods are a little bit time-consuming so we always recommend you to go for some automatic methods and save your time. It’s the turn we have to take a brief about the best automatic driver available in the market.
Automatic methods are very prone to save your quality time. While choosing any automatic updates you should keep in mind that it will not consume your time and perform the scan with just a click. Bit Driver Updater is probably the most used updater for windows PC.
Bit Driver Updater has plenty of features which makes it the best driver updater software choice for any Windows user. Functionalities like Schedule scan, one click updates and highly compatible with different versions of windows 10,8,7. Bit Driver Updater smartly checks for any broken or outdated drivers and quickly updates it in no time.
Below are the steps you can follow to update your outdated driver using Bit Driver Updater:



In this article, we have deeply learned about different methods for updating the outdated drivers in Windows 10, 8, and 7. We must have to update the drivers in the following cases including system crashes/hanging or fatal screen issues like blue screen of death, your peripherals are not run properly including keyboard or printers and screen do flicker sometime. In all of the issues you must have to update outdated drivers and make your system health up to mark.
Hopefully, we have covered all of the methods, if you know any more methods, let’s discuss it below in the comment box.
![How to Kill Processes on Mac [Complete Guide]](https://www.firmsexplorer.com/wp-content/uploads/2021/12/how-to-kill-processes-on-mac-909x500.jpg)
December 12, 2021
Deprecated: File Theme without comments.php is deprecated since version 3.0.0 with no alternative available. Please include a comments.php template in your theme. in /home/firmsexplorer/public_html/wp-includes/functions.php on line 5613