Have you recently launched the new Windows and are looking for how to get help in Windows 11? The old Windows 10 home screen is gone in Windows 11, and those screens will now be shortcuts that take users to specific parts of the apps on each particular screen. They’re called quick links now. So how do you get help in Windows 11?
With all the new features of this operating system, it can be easy to forget how to perform basic tasks such as running, shutting down, and restarting your computer. By reading this write-up—learn how to get help in Windows 11.
We are happy to introduce a new blog series where we will be sharing tips and tricks on how to get help in Windows 11. Windows is a complicated operating system, and some tasks are clear-cut and straightforward. This first post of the series shows you the fastest way to get help and support.
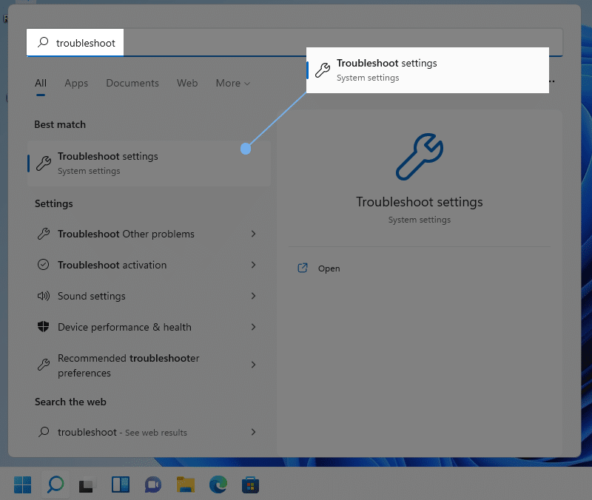
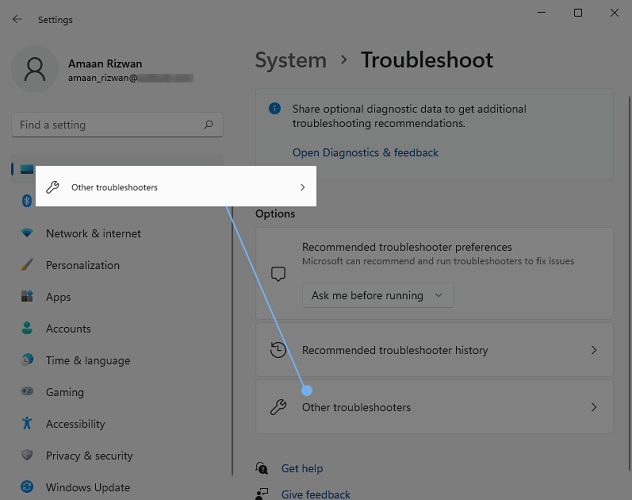
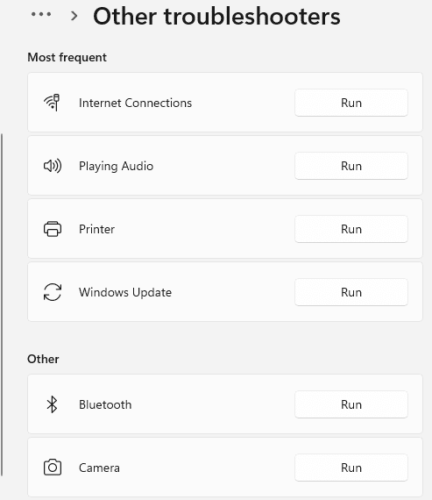
Also Read: Microsoft USB Driver Update Completely FREE on Windows 11, 10, 8, 7
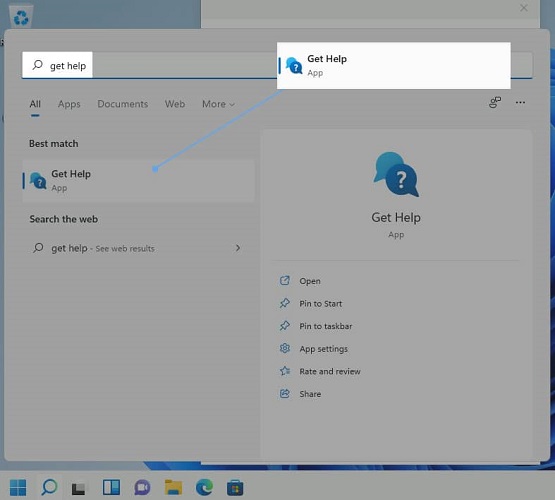
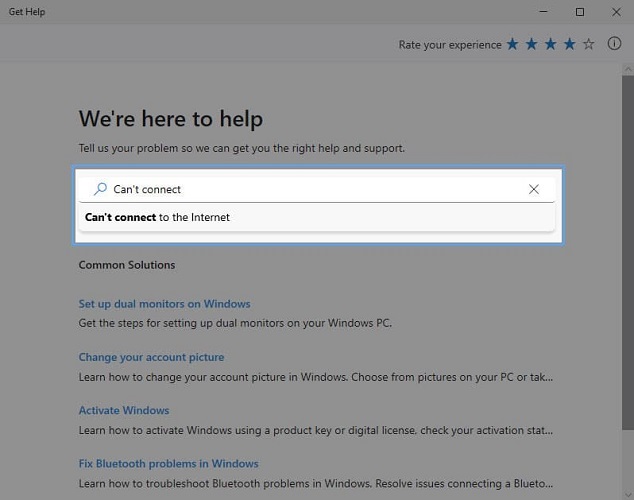
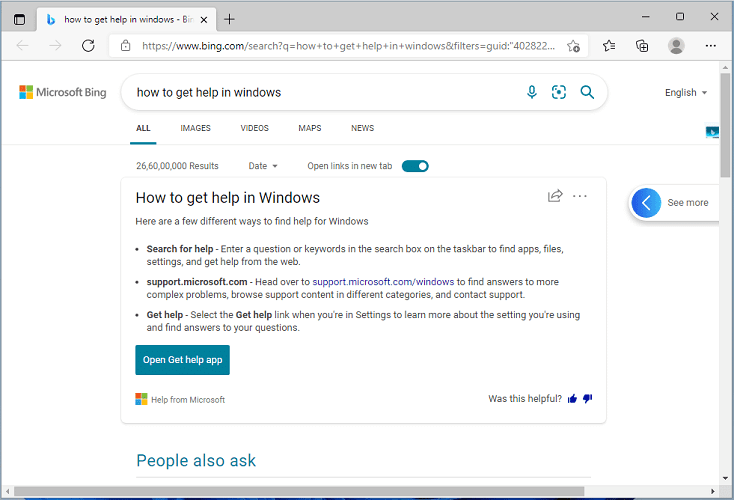
Also Read: 10 Best Free Disk Management Tools for Windows 11, 10, 8, 7 PC
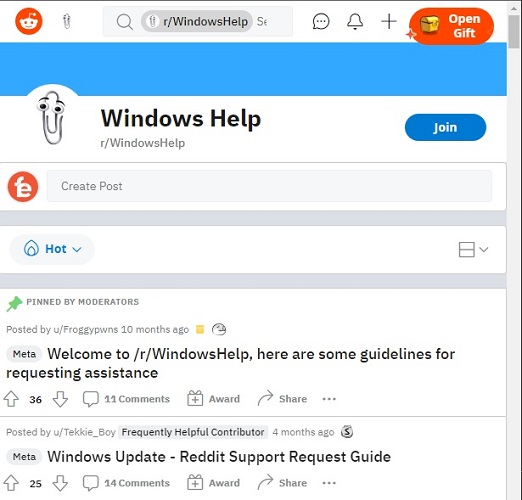
Microsoft’s support website contains support information for all of its products. You may put your problem into the search field to find relevant support materials to assist you in fixing issues on Windows 11.
How to get help in Windows 11? Here is Microsoft help, accessible 24 hours a day, seven days a week at 1 800-642-7676.
Also Read: Update WIFI Drivers on Windows 11, 10, 8, 7
Now it is easy to know how to get help in Windows 11. Twitter, Microsoft’s official support account, can correctly point you. Send a tweet to the support team without exposing any personal information. They’ll accurately steer you. For the sake of privacy, the support session may take place in email rather than over the phone.

Want to know how to get help in Windows 11? Easy-to-use features in Windows 11 can help you optimize your screen area and increase your productivity. Since the introduction of Windows 11 on October 5, Microsoft has begun releasing eligible devices ahead of schedule. If you have a suitable computer and use Windows 10, you may update for free, but many people are still waiting.
If you’re not in a hurry, you will get Windows on your device in the coming months. If your device is compatible and fulfills the minimal criteria, the upgrading procedure will feel identical to a regular Windows 10 update once the new OS is released.
You have two primary ways to get Windows 11 on your PC—First an update or second manual way.
To check for an update of Windows 11 on your PC:
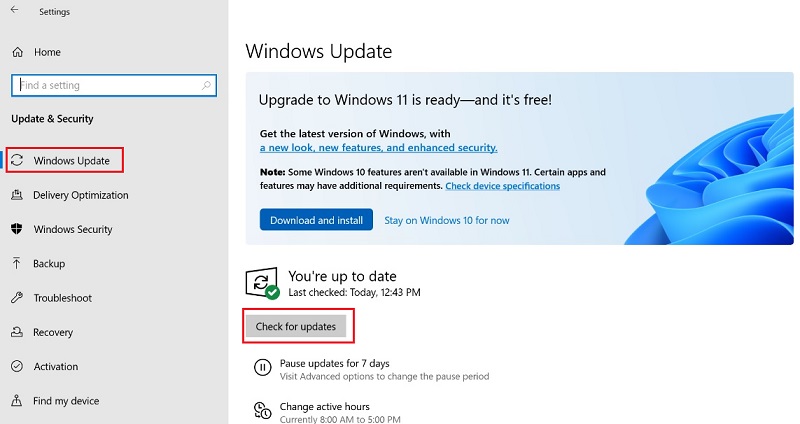
To get a manual upgrade of Windows 11:
Compared to conventional material (also known as standard dynamic range [SDR] content), HDR content on Windows has higher brightness and color capabilities. Between the extremes, HDR may reveal a greater variety of colors and light, as well as more details.
HDR material has more vibrant and distinct colors. Furthermore, bright elements of a scene will appear more radiant, while dark sections will appear darker, allowing you to see all of the nuances.
A TPM (Trusted Platform Module) is a security module for your computer. It’s used by services like BitLocker disc encryption and others to produce and store cryptographic keys safely, as well as to verify that your device’s operating system and firmware are what they should be and haven’t been tampered with.
Although the TPM 2.0 standard allows makers to embed the TPM functionality into their motherboards rather than removing the chip, it is still a separate chip on the motherboard.
TPM has been a component of PCs since roughly 2005 and has been around for almost 20 years. TPM version 2.0, which is the most recent version, became mandatory in new PCs in 2016.
The latest Windows 11 is only available to people who have signed up for the Windows Insider Program, so not everyone will be able to use it.
The necessity for TPM has been a stumbling block for many customers trying to upgrade their previous operating system to Windows 11. During the installation of Windows 11, a TPM 2.0 hardware chip is required, and the new operating system cannot be installed without the TPM 2.0 chip.
Another thing to remember is that most modern PCs now include a TPM chip. That suggests your device may have a TPM chip, but it’s possible that it’s not turned on by default. As a result, if TPM is not enabled on your system, the PC health check program will report that ‘This PC cannot run Windows 11’.
How to Enable TPM 2.0 on Windows 10 Computers in Step-by-Step Instructions Let’s get this:
Step 1—With Windows Security Application
Step 2—With Microsoft Management Console
Conclusion: Do you not know how to get help in Windows 11? Well, Most of the time, we get fascinated with the latest Windows update and strive hard to get it on our PC., but the most challenging part is whether it is compatible with your PC or not. If yes, you can cheer, but if not, you need to know more about that without getting into that much.
Moreover, if you get Windows 11 on your device yet, it has several issues like crashing some applications and making you frustrated. No worries, we have inclined most of the top troubleshoots to fix Windows 11.
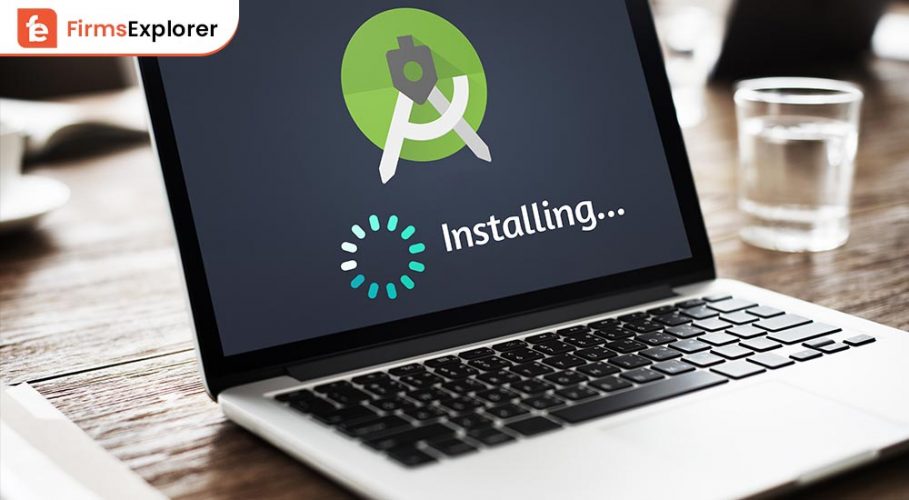
June 28, 2022
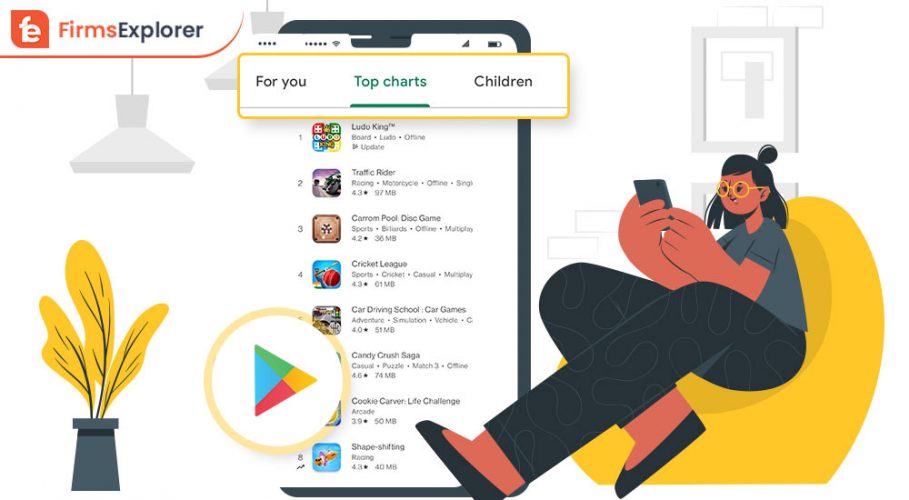
November 6, 2021
Deprecated: File Theme without comments.php is deprecated since version 3.0.0 with no alternative available. Please include a comments.php template in your theme. in /home/firmsexplorer/public_html/wp-includes/functions.php on line 5613