Can’t share screen on Zoom, don’t worry use the methods discussed in the article below to fix this problem easily and quickly.
Zoom is a video-chatting application available to all free of cost on the internet. The application is mainly used for communication and conducting meetings online. Zoom is used by a large number of users on a regular basis and is preferred over other online meeting applications.
Even though some users have complained that the Zoom screen share is not working as per the expectations some of the time. If you also face the same problem and can’t share screen on Zoom, then you are at the right place. Below in this write-up, we have explained some very useful methods to fix the problem of Zoom share screen not working properly.
The most effective way to fix the Zoom share screen not working properly issue is to automatically update the graphics card drivers using the Bit Driver Updater software. The software aids users in updating all the faulty and outdated device drivers with one single click. The whole process is explained in the article. You can download the Bit Driver Updater via the link below.
One can perfectly solve the problem of the Zoom share screen not working on Windows PC by using the methods explained under the heads below. The methods here are approved by many professionals from different parts of the world.
The first method to solve the issue of can’t share screen on Zoom is to modify or change the application settings on the computer device. The improper app settings is the main cause of this problem which is faced by users.
You are required to follow the steps given below in order to solve the Zoom share screen not working problem on Windows PC:-
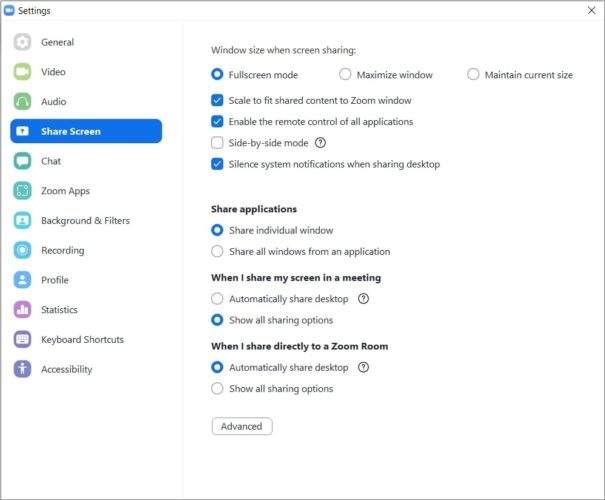
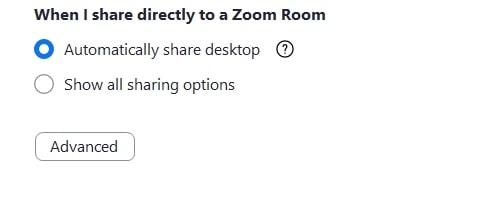

Most users have found this particular method helpful in resolving the Zoom screen share not working issue on Windows PC. But if this method does not work for you, don’t worry we have a few more methods to solve this problem below.
If your device automatically switches between the GPUs to extend the battery life, then this might be the reason why you can’t share screen on Zoom. To resolve this you need to change the preferred graphics processor on your system. Here we are taking an example of an NVIDIA graphics card.
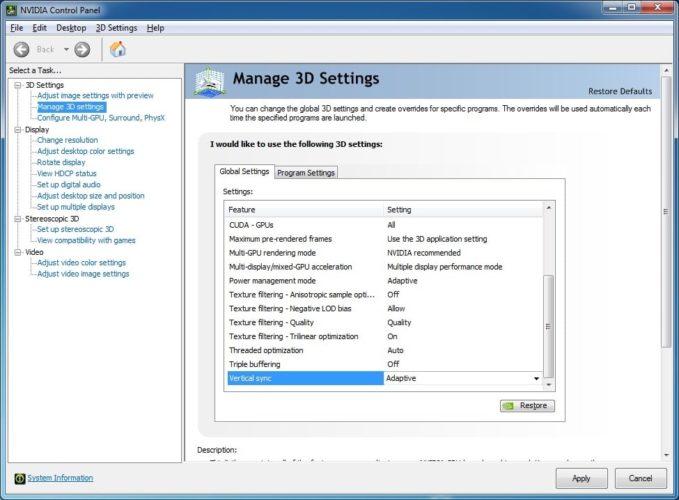
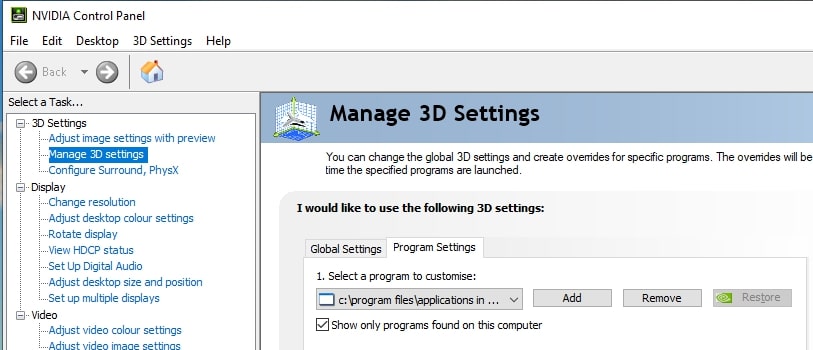
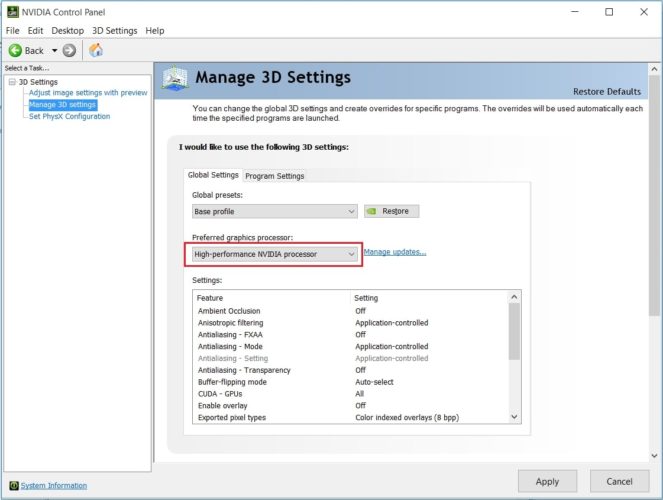
After switching on the preferred graphics processor for the Zoom application. The problem of Zoom screen share not working also gets rectified quickly. Users are advised to check graphic cards on Windows PC regularly to avoid such issues that hamper their productivity.
The next way in which you can fix the Zoom share screen not working issue is to reinstall the Zoom application on your PC. For this, you need to first uninstall the application from your computer device. Follow the steps below to do so:-
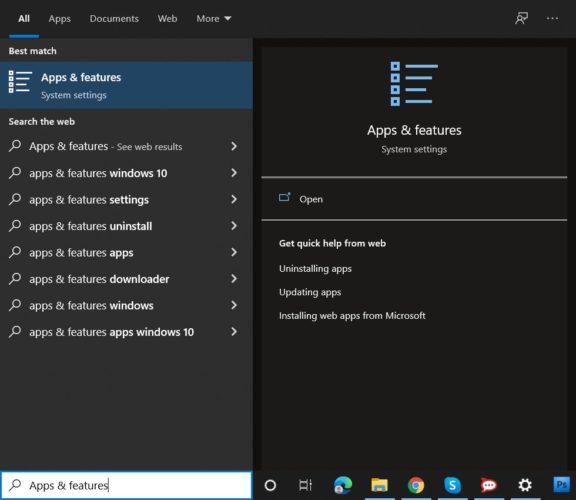
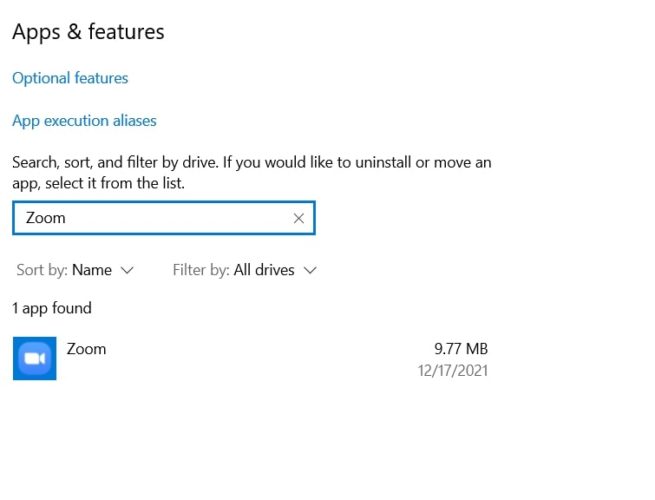
After uninstalling the application correctly, reinstall it on your device from its official website. The new version will come with the default settings and will also be free from bugs.
This is an easy way in which you can resolve the problem of the Zoom share screen not working properly on Windows PC. You can also look for some other solutions for the heads below.
In case when the Zoom application does not have permission to access the camera of your device. It leads to the problem of the Zoom share screen not working properly and you can’t share screen on Zoom.
Follow the instructions below to permit the Zoom application to access the camera of your device:-
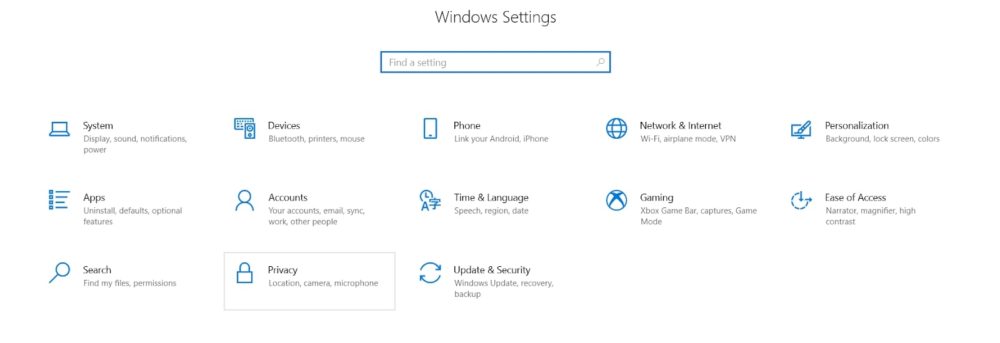
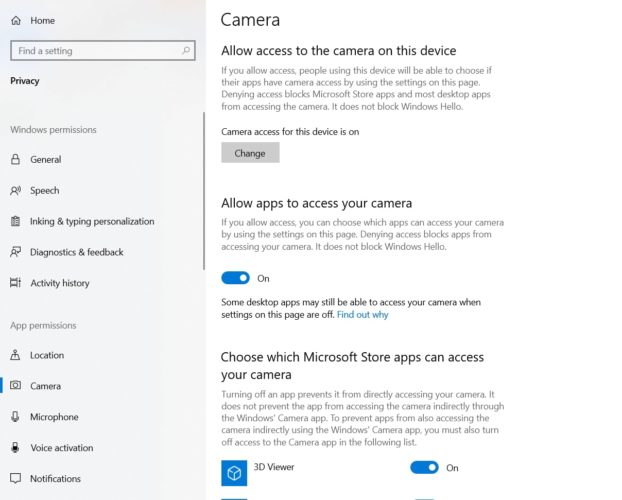
This is a simple way of solving this particular problem. If all the above-mentioned methods do not work on your computer system. A recommended and most effective solution on How to fix Zoom share screen not working on Windows PC is explained below.
Here is the most effective and recommended way to fix the Zoom screen share not working issue is to check graphic cards on Windows PC. Users are advised to examine the driver files and update them when found corrupted.
The graphics card drivers play an important role in sharing screens via the Zoom application. If these files are corrupted or outdated on the PC, then users are not able to share screen on Zoom.
The graphics card drivers can be updated in multiple ways but the most effective way is to use Bit Driver Updater which is the best driver updater software available for free to all users. The steps to use the Bit Driver Updater software are mentioned below:-



After performing the above-mentioned steps all the problems related to the device drivers gets resolved immediately. Within a few clicks, the Bit Driver Updater installs the latest version for all the problematic drivers and enhances the performance of the user’s computer device.
Updating the graphics card drivers is an effective way to rid of the Zoom share screen not working issue on Windows operating system PCs. This particular method is recommended by many professional experts.
Here we come to the end of this article on How to fix Zoom share screen working on Windows PC. Some of the best methods to resolve this issue are discussed in the above article. Users from all over the world have found these methods very useful.
We hope these methods help you too in fixing screen share issues with the Zoom application. A comments section is provided to the readers at the end of this write-up, where they can share their views and ask questions regarding the topic discussed here.
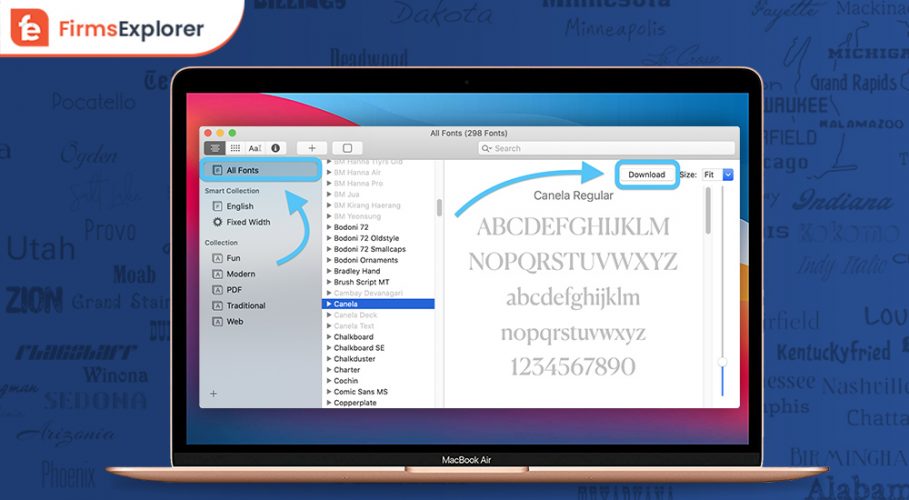
January 28, 2022
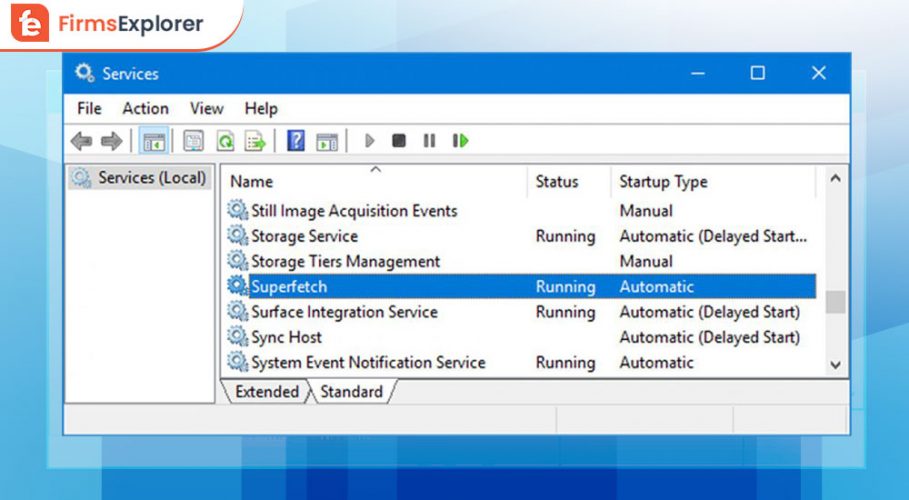
January 26, 2022

December 16, 2021
Deprecated: File Theme without comments.php is deprecated since version 3.0.0 with no alternative available. Please include a comments.php template in your theme. in /home/firmsexplorer/public_html/wp-includes/functions.php on line 5613