
The Canon G1010 printer is an all-in-one printer that is created for high-volume printing works at affordable prices. This printer includes ink tanks that help in reducing its operational expenses.
This Canon printer offers a maximum print resolution of 4800 x 1200 dpi and a max speed of 5 ppm for color printing and 8 ppm for mono printing. Hence, this printer proves to be quite useful for users.
By using a USB port you may easily attach a printer and start using it for your work. But if you don’t have the right printer driver, you might experience issues while using the features of the printer.
Hence, to effectively use the Canon printer with Windows 10/11 and other operating systems, you must have an up-to-date Canon G1010 driver. In this blog post, we are going to discuss the same.
The following sections of this article will discuss numerous easy and effective approaches for downloading, installing, or updating the Canon G1010 printer driver for Windows. So, let’s get started.
Below are some of the quick and easy methods you can use for Canon printer driver downloads on your Windows system.
Downloading the Canon G1010 printer driver for Windows from the official page is among the safest options. There is a support page on the official site of Canon Inc. where you can obtain a number of drivers for a variety of operating systems.
Follow the instructions below to find out how to obtain the driver:
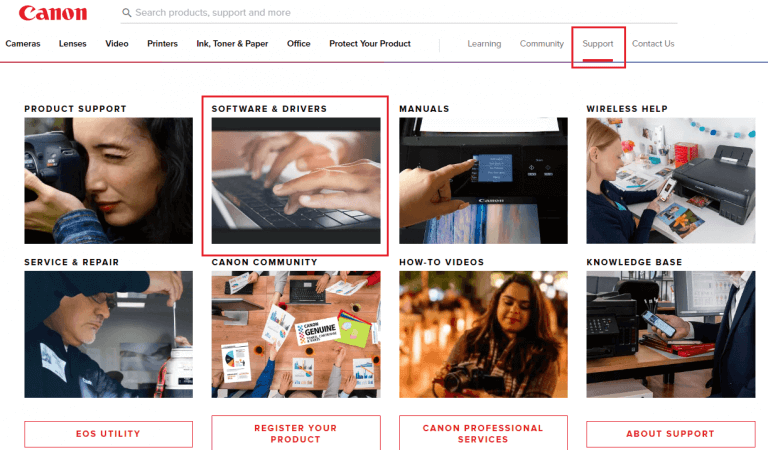
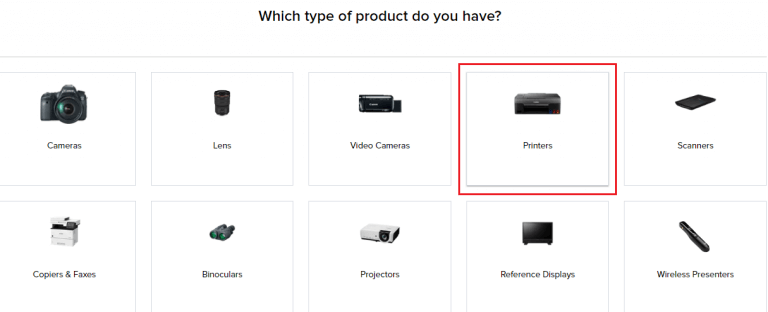
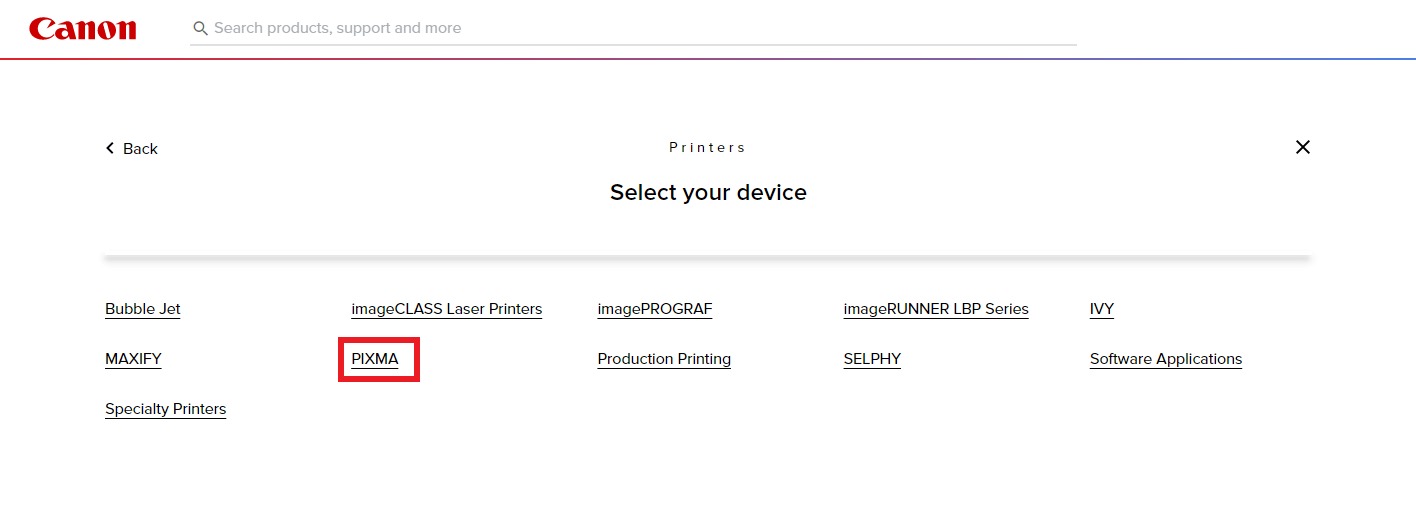

You can download and install the printer driver that is compatible with the system OS after choosing the model. When the download process for the Canon G1010 driver is finished, open the file and adhere to the setup directions.
This is how Windows 10, 11, and other OS versions users of Windows can obtain the Canon printer driver. However, be careful when downloading because you might accidentally download a file that is incompatible with your hardware and operating system.
Also Read: Canon MX472 Driver Download, Install, and Update
If you want to manually download the Canon printer driver, you can also use this method. This method is much simpler than the one mentioned above because all you have to do is follow a few basic instructions, and the system will take care of the rest.
Device Manager is one of the in-built tools of Windows. It lets you control all the devices connected to the Windows computer as well as update any driver.
So without further ado, let’s look at the procedures for printer driver download and update.
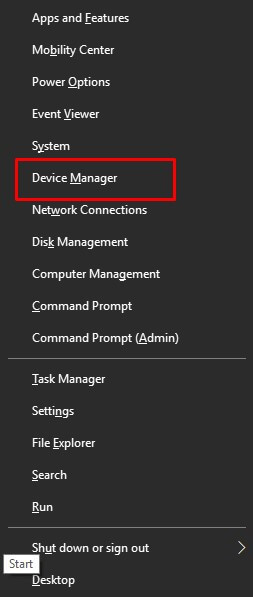
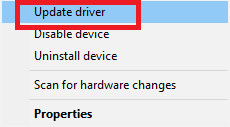
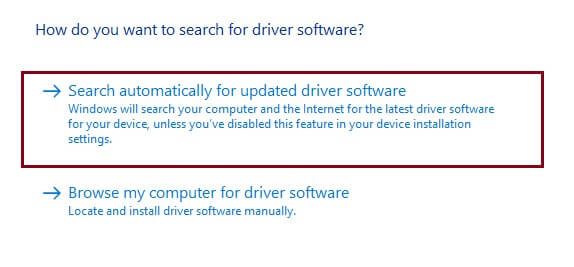
In the end, restart your computer to make sure that the drivers are updated successfully without any errors.
Another manual method for Canon printer driver updates on Windows is to run the Operating System updates. Microsoft keeps on releasing updates in order to fix various errors, and bugs, and to bring the updated software patches in the catalog. So, you may use this method to update your printer drivers as well. To do so, follow the steps given below.
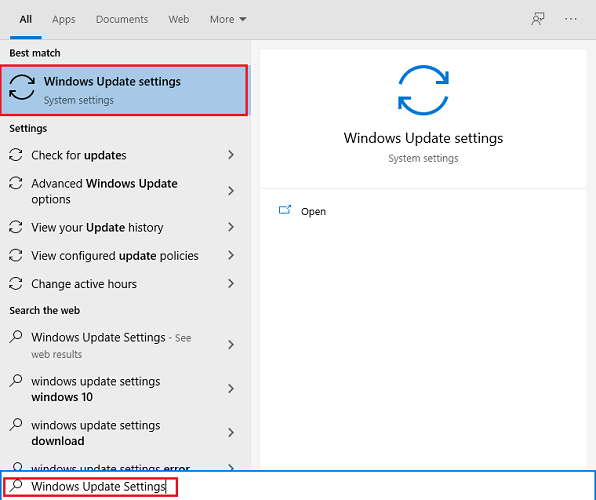
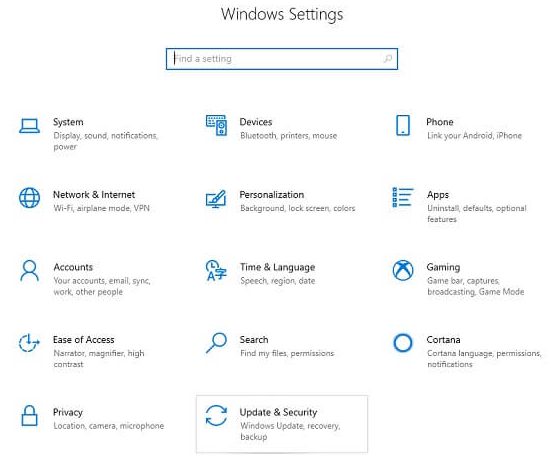
Once the scan is finished, download and install any available updates. After installing, restart your computer to ensure that your Canon G1010 driver for Windows 11 is updated successfully.
Some users may find the aforementioned manual methods to be very challenging and time-consuming, so we have provided a simpler option for downloading and updating the drivers. So, let’s look at the automatic option below.
Also Read: Canon MX492 Driver Download And Update On Windows
The best and simplest technique that any user can use is the automatic method. This method asks you to download a driver updater program that helps in maintaining the drivers on your PC up to date. The right software makes it simple to perform the time-consuming yet crucial work of keeping the driver updated.
These days, driver updater software not only provides features for updating the drivers quickly but also provides features that can assist the user in PC optimization and efficiency improvement.
The best free driver updater software that is cost-effective is difficult to find among the variety of software available online. Therefore, to make your search easier here we have recommended the finest free driver updater software, i.e. the Bit Driver Updater.
It allows you to download the Canon G1010 driver for free and it also has functions that can help you improve the performance of your computer.
If your PC is outdated or is giving poor performance, then you can use this software to quickly improve its system performance. In addition to a wide range of features, Bit Driver Updater provides a 60-day money-back guarantee to the Pro users. You can make refund requests at any moment during the first 60 days.
This program is among the best in its class because of its user-friendly interface and single-click driver update procedure. We have listed the steps below so that you can easily download the application in order to update the Canon G1010 printer driver.
Steps to use third-party software for Canon G1010 driver update process
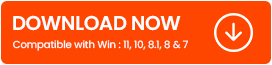
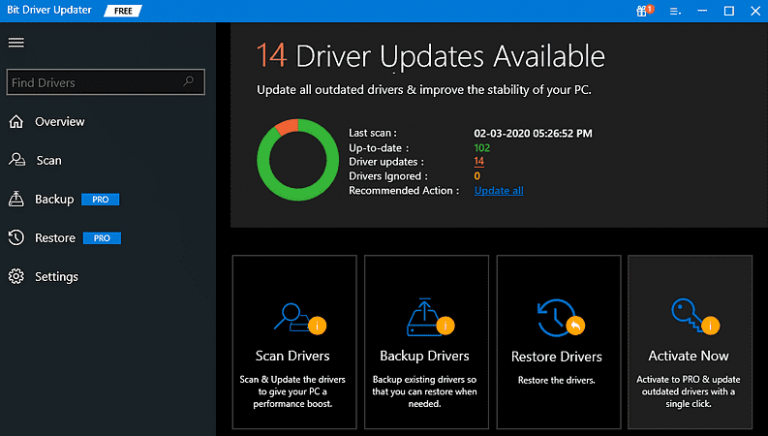

Wait till the app finishes the update process successfully. Then, restart your computer. That’s it! This was the easiest approach for downloading the latest updates for your system drivers.
Also Read: Canon Pixma MG2522 Printer Drivers Download and Update on Windows
We hope that the above-mentioned procedures for Canon G1010 driver download, install, and update on Windows 10 and 11 were all exactly what you were searching for. You can simply update the driver and get the printer to work seamlessly with your device by following the instructions given in the methods. However, if you run into any issues while implementing the procedures, feel free to use the comment section below to get in touch with us for help.
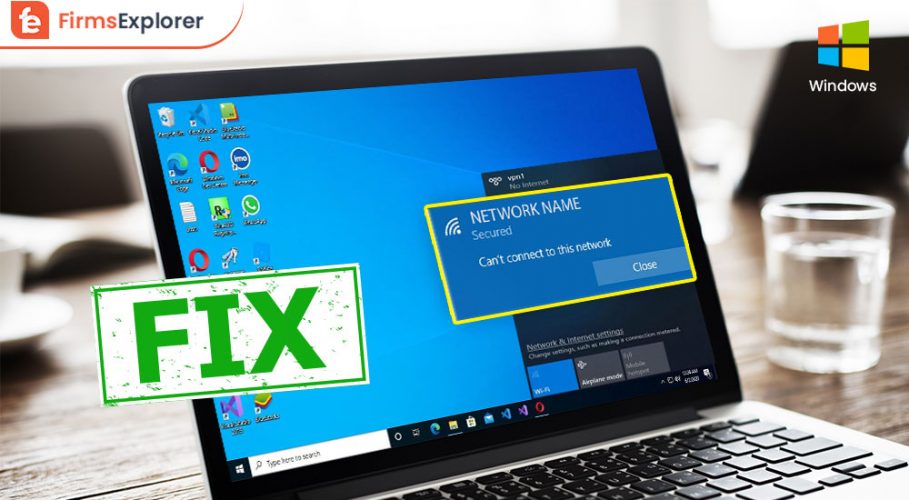
December 13, 2021

June 23, 2022
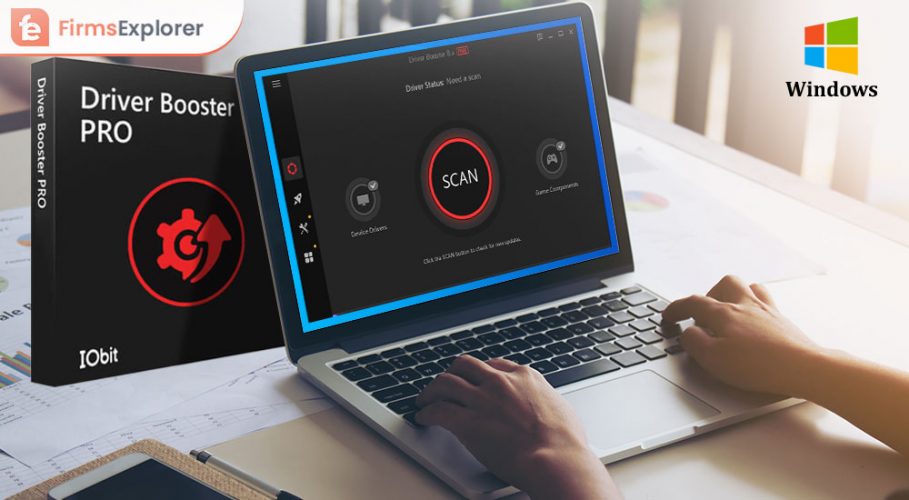
January 7, 2022
Deprecated: File Theme without comments.php is deprecated since version 3.0.0 with no alternative available. Please include a comments.php template in your theme. in /home/firmsexplorer/public_html/wp-includes/functions.php on line 5613