Are you facing the Dell docking station not working on your Windows computer issue? If yes, then this article will provide you with some of the best solutions to get rid of this issue.
A docking station is a tool that you can use to connect multiple devices to your laptop. It gives a laptop more ways to be used and more options. Brands like Dell, Lenovo, HP, Kensington, etc. make special docking stations for laptops so that users who need a PC’s standard ports can still use them on their laptops. But there have been reports of Dell docking stations not seeing the monitor and not working.
There are various reasons behind this issue, such as damaged connecting cables, outdated BIOS, corrupted or broken dock station drivers, etc. If you are also one of the users who is facing the Dell dock not working, then this article will show you how to fix it on your Windows devices. So without any further ado, let’s take a look at these solutions.
Below is a list of approaches that you can try to implement on your computer to get rid of the Dell dock not detecting monitor issue.
If you are facing the Dell docking station not working issue, it’s likely that something went wrong with the hardware. Hence, make sure you have a working docking station before you try to fix it or buy a new one. Now, to check that there isn’t any physical damage, check out the different steps below and they will help you with the same:
Step1: After you connect the docking station with your laptop, look for the power light. If the lights are still off, there might be a problem with the dock’s power supply. You should ask the same thing at the service center.
Step2: Use the cord that came with the docking station to connect it to your laptop. The problem can also be with the connection or cable. If you changed the cable by accident, make sure you still have the original. Otherwise, the Dell docking station not working issue will arise.
Step3: Use a different laptop to try out the docking station. If your Dell docking station is working properly on a different laptop, then the issue lies with your laptop only. In case it doesn’t work on the other laptop as well, then your dock station is the problem.
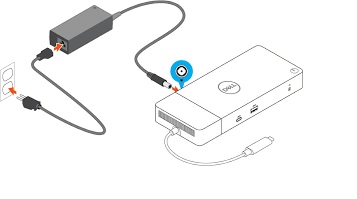
If everything looks fine and the Dell docking station not detecting monitor issue is still there, then you need to implement some real troubleshooting methods shared below.
Also Read: Dell G15 Drivers Download And Update For Windows 11 & 10
Most of the time, you can fix issues like this just by restarting the docking station. Try completely restarting your Dell docking station before moving on to something more complicated. Here are some steps you can take to fix the problem where your Dell dock not detecting your monitor.
Step1: Unplug all the cords and cables from your Dell docking station.
Step2: Wait a few minutes for the docking station to reset itself on its own.
Step3: Re-plug the power cord into the docking station and try to turn it on.
Now, connect the necessary devices to the dock and see if it works again. If it doesn’t work, the problem with the Dell docking station not working could be caused by the outdated device drivers. You can try the next method to figure out what’s wrong.
Also Read: Fix USB Device Not Recognized in Windows 10
Having an outdated driver on your computer often becomes the reason behind issues like Dell docks not detecting monitor. And it is not easy to download the driver updates and install them manually. The manual methods need considerably huge effort and much of your time. Therefore, we recommend using automatic software to make things easier. Bit Driver Updater is among the top programs available currently to update drivers automatically.
With the help of this program, all you need to do is just a click to get all the required driver updates and install them. Furthermore, it also allows the user to prepare a backup of present drivers and restore them when needed. Moreover, the Bit Driver Updater application increases the pace at which a driver gets downloaded and executes many such useful functions. Get the latest version of this app in order to fix the Dell docking station not detecting the monitor, check out the steps below:
Steps to fix the Dell docking station not working using Bit Driver Updater
Follow the instructions below to solve the Dell dock not working problem by updating drivers using the software.
Step1: Click on the link below to download and install the most recent version of the Bit Driver Updater app on your Windows device.
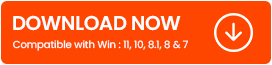
Step2: Once you are done installing the program, open the app, and it will start scanning your computer for outdated drivers.
Step3: Now, an outdated drivers list will be displayed on your screen, in order to update them all, click on the Update All button.

Wait for some time and within seconds the app will install the latest drivers onto your computer. If performing this does not help you fix the Dell docking station not working issue, then try reinstalling the Dell dock driver.
Another way to resolve the Dell docking station not detecting monitor issue is to reinstall its drivers. The best way to do it is by using one of the most useful Windows-integrated utilities called the Device Manager. Many Windows users take the help of this tool to avoid hardware-related problems.
This tool can also be used to fix serious errors like Blue Screen of Death. You can update, reinstall, as well as, roll back any sort of device drivers manually by using it. The instructions below will help you reinstall dock drivers by using the Device Manager tool in order to get rid of the Dell docking station USB not working issue.
Steps to eliminate the Dell docking station not working issue by reinstalling drivers
Step1: Open the Run command window by pressing the Windows + R keys togetherly on your keyboard.
Step2: Type Control Panel in the search box and then press the Enter button to open its window.
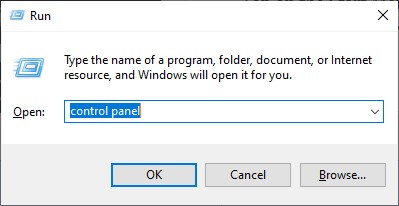
Step3: Click on the Large icons option present in the View by context menu list.
Step4: Now, look for the Device Manager tool among others, and click on it.
Step5: A new Device Manager window will appear on your screen, showing all the drivers available. Click on the arrow icon next to the “Universal Serial Bus controllers” in order to expand it.
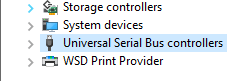 Step6: Then, double-click on your Dell docking station driver to open its Properties window.
Step6: Then, double-click on your Dell docking station driver to open its Properties window.
Step7: Navigate to the Drivers tab section and then, choose the Uninstall device option.
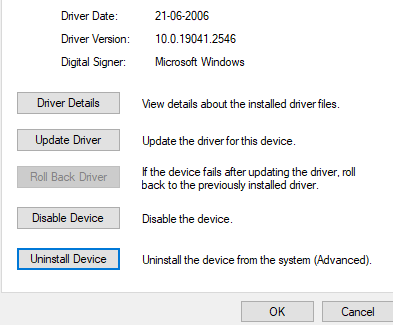
Step8: A pop-up window will open asking you to confirm your actions. Click on the Uninstall device button to proceed further.
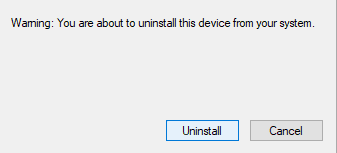
Step9: Wait for a few moments and let your computer uninstall your dock driver.
Once the uninstallation process is complete, restart the computer and it will reinstall the new driver on its own. Now, check to see if reinstalling your drivers fixes the Dell docking station not working issue. If not, try using the Windows troubleshooting tool.
Also Read: How to Update Drivers on Windows 11, 10 PC
Lastly, the only solution that’s left for you to fix the Dell docking station not detecting monitor is to use the Windows troubleshooting utility. This tool comes integrated with every Windows device and does what it says, troubleshooting. This utility can be used to find and fix all errors related to hardware, including docking stations. All you need to do is follow the steps provided below for precision:
Step1: Open the Start menu’s context list menu by hitting the Windows and X keys at the same time.
Step2: Click on the Settings option from the context menu list.
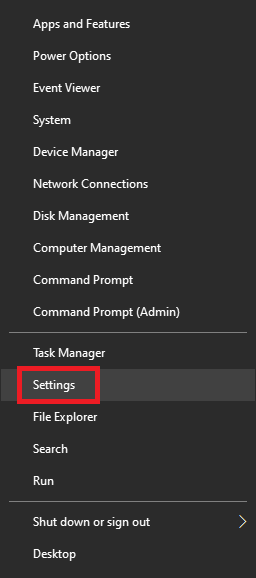
Step3: Navigate to the Update & Security settings option present on the Settings window.
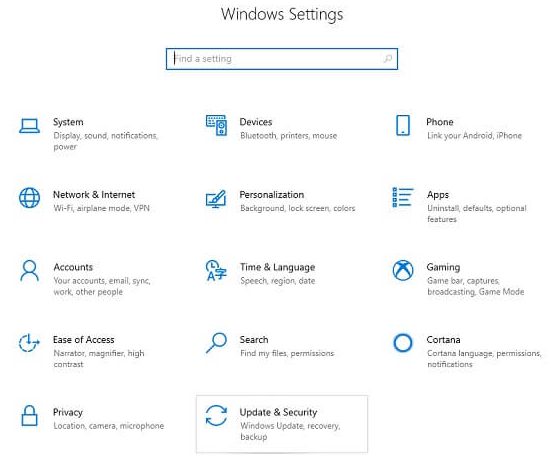
Step4: Go to the Troubleshoot tab section by selecting it from the left side pane.
Step5: Then, on the right side pane, under the Recommended troubleshooting heading, click on the Additional troubleshooter’s button.
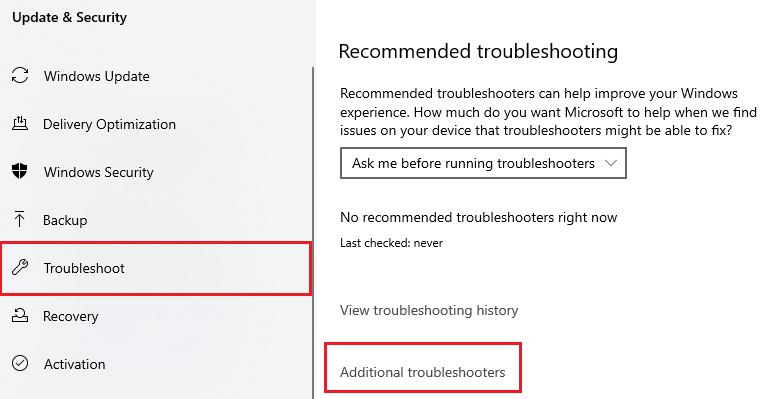
Step6: Look under the “Find and fix other problems” section for the Hardware & Devices option. Expand by clicking on it and then, select the Run the troubleshooter button in order to start the process.
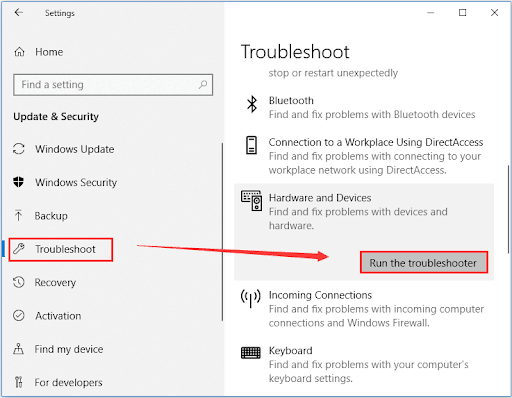
Step7: Wait for some time till your computer searches for the reason causing the Dell docking station USB not working issue. Then, some setup wizard instructions will be shown to you, which you need to follow.
Step8: Once you are done with the troubleshooting process, restart your computer.
After performing the whole process your Dell docking station not detecting monitor issue will be gone.
We hope the blog helps you troubleshoot your Dell dock USB not working error. If the problem still persists, you need to contact the manufacturer for better assistance. Or else, try using a different docking station or use this one on a different computer.
You can also take your docking station to a repair shop to see if there is any physical damage to it. If there’s one, you can either repair it or buy a new one. Moreover, share your thoughts about this Dell dock not detecting monitor problem-solving write-up in the comments section below.

February 16, 2022
![How to Fix 404 Page Not Found Issue [Complete Guide]](https://www.firmsexplorer.com/wp-content/uploads/2022/06/How-to-Fix-404-Page-Not-Found-Issue-Complete-Guide-909x500.jpg)
June 3, 2022

March 22, 2023
Deprecated: File Theme without comments.php is deprecated since version 3.0.0 with no alternative available. Please include a comments.php template in your theme. in /home/firmsexplorer/public_html/wp-includes/functions.php on line 5613