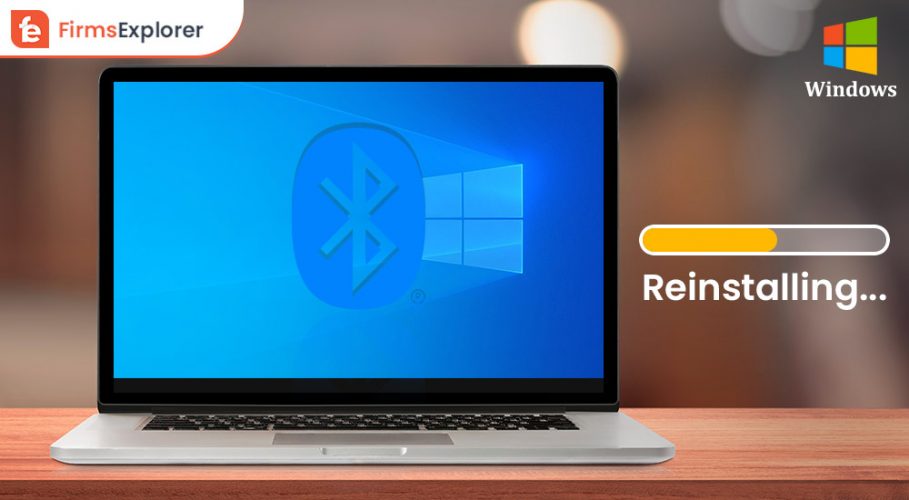
Find out the easy methods to reinstall Bluetooth driver in Windows 10, 11, 8, 7, and other operating systems below.
Bluetooth is an important part of every PC. It allows you to connect to various devices quite easily. With the help of Bluetooth, you connect any audio device, smartphone, etc. to your computer wirelessly. Although the process to connect to any Bluetooth device is quite easy, you may face problems with it due to driver errors.
Bluetooth driver is a tool on Windows PC that allows a smooth and stable connection between the Bluetooth device and the system. If your computer does not have a proper and up-to-date driver installed, then Bluetooth connectivity problems may occur. Moreover, at times, the driver files may corrupt over time. In such cases, you need to reinstall Bluetooth driver to run the tool properly.
Not everyone can reinstall the driver. Whether you are a beginner or a professional, you may face a hard time reinstalling the drivers. Hence in the coming sessions of this write-up, we will explain some ways to do the same on your PC. Whether you are using Windows 11, 10, 8, 7, or any other operating system, these methods are viable for all. If you do not want to spend time and effort reading the whole article, then check out the best method to reinstall Bluetooth driver on Windows 11 and others below.
All the other methods listed in this article to reinstall Bluetooth driver in Windows 11, 10, etc. are manual. If you are a beginner or want to protect your time and effort, then we recommend that you take the help of the Bit Driver Updater for ease. This is the best driver updater and installer tool that provides quick execution of different tasks with ease, you can use this software to update and install all kinds of drivers on your PC, including the Bluetooth driver. Download the executable file of the software from below, install and use it for free to get the latest driver on Windows.
Below we enlist some easy and safe methods to reinstall Bluetooth driver in Windows 10 and other systems. Take the help of any method and reinstall the driver on your PC quickly.
Despite the version of Windows you are using, it has a utility called Device Manager. This Device Manager, just like its name, allows you to manage all the devices connected to your PC. You can use this utility to disable, enable, reinstall, uninstall, and manage the driver in every other way possible. If you are facing the Bluetooth connected but no sound issue, then this is the perfect solution for that too.
The utility is very easy to use. Here are the easy steps to guide you through how to properly reinstall Bluetooth driver in windows 10:
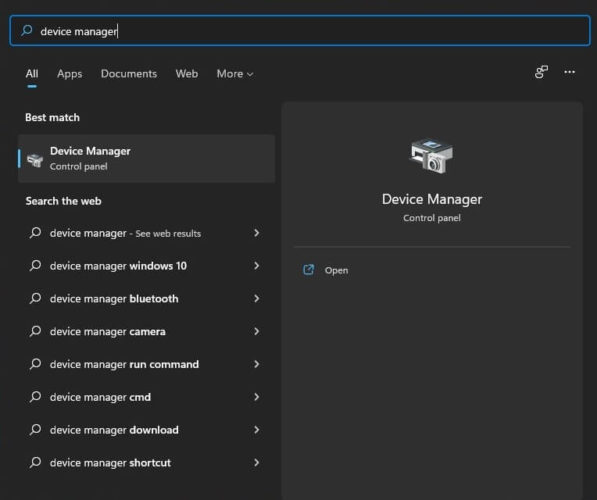
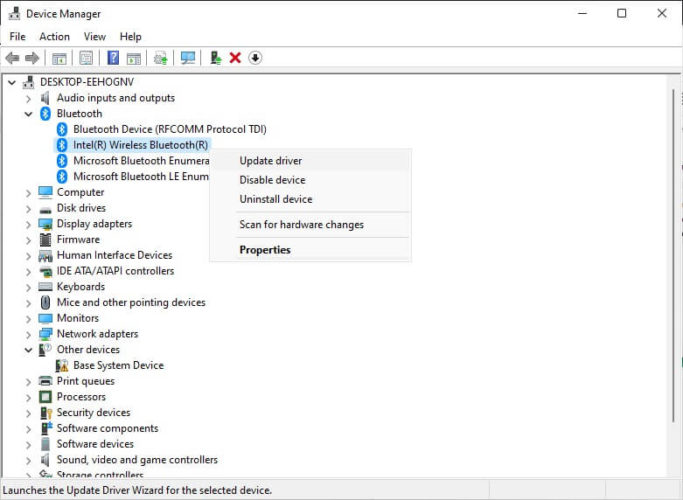
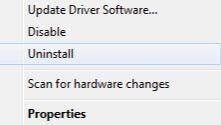
Once the process is complete, your system will reinstall the driver. You can also use this method to fix Bluetooth not showing in Device Manager issues. If you did not like this manual method to reinstall the drivers, then use the automatic one provided below.
The manual method to reinstall Bluetooth driver in Windows 11 and others is a little complicated. Not everyone can follow and use that method to reinstall the driver on the system. Hence, for your ease and quick results, we recommend that you use the Bit Driver Updater to reinstall as well as update different drivers on PC.
Sometimes, reinstalling the driver may not fix the connectivity problem. You should try updating the drivers. Bit Driver Updater is one of the best driver updaters for Windows. The tool provides all the updates from trusted websites. Its deep scan feature scans the system thoroughly and finds all the outdated drivers. It can also fix issues like Bluetooth can’t turn off, Bluetooth connectivity issues, etc.
The tool also allows you to create easy backups of existing drivers and restore the same as you want. Additionally, it is one of those few tools that can schedule the updates as you want. With the help of this feature, you can focus on the important tasks at hand.
Follow the easy steps provided below and know how to reinstall Bluetooth driver in Windows 11, 10, etc. with Bit Driver Updater:



With the help of this tool, you can reinstall and update Bluetooth drivers in Windows 10. The tool will find and fix Bluetooth problems for you and allow smooth running and connection of all Bluetooth devices. Bit Driver Updater is available for free as well as provides a premium version for those interested. The premium version contains additional features like 24/7 tech support, advanced features, etc.
So, these were the easy steps to uninstall or reinstall Bluetooth driver in Windows 10 and other operating systems. All of these methods are quite easy and 100% reliable. You can take the help of either the manual method or the automatic one to run the Bluetooth driver smoothly. These methods are safe and do not affect the integrity of files or your system in any way.
As the manual method is a little tough to follow, we suggest that you take the help of the automatic one for ease. Bit Driver Updater is a safe tool that provides quick updates with a single click. Additionally, as the tool runs on an accelerated download base, you get multiple updates within a couple of minutes.
When you reinstall Bluetooth driver on Windows 10, problems related to device connections, stability, etc will be fixed once and for all. These problems occur when the system file corrupts over time. Reinstalling the driver ensures that these files are deleted and then installed again for stability. Once reinstalled, the Bluetooth on your system will stay connected to the devices and transfer information easily as long as you want.
If you have any queries related to how to reinstall Bluetooth driver on any PC, you can ask them in the comments. Subscribe to our newsletter today and get notified about new tech blogs and updates.

May 24, 2022

December 16, 2021
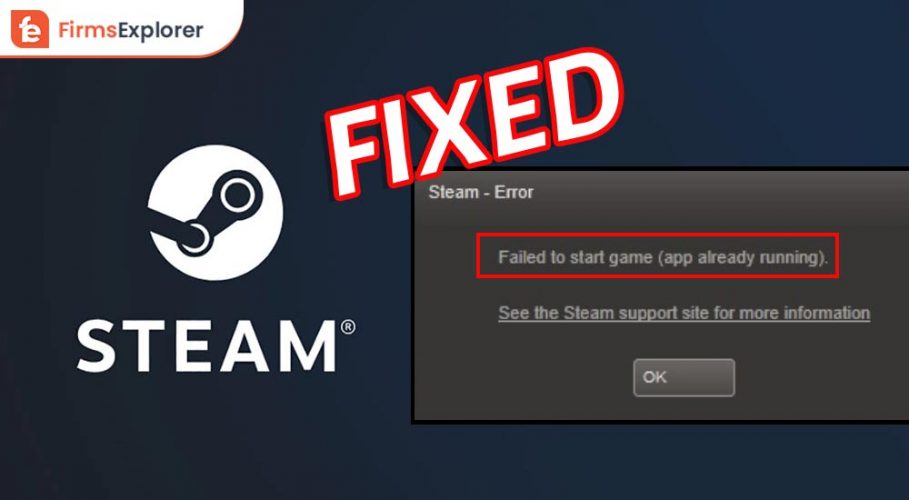
January 21, 2022
Deprecated: File Theme without comments.php is deprecated since version 3.0.0 with no alternative available. Please include a comments.php template in your theme. in /home/firmsexplorer/public_html/wp-includes/functions.php on line 5613