Are you troubled with MacBook freezes? If yes, you may continue reading this article to learn the most effective solutions to this annoying problem. A MacBook is not just a computer, for many users, it is one of their most premium assets. We often prefer performing heavy-duty tasks on a MacBook for its powerful performance. However, for some users, the MacBook keeps freezing despite having the most power-packed features and specifications.
Do not be disheartened if you are also one of those not-so-fortunate fellows. This article is here to help you bring your frozen Mac back to life.
This write-up brings to light some quick and easy solutions to the MacBook freezing issue.
However, before fixing the frozen Mac screen, let us first understand why it froze in the first place.
If you know the answer to a common question, “why does my Mac keep freezing,” fixing it becomes fairly simple. Hence, let us first focus our attention on the same.
The following are the most common causes behind the MacBook Pro/MacBook Air freezing.
So, these are the most prominent factors resulting in a frozen Mac. Now, it is time to learn how to fix them.
You may execute the following tried and tested solutions to fix the frozen Mac if it keeps on freezing and you can’t click anything/something on the screen.
If too many apps are open unnecessarily or there is some app that is not responding, your MacBook may freeze. Therefore, quitting these applications can help you fix the frozen Mac. The following are the steps you can take to do it.
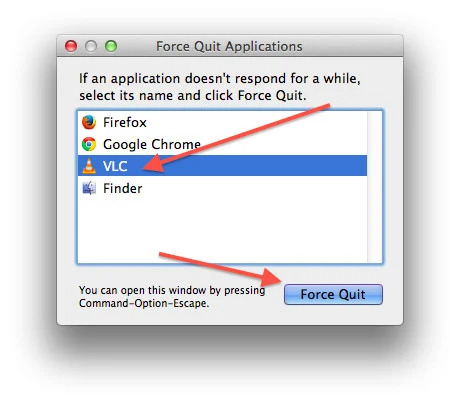
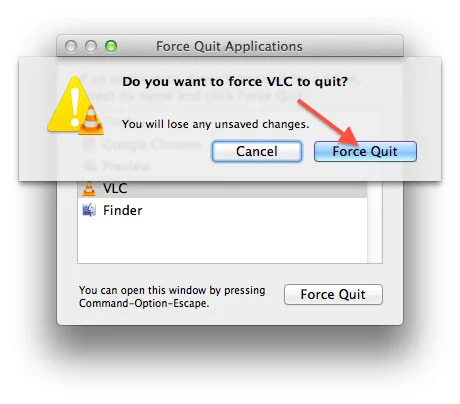
Your Mac does not need all the background processes. Some of them run unnecessarily and hog up the resources required to use other applications. Hence, you may follow these directions to close these processes and fix the frozen MacBook Pro.
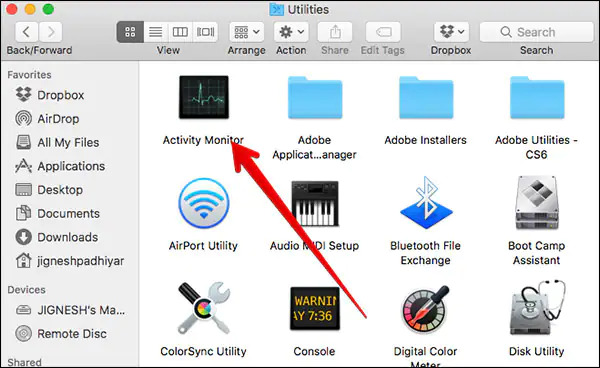
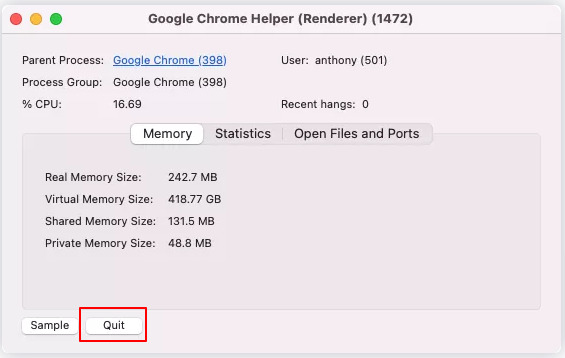
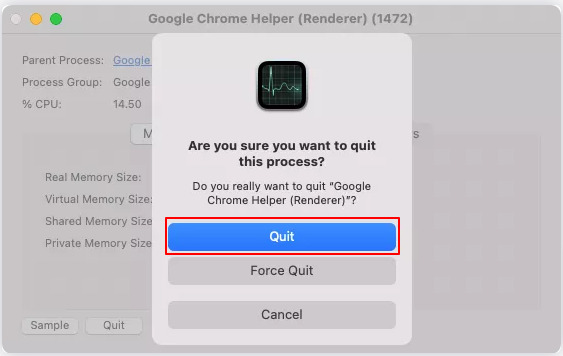
If you have installed some application recently, it is possible that the app is buggy and leads to the MacBook freezing issue. Thus, uninstalling the app can most likely help you solve the problem. You can follow the below step-by-step instructions to do it.
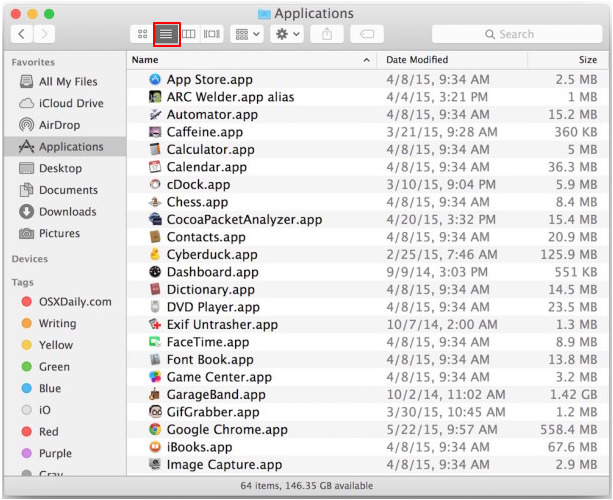
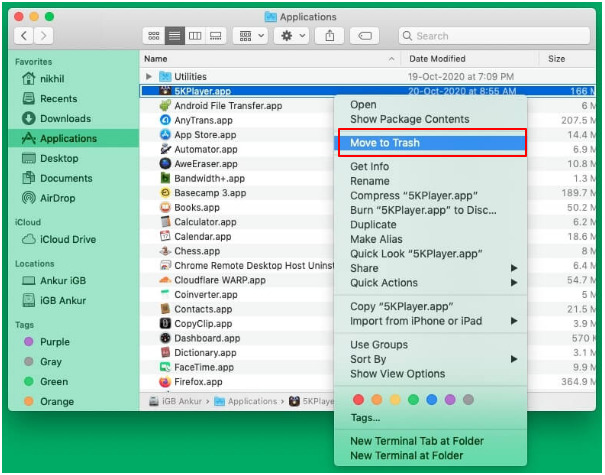
We agree Mac is among the most powerful computers. But, it is not immune to problems like a corrupted SSD or hard disk. Disk corruption can also cause the MacBook to freeze. Therefore, you should check your disk by following these directions.
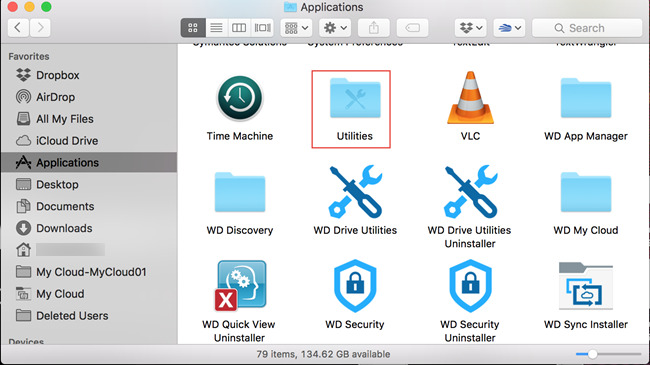
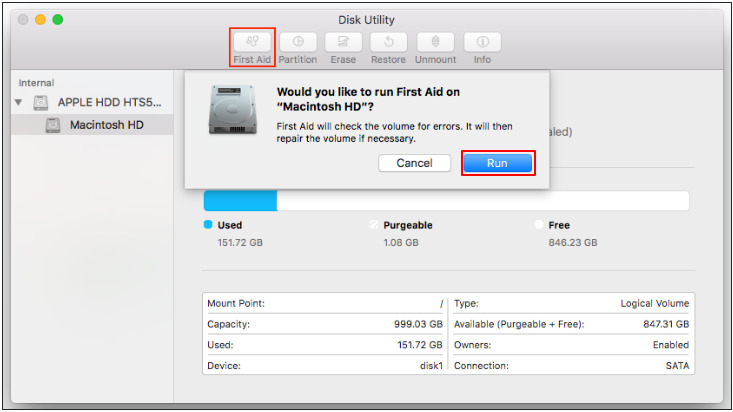
Junk accumulation is a menace to your Mac’s performance. It eats crucial resources unnecessarily and is one of the major reasons your MacBook Air keeps freezing. Therefore, you may use the best Mac cleaner applications to get rid of junk, such as app cache, etc.
If you have too many browser tabs open, it may also lead to a frozen Mac. Therefore, close the tabs that you do not need to save resources and make your device perform smoothly.
Viruses and other malware can make their way into your Mac through various sources, such as email attachments, and freeze your MacBook. Hence, running an antivirus scan is a good idea to solve the problem. We have reviewed a software called MacKeeper which is great at making your Mac malware-free.
Sometimes, resetting the non-volatile random access memory (NVRAM) also fixes complex problems like MacBook freezing. Hence, if your device keeps running into such issues, you may perform these steps to reset NVRAM. Note: The below steps may work only on Intel Macs. The newer Mac devices with an M1 chip do not actually allow an NVRAM reset.
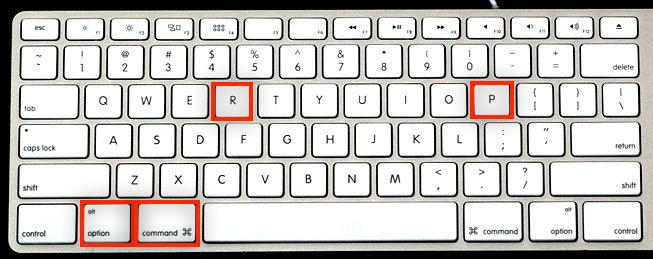
Also Read – Best Mac Disk Repair Software in 2022
If the NVRAM reset did not work, you may try resetting the SMC to fix the frozen Mac screen. Below is the direction to do it. Note: Like NVRAM, SMC reset also applies only to Intel Macs. Mac devices with an M1 chip do not let users perform it.
This article attempted to answer the question, “why is my MacBook frozen” and helped you fix it. You may apply the above-mentioned solutions one after the other to arrive at the most effective solution in your case. If you know a better way to fix the MacBook keeps freezing issue or have any questions/suggestions, we would be happy to receive them in the comments section. In case you need help with other tech problems, software recommendations, or other technology updates, continue exploring with the FirmsExplorer blog. We will see you with another tech article soon, until then, we wish you a great experience with your Mac.
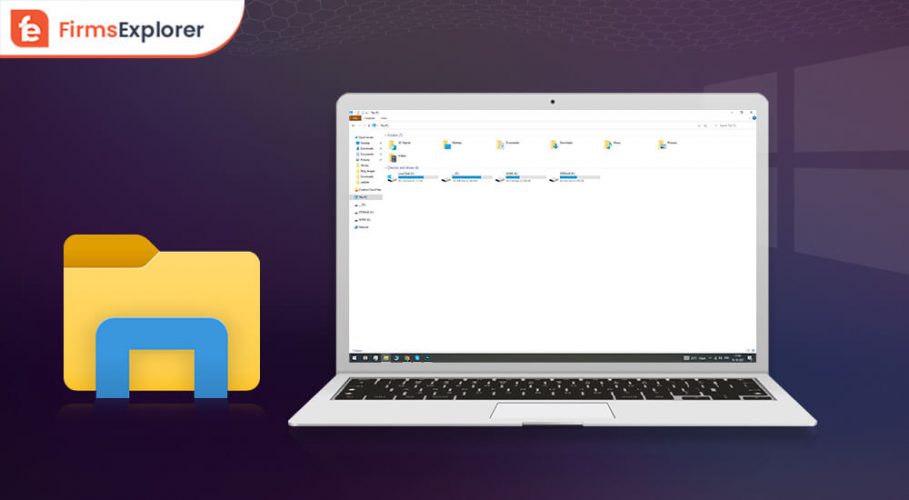
October 17, 2021
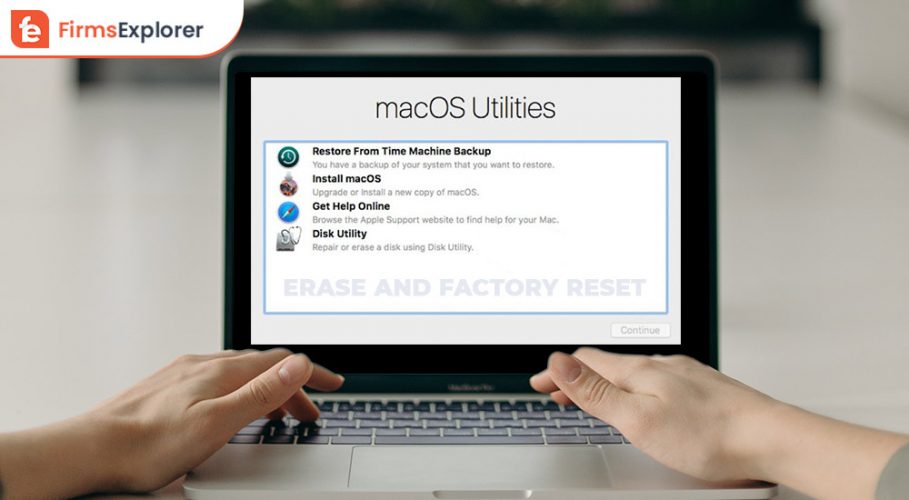
January 24, 2022
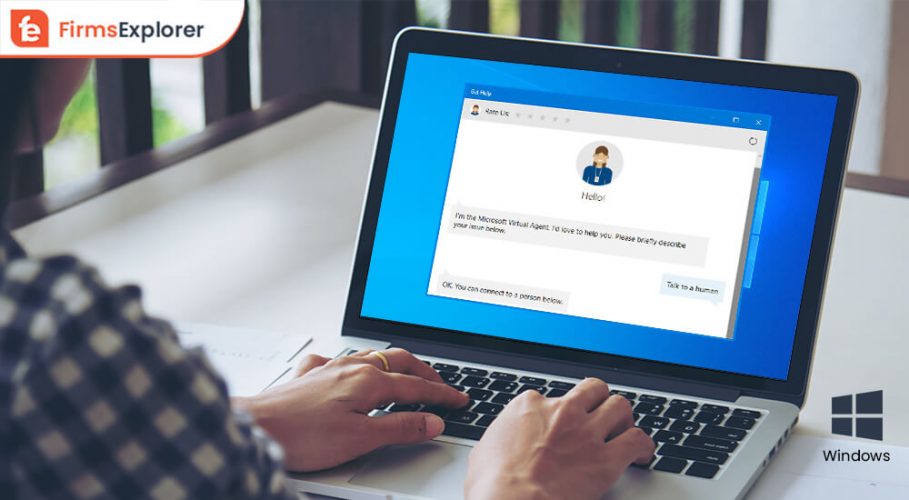
October 10, 2021
Deprecated: File Theme without comments.php is deprecated since version 3.0.0 with no alternative available. Please include a comments.php template in your theme. in /home/firmsexplorer/public_html/wp-includes/functions.php on line 5613