If you are curious to get help with file explorer in Windows 10 or want to know more about it, give this write-up a thorough read and we are sure you will be able to get help with the file explorer on Windows 10. Not only this, but also we shall discuss what is file explorer in Windows 10, How to open File Explorer on Windows 10, and other similar connected topics so that you are acquainted with the basics of File Explorer on Windows 10.
An application provided for the users to manage and access their files is File Explorer. Managing all your data in an easy and efficient manner is what File Explorer in Windows 10 is used for. Users who tend to do a lot with the files and folders on their system find this application highly comfortable.
Windows has adorned the File Explorer in Windows 10 with some amazing features. A tech buff may be familiar with all those features but we as regular users may not know them it detail and hence we can get stuck while using it. For this reason, we decided to come up with a detailed guide on getting help with File Explorer in Windows 10.
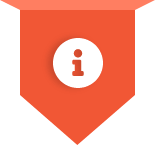
If you are struggling with How to open File Explorer on Windows 10 then you need not worry! There is not one but multiple ways to do so. Below are some of the methods you can implement to open File Explorer on Windows 10. This is one of the ways with which you can get help with File Explorer in Windows 10.
Also, if you do not wish to open it this way, you can pin File Explorer to the sidebar in the Start menu. To do this, follow the steps given below.
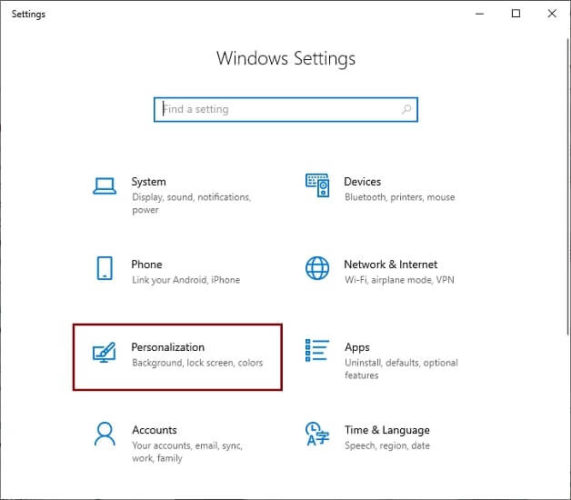
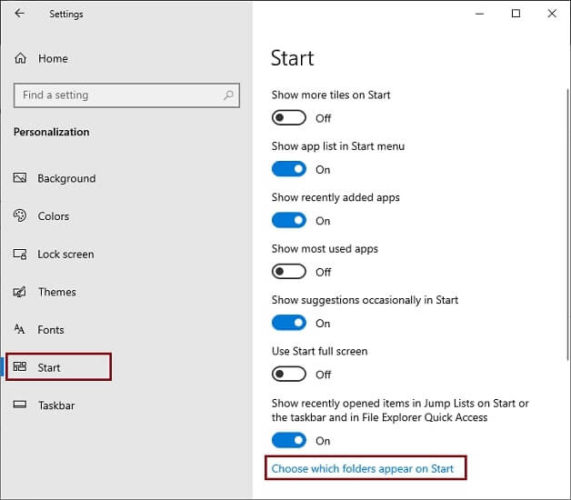
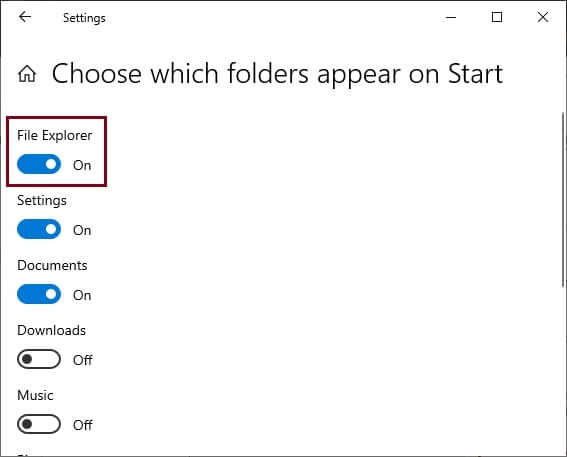
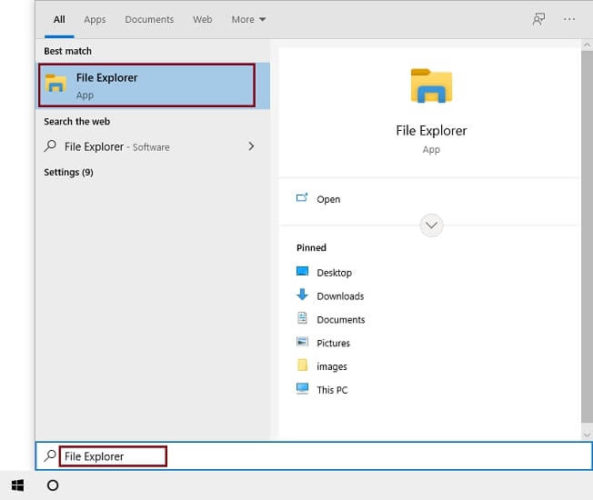
This is certainly the easiest method to open File Explorer on Windows 10. Simply press Windows key+ E.
If you are not willing to type much, you can just speak to Cortana to open it.
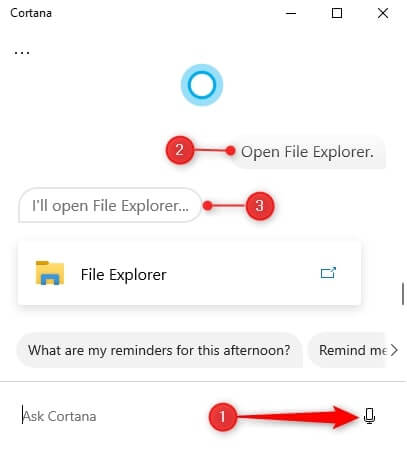
Windows 10 has come in handy for its users by preloading certain apps on the taskbar for ease of use. On the taskbar, there is an icon that resembles a folder. This icon should be of File Explorer. If still, you are dubious, simply hover over the cursor and in a few seconds, a suggestion would pop. if you read “File Explorer”, click on it to open.
![]()
If by chance, you have removed this icon from the taskbar, you can launch the File Explorer using any of the methods listed above and re-pin it. To do so, just right-click on its icon and from the menu, select “pin to taskbar”.
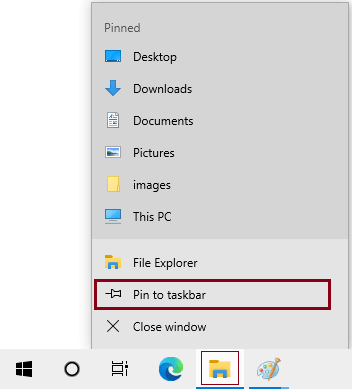
If you want to use File Explorer in Windows 10 without the help of a mouse, you can follow keyboard shortcuts. These shortcuts will make your work convenient and more productive. Check them out to get help with File Explorer in Windows 10 for quick operations.
It happens sometimes that a program or an application might misbehave. In such a scenario, it stops working. To troubleshoot the problems, you can follow the strategies listed below and it will get you to help with File Explorer in Windows 10.
This is one of the easiest and quick methods to try if you are trying to get help with File Explorer in Windows 10. Follow the steps to update your system.
Sometimes the issue of File Explorer not responding may flash because of the corrupt files on your system. To get help with File Explorer in Windows 10, check for such files using Command Prompt. Follow the steps to know how to do it.
NOTE: If both of these methods do not work, try updating device drivers using a good driver updater. Also, if you are looking out for how to get help in Windows 10, this guide will be of great use.
Sometimes even when you do not store much on your system, your C drive may get occupied with the course of time. This can lead the File Explorer on your system not to open or misbehave. Extending or expanding your C drive will get you to help with File Explorer in Windows 10. To do this, the best way is to use third-party software.
We use cloud storage for storing or saving our data. Just the way Google has Google Drive, Apple has iCloud, Microsoft has offered us with OneDrive in Windows 10. If you are dubious how to use it or how to get help with File Explorer in Windows 10, we got you covered.
First of all, you will see the OneDrive option on the left side of the File Explorer. To access this, you must have a Microsoft account. Log in to use it. You can use OneDrive to upload all your files and folders.
To upload your files and folders from the File Explorer, drag the files or folders from the right side to the OneDrive icon on the left side of the panel. This is it! Your data is now saved. All your files will now be synchronized in your Microsoft account. You can now access these files and folders from any device you log in from.
In this article, we have explicitly tried to cover everything you need to know about File Explorer and getting help with some of the common issues associated with it. File Explorer is a great and efficient way to organize and be productive with your system.
These steps and methods have been tried by us. We hope they will be of great help to you. If you feel there are more such methods or tips or tricks you can implement in File Explorer, feel free to share them through the comments section.
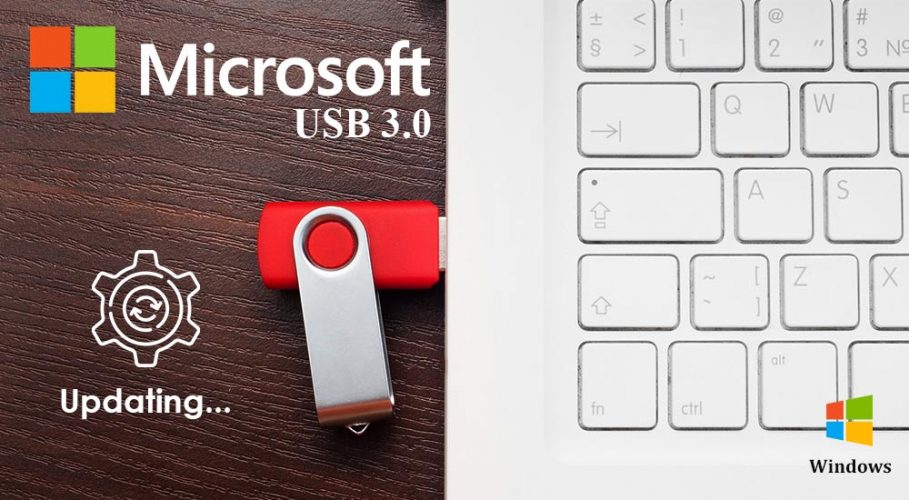
February 22, 2022
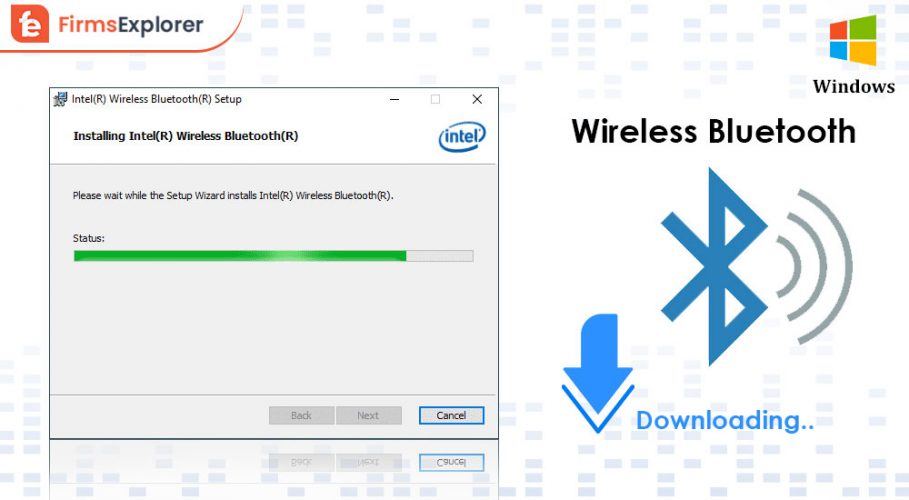
February 7, 2022
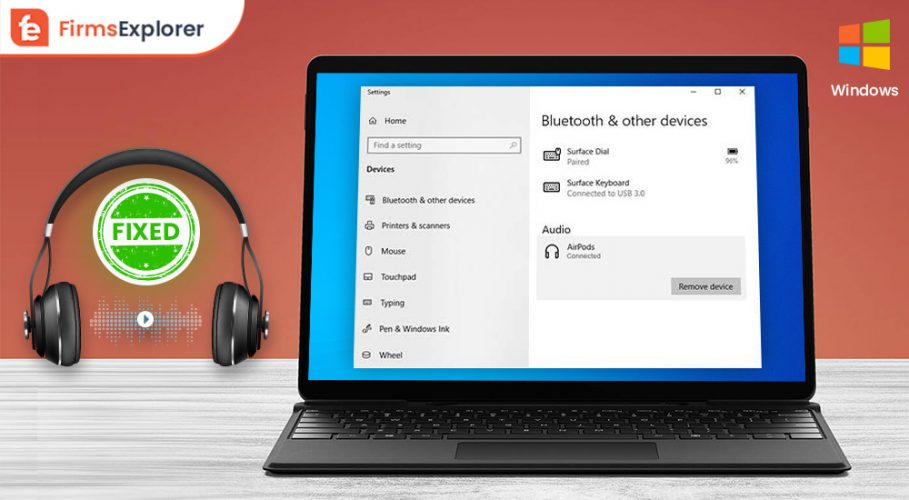
December 30, 2021
Deprecated: File Theme without comments.php is deprecated since version 3.0.0 with no alternative available. Please include a comments.php template in your theme. in /home/firmsexplorer/public_html/wp-includes/functions.php on line 5613