If your system’s USB port is not working properly and showing the error USB device not recognized, then here are some working ways to fix this.
Working on Windows, we all have to connect USB devices like a pen-drive, mouse, keyboard, adapters, etc. to our PC to utilize the benefits of the device. Now, when more and more manufacturers are using USB outlets to connect their devices, it has become impossible to escape using the USB port. Sooner or later you will have to use the USB port either to connect a device or to share information to and from other devices.
Sometimes when you connect a device using the USB port of your device, your system may fail to recognize the device. In such cases, generally, you will see a yellow logo notification that reads USB device not recognized. This is one of the most common problems of any Windows PC or laptop.
This problem can be very troublesome when you have to use an adapter, connect an external device, transfer data from drivers, and do various other tasks. Your workflow is hampered as well as you are also annoyed beyond control. So, if you want to fix USB device not recognized, then the further sections will address the same. But firstly, have a look at the best method to solve this problem right away.
Before you go over the solutions to fix USB device not recognized, let’s address the most common reason behind such issues. Generally, the root of these USB problems is outdated USB drivers. Hence, to fix the issue, you need to update the USB drivers on your system. To do this, you can take the help of the Bit Driver Updater. You will find the details about the product below but for now, click on the button below and download the tool.
Now let’s have a look at the other methods to fix USB device not recognized issues on all the Windows PCs. Have a look at the methods simultaneously and deploy these until you get rid of the issue and run the USB smoothly.
The first fix for USB device not recognized in windows 10 is to restart the system. Somehow, your system may not be providing the required files to the USB to read. Or, simplicity, the system may fail to recognize the USB device due to technical issues, Hence, restarting the system is the first and most optimal fix for the issue.
If the issue of the USB device not detected in Windows 10 persists, move on to the next fixes.
If restarting the PC does not work, then the next way to fix USB device not recognized is to change the USB port. There may be some problem with a specific USB port on your device, hence, try to change the port and connect the device. You can even try changing the PC if possible, to see whether the device is working or not.
If the Windows 10 USB device not recognized yet, then try out the next fix.
The next best method to get rid of USB device not recognized error is by unplugging other USB devices. Why? Because these devices may affect the working of the new working device and are unable to connect. For once just disconnect or plug out all the USB devices and connect the one you can’t seem to connect to ensure if this is the case.
If the device works you can plug in the other devices now. If the USB device malfunctioned and not recognized, then take the help of the next method.
If all of the fixes for USB device not recognized do not work then you can check the USB for errors. Here are the easy steps that you can follow to determine the error (don’t forget to plug in your device before executing these steps):


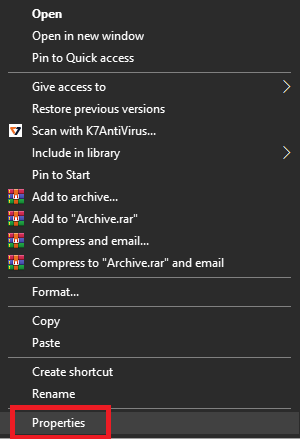
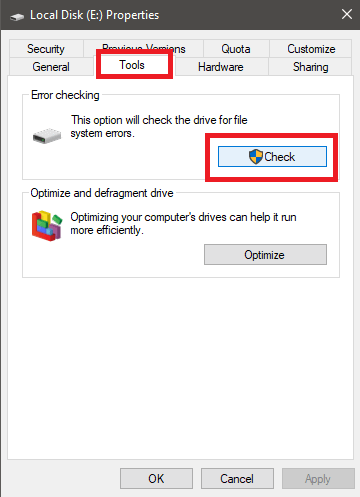
This method will help you get rid of the USB issues and scan the MTP USB device driver for problems as well.
The next solution for USB device not recognized issues is to change the USB drive. No, you don’t have to plug in the device to another port but change the name of the existing one. Here’s how you can do that with ease:
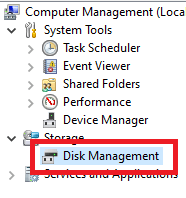
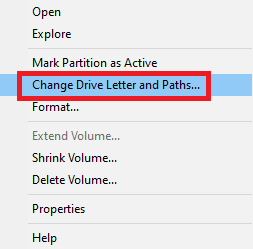
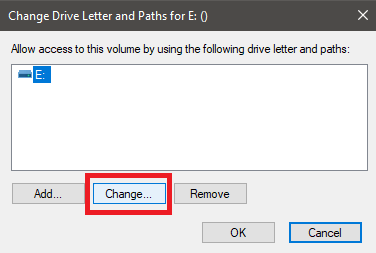
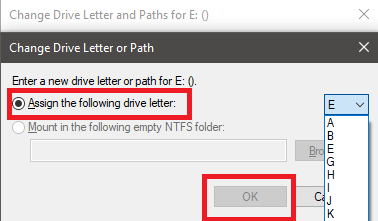
Now when you run the USB device, you won’t face a Windows 10 USB device not recognized error.
Another great solution for USB device not recognized in windows 10 is to update the operating system. Sometimes, due to a bug in the OS, you may face these problems and be unable to connect devices to your PC. Hence, follow these steps and update the Windows PC ASAP!:
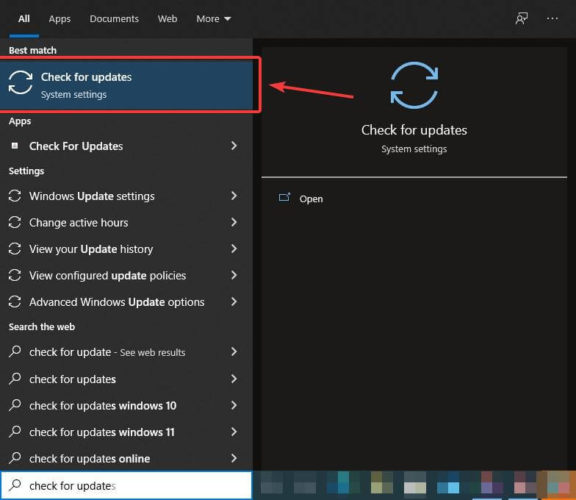
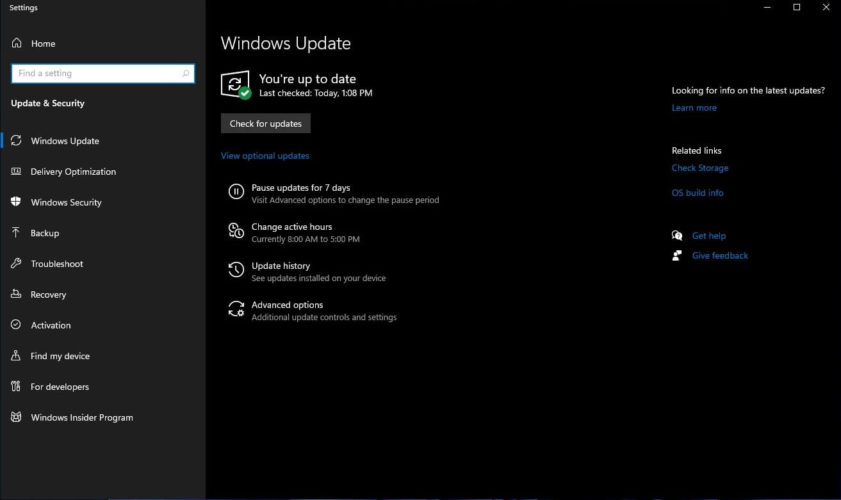

This method will readily remove USB device malfunctioned and not recognized errors on your PC.
If nothing worked out yet, then the problem may be with the USB settings. Most Windows PCs use USB Selective Suspend Setting to ensure the USB works properly. But sometimes this feature may affect the performance of your device as well. Follow these methods to turn off USB Selective Suspend Setting:
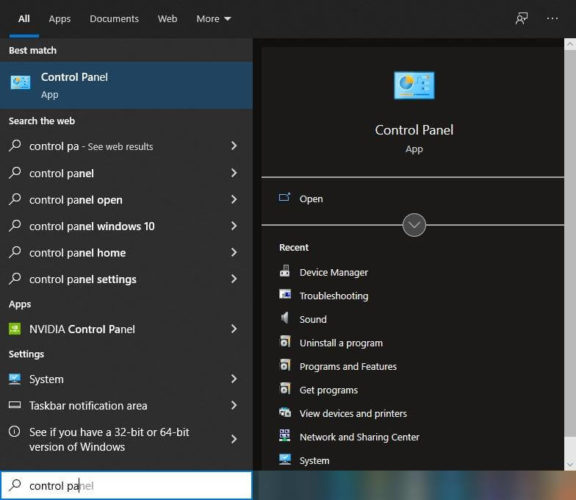
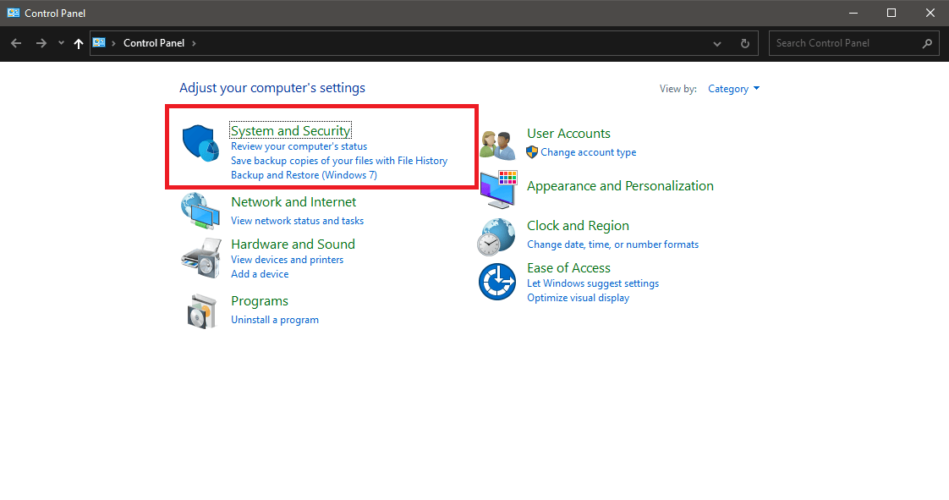

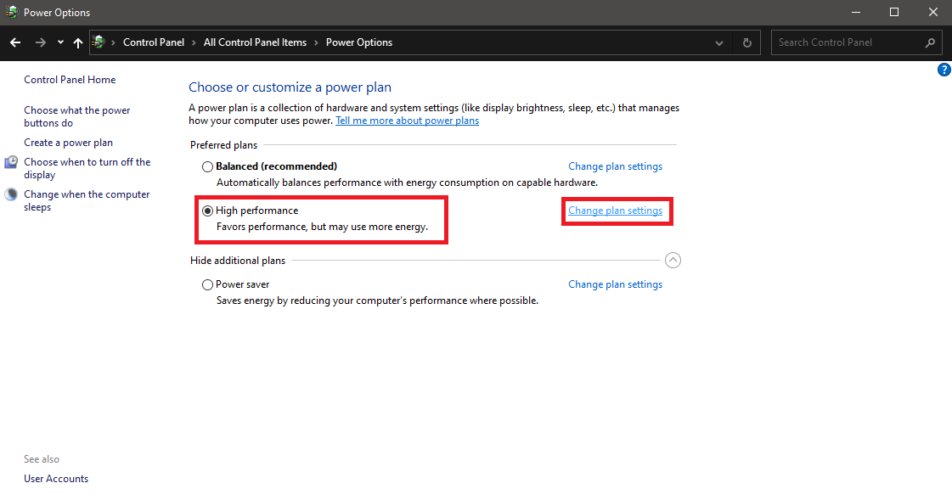
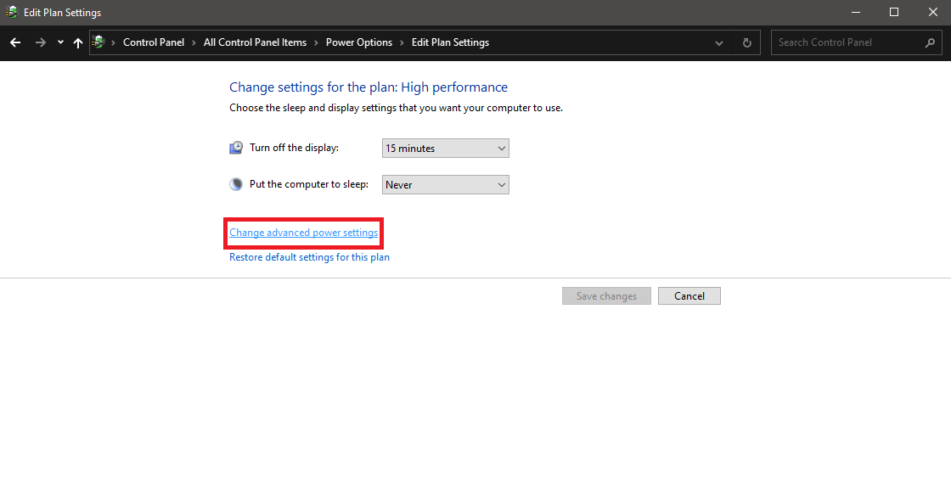
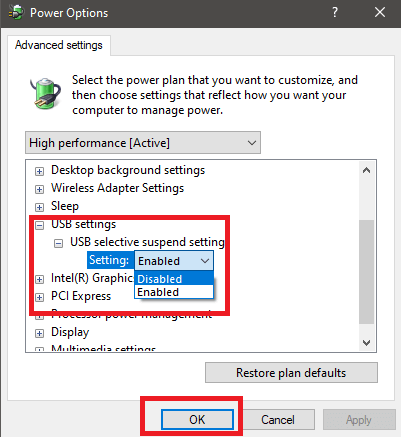
If the above fix fails, then the next solution for USB device not recognized is to uninstall and reinstall the driver. You can easily do this with the help of the Device Manager, your one-stop device managing tool for all Windows PCs. Here’s how:
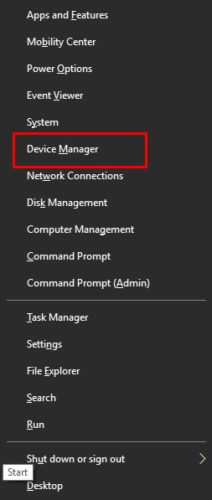
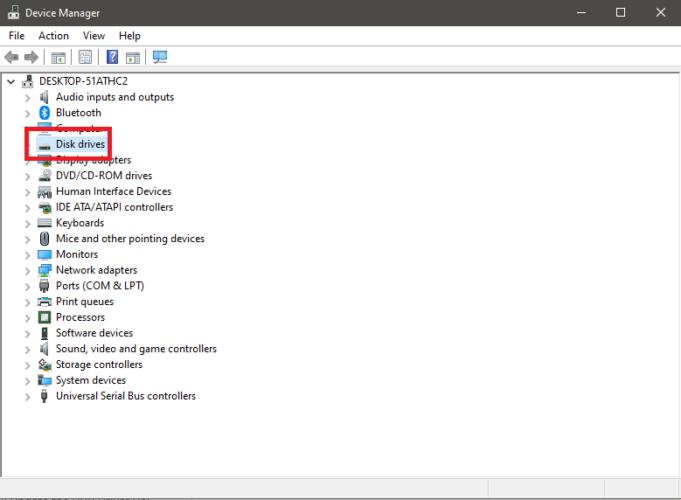
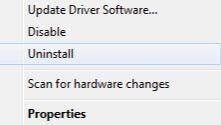
This is how you uninstall and install driver for USB device. Now check if the USB device is visible to you or not.
At last, the only solution left to fix USB device not recognized is to update the drivers. If the drivers are missing you may face such and other problems in running the devices on your PC. Hence, we suggest you update them using the Bit Driver Updater. This safe toll will allow Microsoft USB driver update completely free and other drivers as well.
This feature-rich tool provides you with everything you may need to manage the devices. Whether it is USB port drivers free download and update or drive backup and restore. Bit Driver Updater allows you to do all this with a single tool on your PC.
You also have the power to schedule the update if required. Additionally, the huge database of the tool ensures that no USB or any other driver is left out from the update. Use this free driver update software and update the drives on your PC with a single click.
To know more about how to fix USB device not detected in Windows 10 issues with Bit Driver Updater. Follow the steps explained below:


So this is how you can use the Bit Driver Updater for USB port drivers free download and update on any Windows PC.
Above were some of the most effective methods to fix USB device not recognized on any Windows PC. Whether it is Windows 10, 11, 8, 7, or any other, these fixes are helpful to run USB devices on all the systems. With the help of these fixes, you can connect any USB device to your PC.
As you know, we recommended using the Bit Driver Updater. This tool is the perfect solution for how to update USB drivers on Windows 10. Use this method and stay ahead of USB and other device errors on your PC.
If you still have any queries related to USB device not detected in Windows 10, take the help of the comment sections for the same. We appreciate your suggestions as well. Subscribe to the FirmsExplorer blog to get more content, tutorials, etc.

October 24, 2022
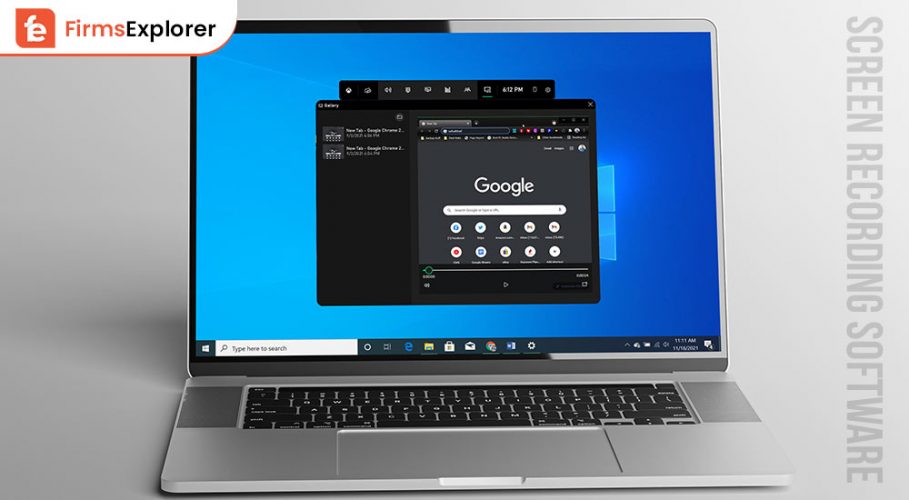
September 1, 2022
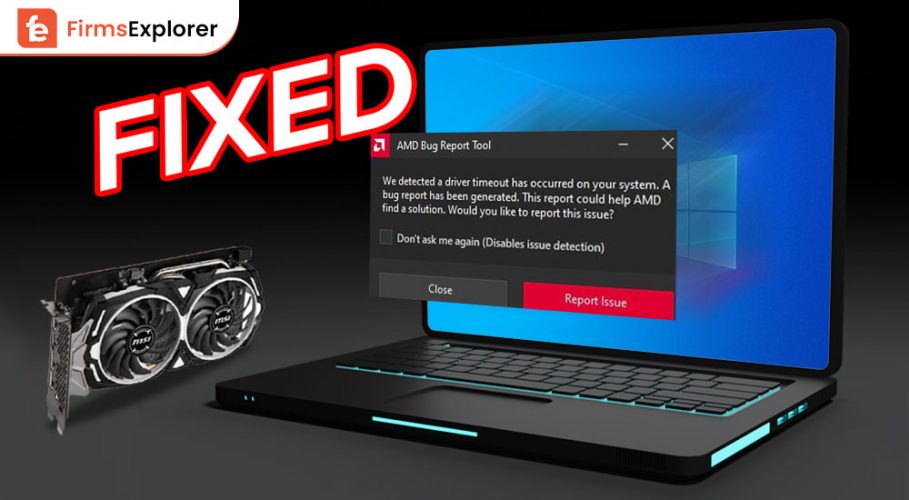
April 8, 2022
Deprecated: File Theme without comments.php is deprecated since version 3.0.0 with no alternative available. Please include a comments.php template in your theme. in /home/firmsexplorer/public_html/wp-includes/functions.php on line 5613