Some very useful and effective ways on how to install drivers for USB devices on Windows OS are given in the article below, go through them accurately.
USB devices are being used all over the world for many different purposes like storing data, transferring files, connecting external devices, building communication networks and many other things.
With so many utilities these USB devices have become an integral part of every computer user. But do you know a thing that ensures the proper functioning of these USB devices is the USB driver files. If any of the USB driver files are corrupted or outdated it leads to malfunctioning of the USB devices.
This article is a full guide on different ways to install driver for USB devices on Windows operating system PCs. All these ways help users to fix USB mouse not working properly issue and many other issues related to USB.
The task to download and update USB driver files on a Windows PC can be accomplished with the help of one of the best driver updater software that is the Bit Driver Updater. The software allows users to update all the outdated and faulty device drivers in one click. The link to download Bit Driver Updater on your Windows PC is given below.
Here is a list showing different ways on how to update USB audio drivers and other drivers on a Windows OS computer device. The most recommended method is already mentioned in the article above.
Let us now look at the different ways through which you can easily perform USB 3.0 driver download and update on your Windows PC.
The very first way to download and update USB drivers is with the help of an inbuilt device manager in the Windows PC. Every Windows user is provided with a facility of Device Manager through which they can manage different activities on their PC.
Below we have discussed clear steps that must be followed or used while installing the latest version of USB device drivers via Device Manager. Go through the steps accurately.
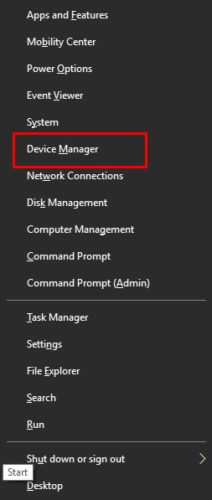
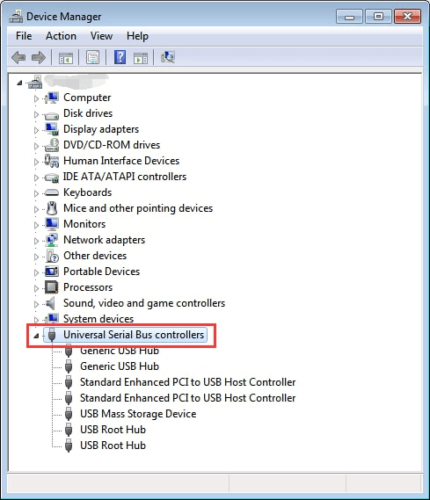

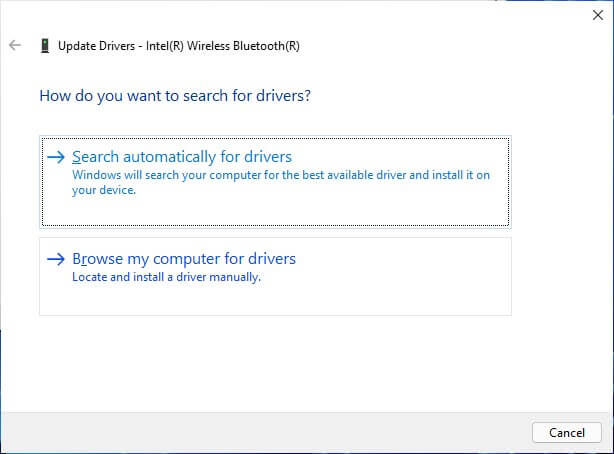
This is the complete process on how to install driver for USB device on a Windows PC using the Device Manager. The method of downloading and installing the driver file for USB through the Device Manager is very traditional and requires a lot of time and effort. That’s why this method is termed as a manual method.
A user can also install driver for USB devices from the official website of the manufacturer. This is also an effective way of downloading the latest files for the USB drivers. In this method, the users are assured that the file is being downloaded from an authorised and authenticated source.
As different users have USB devices from many different manufacturers, keeping in mind this we have discussed some universal and general steps to be followed while downloading the USB driver file from the manufacturer’s website. The steps are as follows:-
This way of installing a driver for USB device is an effective way but at the same time, it requires a lot of work from the user’s end. This way is also termed as a manual way, and many users avoid using this particular way of downloading and updating driver files.
A simple and very effective way to solve most problems on the Windows OS computer device is to run an update program for the operating system. From the Windows settings itself, one can update the version of Windows OS and install driver for USB device with the same.
The instructions to run a Windows OS update program to update USB driver files on a computer system are as follows:-


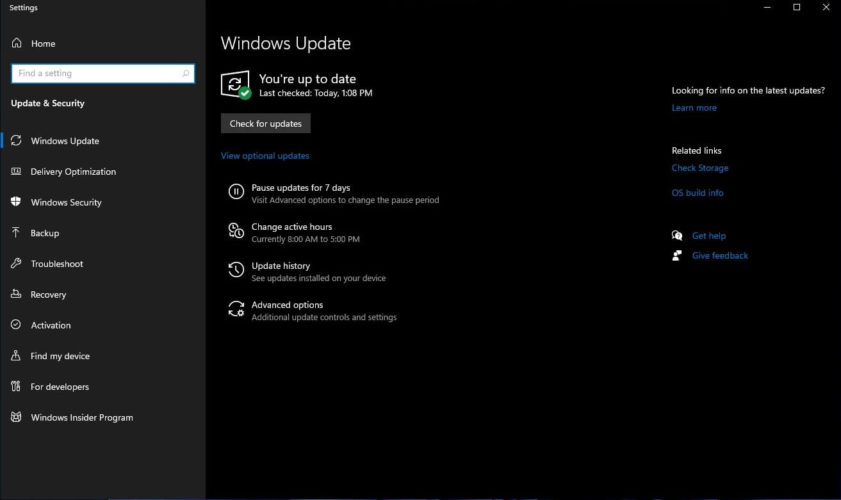
Most of the time all the outdated and corrupted driver files get updated after performing the Windows update program. The most recommended way to install driver for USB device on a Windows PC is discussed below.
Until now only the manual methods to install driver for USB device were discussed with you. Here is the automatic way of doing the same thing with the help of a software solution.
The software which is used in this method is none other than Bit Driver Updater, the software which was discussed earlier at the beginning of this article. There are many reasons to consider this method as the most recommended method, some of them are as follows:-
After looking at the advantages of using the Bit Driver Updater software. Now let us look at the steps to use the Bit Driver Updater on your Windows operating system PC. The steps are as follows:-



After completing all these steps you will get rid of all the problems that are related to the faulty device drivers on your computer system. Now you might come to know why this method is termed as the most recommended to install driver for USB device.
This is the end of this article some of the most effective and useful ways to install driver for USB device are explained above. The ways that are compatible with almost all the Windows OS versions such as 11, 10, 8.1, 8, 7 and some older versions.
Users are free to choose any of the ways from the above list. But as discussed in the article clearly, the most recommended way is by using the Bit Driver Updater software.
Lastly, share your views on the topic and you can also ask questions regarding the methods to install driver for USB device in the comments section which is provided at the bottom.
You can download and install the Android USB drivers with the help of the methods listed above. However, we recommend that you use the Bit Driver Updater for ease. This tool provides all kinds of driver updates on your PC for free.
Whether it is the task to update USB device drivers or any other driver, you can use the Bit Driver Updater for quick execution. Although other methods, like Device Manager, are also present. These require high knowledge and a lot of time to execute while the Bit Driver Updater does not. The tool will provide quick updates for your drivers with a single click.
To install the OEM USB drivers, you need to launch the Device Manager. After connecting the Android device to your system, you should run the tool and look at the OEM driver to update it under the USB devices category. However, you can always use the Bit Driver Updater tool for better results.
The Device Manager is the best source to reinstall all kinds of USB drivers on Windows 7, 8, 10, etc. However, if you have the executable file of the driver, you can also double click it to run and install the same.
The most common and recurring reason behind USB port failure is outdated rivers. When you do not update the driver regularly, it causes problems in communication and, in turn, halts the connection. You should update the driver if you ever come across such problems.
As stated earlier, the best way to fix my USB problem is to update the driver. Once you update the drivers, you can connect any kind of device to your system and run it easily.
If you ever come across USB ports not recognizing device issues. Then firstly you should change the port to see whether the device is working or not. If not, try updating the USB drivers. This will allow a smooth flow of information between the device through the USB port.

January 15, 2022
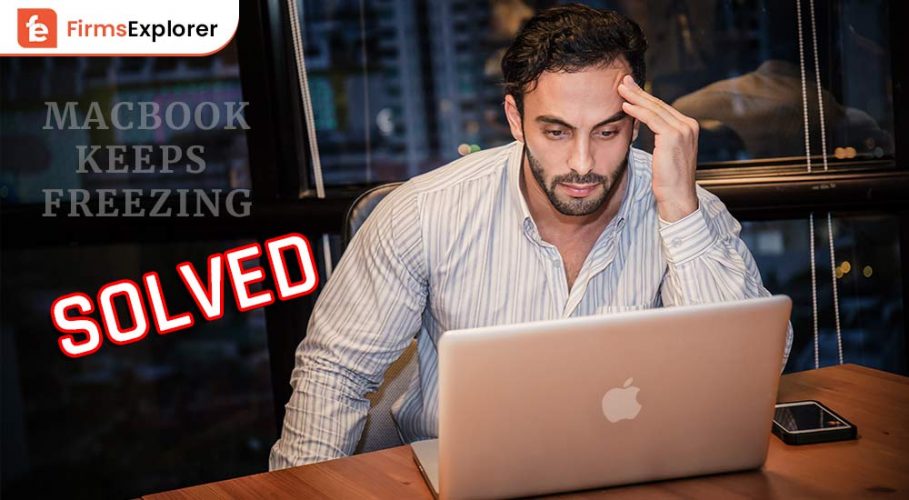
June 14, 2022
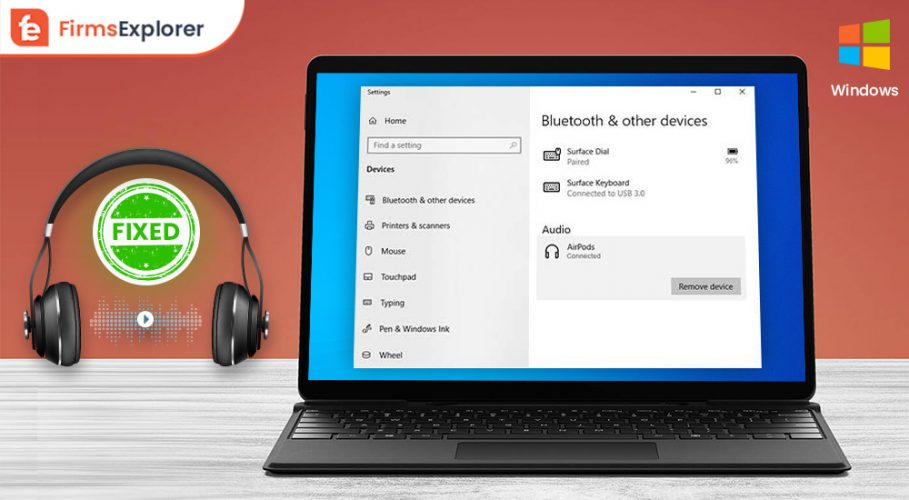
December 30, 2021
Deprecated: File Theme without comments.php is deprecated since version 3.0.0 with no alternative available. Please include a comments.php template in your theme. in /home/firmsexplorer/public_html/wp-includes/functions.php on line 5613