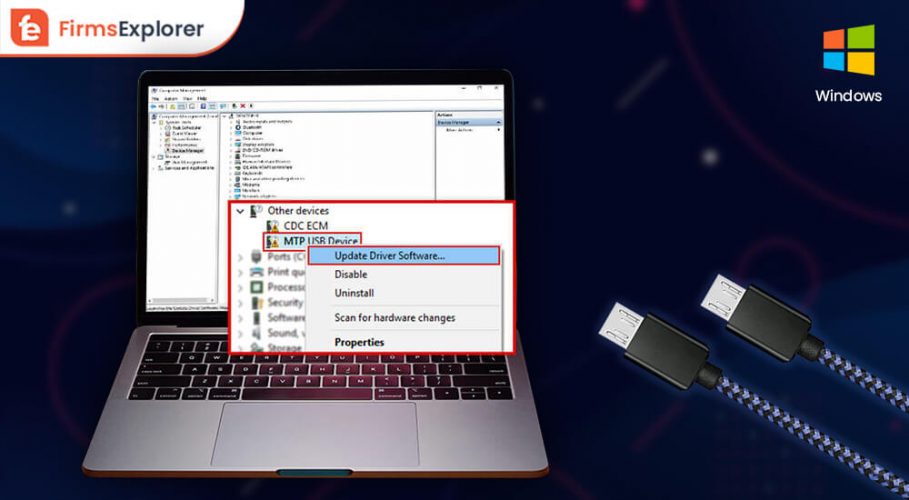
An easy & precise tutorial to guide you on how to download and install the MTP USB device driver on Windows PC, hassle-free.
If you are trying to connect your mobile phone with your laptop or computer using a USB cable and the mobile phone is not connecting then it might happen due to the MTP USB device driver.
USB (Universal Serial Bus) uses MTP drivers for transferring or receiving data from a smartphone. But, when such drivers goes missing or out of date, you are unable to connect your smartphone with your PC.
On this similar note, many Windows PC users reported an error message on their computer stating “MTP USB Device Failed,” while transferring or receiving data between their phone and computers.
If this has also happened to you, don’t worry, the issue can be resolved just by updating the MTP USB device driver. In this document, we are going to discuss the best and easiest ways to detect the latest drivers easily & quickly.
If you have no time to go through the entire write-up, then you can use Advanced System Repair. It is the globally recognized tool to simplify the driver updating task by automating every operation. It automatically detects your machine and finds the most accurate drivers for you. The software makes sure to install only WHQL tested drivers. You can even try the driver updater utility for free from the button mentioned below.
There are three methods you can consider to install an MTP USB device driver on your computer. However, you do not need to give all of them a try, just walk yourself through each and pick the one that fits your needs.
If you have expertise in the technical niche, especially about the drivers, then you can get the correct drivers online from the PC’s official website. Simply, visit the official website of your PC manufacturer, search for the correct MTP USB driver, and download the complete driver file.
Once the file is downloaded, then run it and follow the on-screen instructions to finish the installation of the MTP USB device driver on a Windows PC.
Since, the above mentioned is a manual process to find the driver so it can be tiring and error-prone, specifically for the newbies. Don’t worry, you can try Bit Driver Updater to do the same task of updating the drivers automatically.
This is the simplest and most convenient method to detect, download and update outdated drivers. Bit Driver Updater offers only verified drivers, also, gives you the flexibility to update all out-of-date, broken, or faulty drivers within a single click of the mouse. So, you can use a one-stop solution, Bit Driver Updater to perform MTP USB driver download on Windows PC. Below is a quick tutorial to do that:
Step 1: First and foremost, download Bit Driver Updater on your system. You can do it for free from the download link below.
Step 2: Run its executable file and comply with the on-screen instructions to finish the software installation.
Step 3: Once the driver updater is installed successfully, then open it and wait until it scans your PC for the broken, faulty, or outdated drivers.
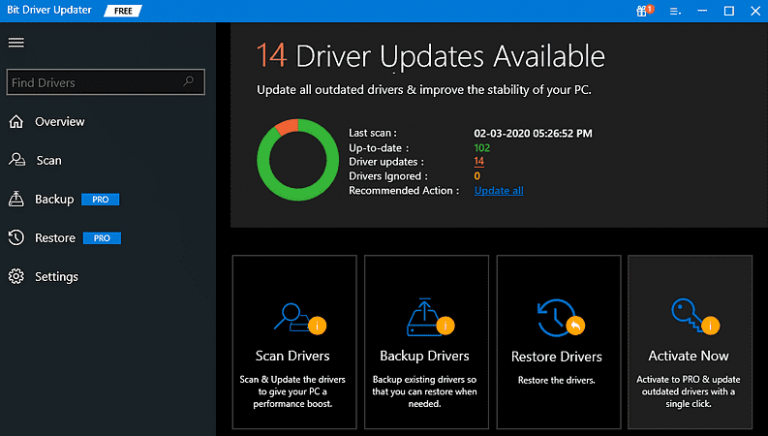
Step 4: After that, the utility provides you with a detailed list of drivers that need to be updated, from the list find the problematic MTP USB device driver and click on the Update Now button presented next to it.
Step 5: Alternatively, you can also click on the Update All button if you want to update other outdated drivers too, along with the MTP USB drivers.

Step 6: Once everything is completed, restart your computer.
Now your MTP USB drivers should work fine. See how simple it is to use Bit Driver Updater. Isn’t it? Anyways, the driver updater utility is available in both free as well as pro versions. But, it is recommended to acquire a pro version of the utility just to unlock its complete power.
Important: The support team of Bit Driver Updater offers round-the-clock technical help to its users. Along with this, the utility also boasts a 30-days complete money-back guarantee.
Windows OS constantly keeps looking for the latest available updates & security patches. So, you can use the default Windows Updater to install or update any drivers on your computer. Likewise, follow the steps shared below to download the latest version of MTP USB device driver on Windows 10 or older versions through Windows Updates:
Step 1: Altogether press Windows Logo + X keys from your keyboard.
Step 2: Thereafter, choose Settings from the list of options that appeared.
Step 3: Click on Update & Security options.

Step 4: On the left pane of the screen, click on the Windows Update option.
Step 5: Lastly, click on Check for Updates.
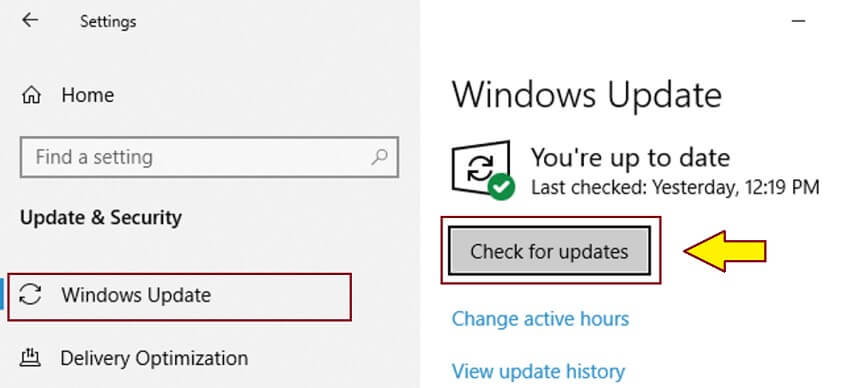
Now Windows will start searching for the available updates. Later on, Windows will automatically download and install the recent updates & other numerous features.
Also Read : USB 3.0 Drivers Download, Install and Update for Windows 10, 8, 7
If you still face an MTP USB device driver is unavailable on your Windows PC, then you need to reinstall the respective drivers.
Doing so, helps you fix all possible compatible issues regarding the driver or Windows OS version.
So, in order to reinstall the MTP USB device driver on your computer, you need to first remove/ uninstall the currently installed drivers and associated files. Follow the steps below to do so:
Step 1: Simultaneously, press the Windows logo + X keyboard buttons.
Step 2: From the quick access menu list, locate and click on the Device Manager.
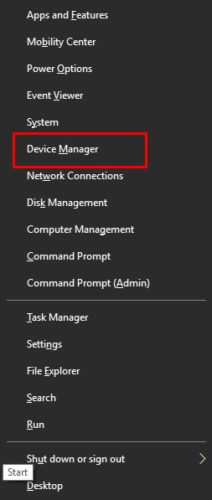
Step 3: Once you are in the Device Manager window, expand the category of Portable Devices by double-clicking on it.
Step 4: To proceed further, click right on the MTP USB device and choose Uninstall Device from the context menu list.
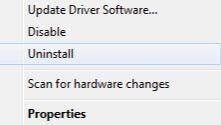
Step 5: Now, if a confirmation box pops up, click YES.
Wait until the uninstallation completes, thereafter, you can reinstall MTP USB device driver either from PC’s official website or through Windows Update.
Also Read : How to Update USB Audio Driver On Windows 10, 8, 7
Have a look at the below mentioned some most asked questions regarding the MTP USB device driver download on Windows PC.
MTP stands for Media Transfer Protocol, a communication protocol that permits media files to be transferred over portable devices
MTP driver is a computer driver that lets you transfer data between your computer and portable devices like Android or memory cards.
Simply connect your android or any other USB device to your computer. Then go to the notifications tab, click on USB Debugging and select MTP.
We hope this article has helped you to perform MTP USB device driver download for Windows 10, 8, 7. Let us know if you have any queries in the comments below. Also, comment down if you have any further suggestions, tips, or ideas. We would love to get your feedback.
Furthermore, follow us on social media to get the latest tech updates directly & instantly.
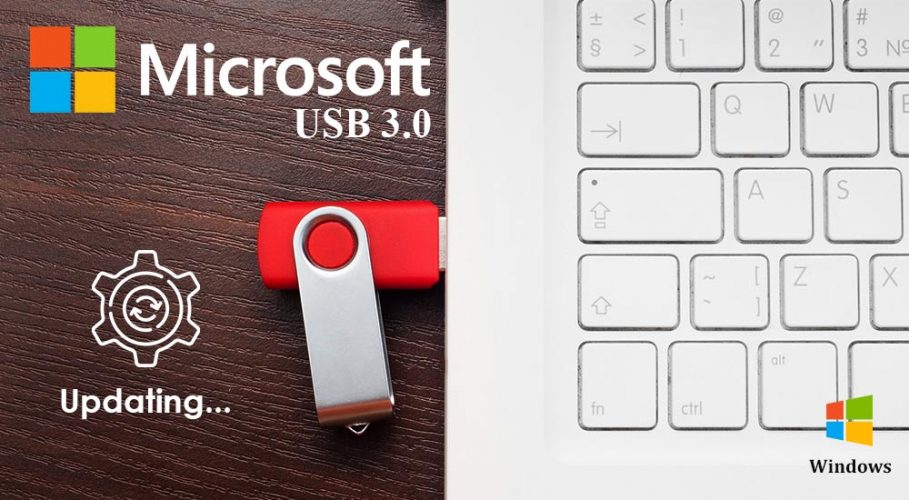
February 22, 2022

March 17, 2022
Deprecated: File Theme without comments.php is deprecated since version 3.0.0 with no alternative available. Please include a comments.php template in your theme. in /home/firmsexplorer/public_html/wp-includes/functions.php on line 5613