Don’t panic if your AMD display drivers keep crashing. You may fix the issue effortlessly with the solutions shared in this article.
AMD is a reputed name in the processor industry. It makes robust graphic solutions and processors so that you can play high-end games and perform other resource-intensive tasks effectively. However, things appear to go south if the AMD drivers keep crashing.
Many users are experiencing an AMD driver crash. If you also happen to be one of them, devote all your attention to this article.
Through this piece of writing, we help you fix the problems if the AMD driver keeps crashing on Windows 10.
However, before jumping on solutions, we think it is better to answer a question you may have, i.e., “why does my AMD driver keep crashing?”
If you know the answer to this question, it won’t be a hassle to fix the AMD display driver that keeps crashing on Windows 10. Hence, let’s discuss the same.
You may be facing issues resulting in problems like the AMD driver keeps crashing and not recovering on Windows 10 due to any of these reasons.
After learning what may have caused AMD drivers crashing issue on Windows 10, let’s begin troubleshooting.
You may apply the following solutions if AMD drivers keep crashing and are not recovering in your Windows 10/11 computer.
Outdated drivers are the most problematic elements on any computer. If you list the culprits behind common issues like the AMD drivers crashing in Windows 10, out-of-date drivers will most likely be on the top. Hence, updating drivers is one of the sure-shot solutions to the problem you are facing.
You may update the AMD drivers manually through Device Manager, AMD’s official website, or automatically with competent software (like our favorite, Bit Driver Updater).
We find it easier, safer, and more convenient to update drivers automatically using Bit Driver Updater. This software finds, downloads, and installs all necessary drivers with just a click.
Moreover, Bit Driver Updater offers a plethora of useful features, like backup and restoration of presently installed drivers, acceleration of driver download pace, scheduled scans to detect outdated drivers, and a lot more.
You can download and install this incredible software from the link below to experience it yourself.
After you download and install Bit Driver Updater from the above link, it only takes a few seconds to display the outdated drivers’ list. Once it shows the list of outdated drivers, you may Update All with only a single click.
If you wish to execute driver updates only for your AMD device, you may select the Update Now option.
However, experts highly recommend updating all drivers to ensure your computer performs swiftly at all times.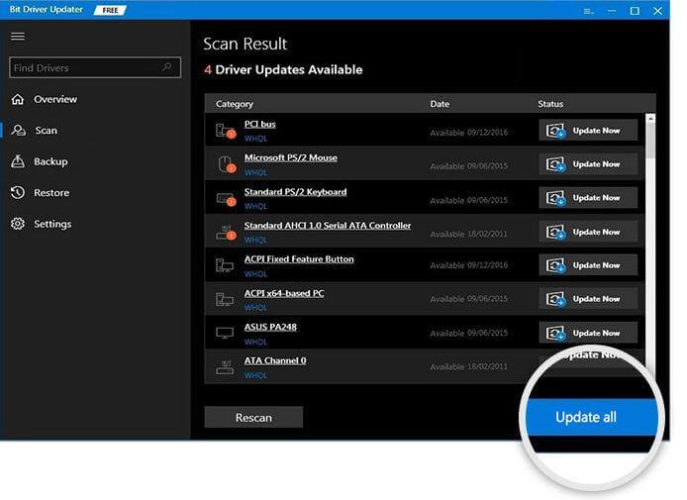
Also Read: Best Free Driver Updater Software for Windows
If your AMD display driver keeps crashing in Windows 10, you should have a look at the system files. Corrupted or damaged files are often a major culprit behind the issue you are experiencing. Hence, checking and repairing the system files can also fix it. You may go along with the following steps to do it.
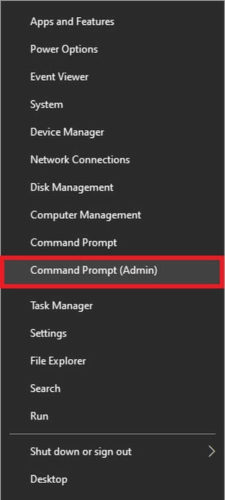
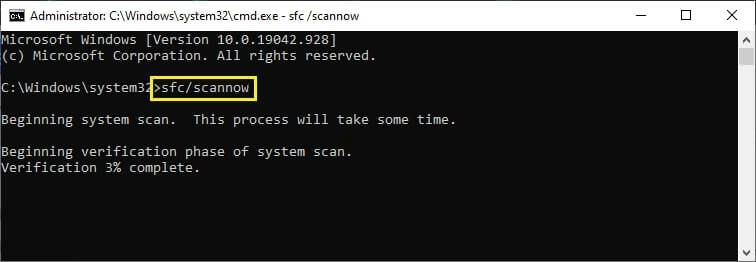
Certain browser extensions often interfere with the functionality of AMD drivers and are a reason they keep crashing. Hence, you may disable them to fix the issue. If you don’t know which extension is causing the problem, we suggest disabling all the extensions and then re-enabling them one by one. If the problem returns after re-enabling a particular extension, you may disable the same.
Below is how to disable extensions on Google Chrome, one of the most popular browsers.
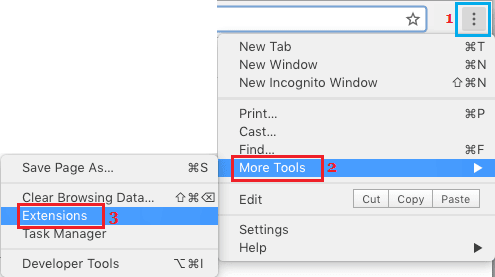
Incorrect installation or incompatible driver downloads may be a reason your AMD display driver keeps crashing in Windows 10. Therefore, you may reinstall the AMD driver to drive the problem away. Following are the directions to do it.
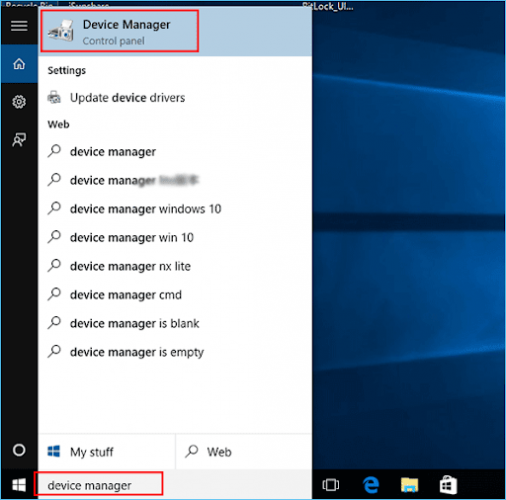
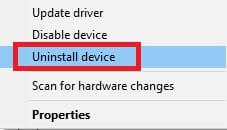
Also Read: How to Update AMD Drivers on Windows
VSync or the Enhanced Sync matches the frame rate of your game and the monitor’s refresh rate to give you a pleasing gaming experience. However, it may also cause AMD drivers crashing problems in Windows 10. Hence, you may turn off the VSync feature to fix the issue. Below we share the step-by-step instructions to do it.
With every update, Windows fixes problems like the AMD drivers keep crashing. Thus, you may also check for, download, and install Windows updates through the step-by-step process shared below.

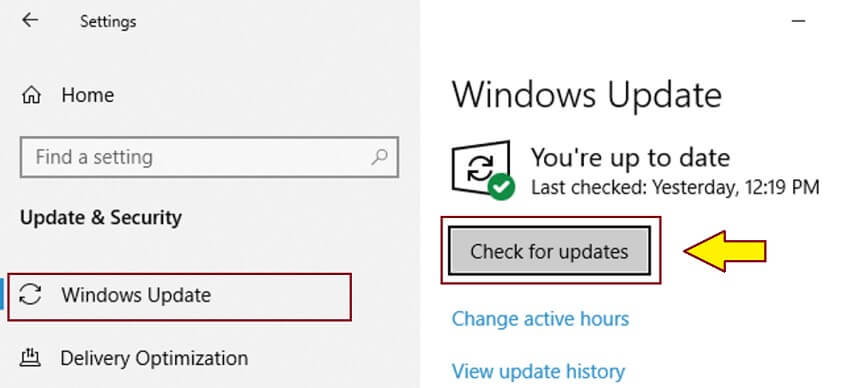
If your AMD display driver keeps crashing after updating your operating system, there are chances that the automatic driver update is incompatible with your system. Thus, you may roll back the driver to the previous version to solve the problem. Below we share the whole process to do it.
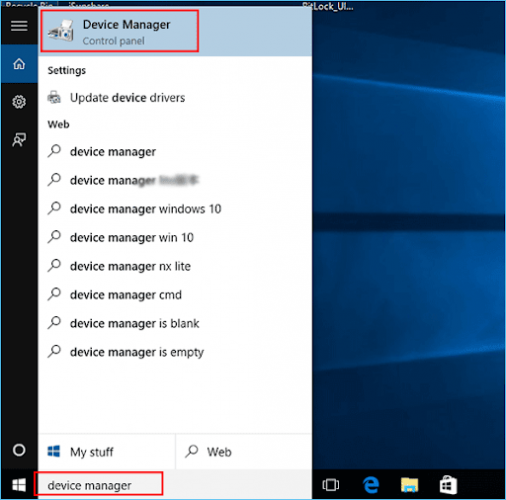
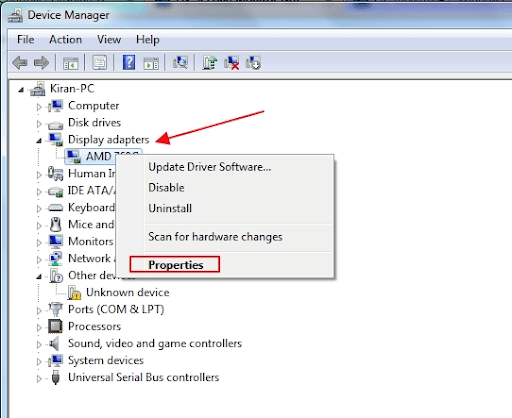

Above, we shared what to do if the AMD drivers keeps crashing. If you still have any confusion, you may go through the following section of frequently asked questions to clear it.
Also Read: AMD Chipset Drivers Download and Update on Windows
Below we answer all the questions you and our other readers may have regarding how to fix AMD drivers crashing in Windows 10.
In this article, we mentioned many fixes for problems like the AMD driver keeps crashing and recovering in Windows 10. You may try these solutions to get rid of the issue you are facing. However, if you wish to know the most recommended fix, we suggest performing driver updates via Bit Driver Updater to solve the problem in a single shot.
You may keep your security concerns aside when using AMD Radeon Software. It is a part of AMD’s Catalyst Control Center and absolutely safe to use.
You can follow the below steps to reset the driver for your AMD graphics card.
Through this article, we discussed ways to fix the issues which are a reason the AMD display driver keeps crashing in Windows 10. You may apply the solutions shared above to solve the problem.
If you find it cumbersome to try all the solutions, you may update drivers using Bit Driver Updater to fix the issue instantly.
To fix more tech problems with ease, stay tuned to FirmsExplorer.

June 20, 2022
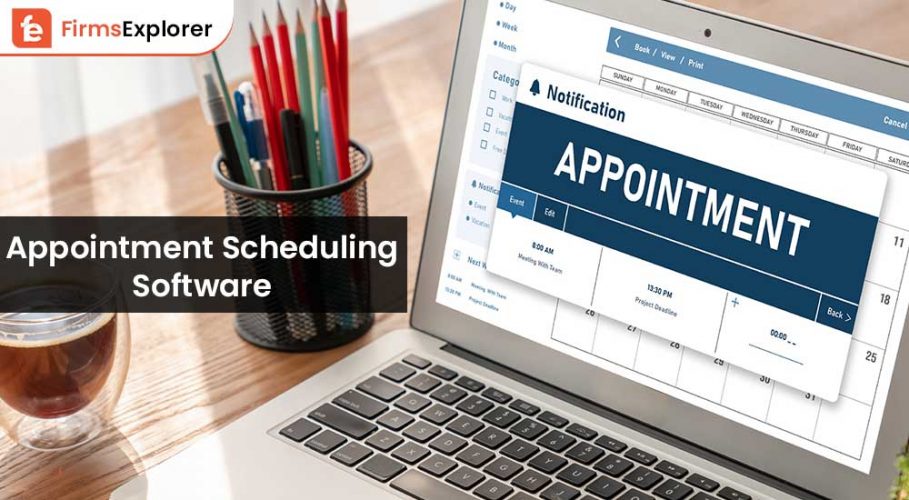
November 28, 2022

May 21, 2022
Deprecated: File Theme without comments.php is deprecated since version 3.0.0 with no alternative available. Please include a comments.php template in your theme. in /home/firmsexplorer/public_html/wp-includes/functions.php on line 5613