The Bluetooth connectivity doesn’t work, and you don’t even know How to Fix Bluetooth Not Working on Mac. This can be frustrating when you enable Bluetooth and share files between your Mac and iOS devices. This guide is all about letting you help in that, so stay here and keep reading.
There are many reasons Bluetooth may be slow, not working, or just not being recognized.
Most Mac users know how frustrating it can be when that piece of technology doesn’t work as smoothly as it should. Here is a quick tutorial on what to do if you’re experiencing any of these problems. As always, remember to back up your data before doing any troubleshooting. Also, You can ‘find and fix Bluetooth problems on Windows PC‘ with some ib built programs. Here’s what you need to know.
Before you head to Fix Bluetooth Not Working on Mac, try this recommended method to fix bugs issues that may cause your Bluetooth not to work.
It is vital to keep your device clean and Malware free now and then. If it is just not an issue of ‘Bluetooth won’t turn on Mac,’ there are undoubtedly many other problems that your Mac device might be facing.
MacKeeper is one of the most trustable software for Mac users to fix their Mac-related issues. Download MacKeeper to clean up your Mac device and fix Bluetooth not working on Mac’s problem.
Sometimes your ‘Macbook pro-Bluetooth not working’ and you look for a quick fix. It is possible just by forgetting and reconnecting your Bluetooth. Sometimes due to some minor bugs, your Bluetooth does not connect to your Mac, and you can’t help with it. Follow the underneath steps to fix Bluetooth not working on Mac.
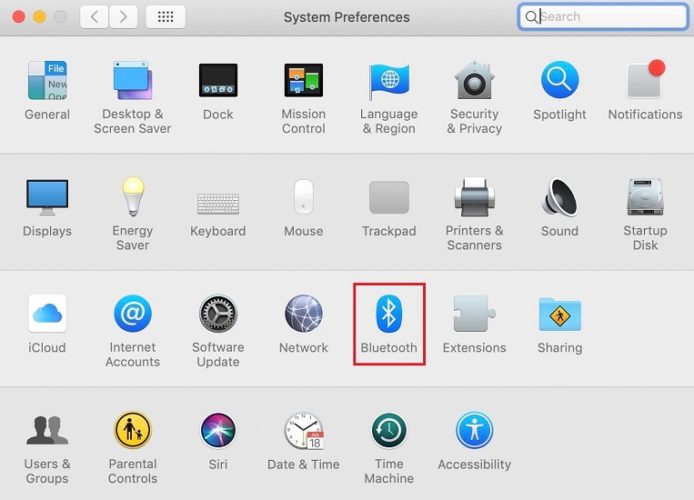
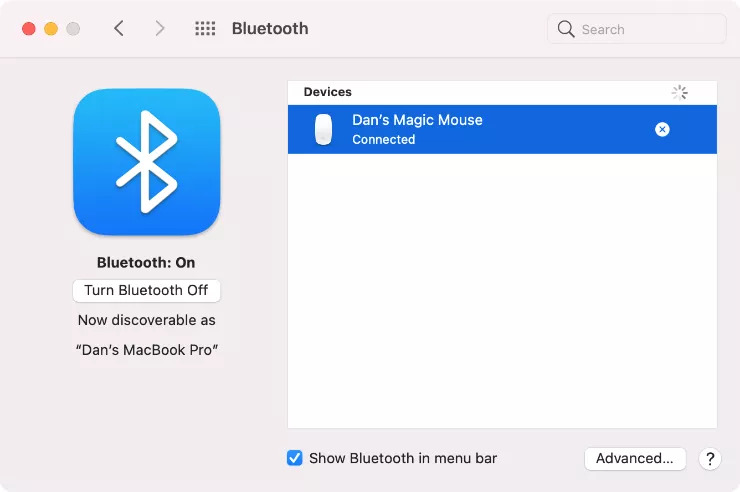
Also Read: Guide on How to Clear Space on Mac- Free up Disk Space on Mac
Bluetooth preference issue might be one of the reasons for ‘Macbook pro-Bluetooth not working.’ when your PTLS files get damaged over time, it causes many wireless connection errors. Let see how to fix this below:
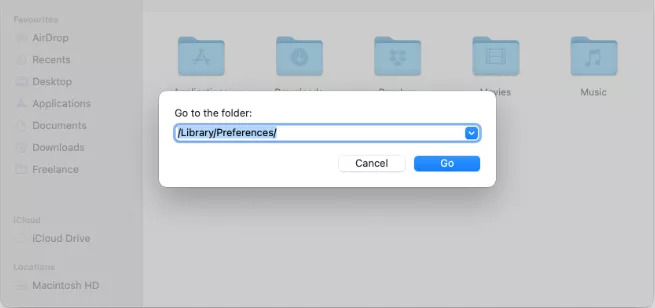
Note: it is possible that you may not have both.
If your ‘Bluetooth not available on Mac, drag the PLIST file from your desktop back into the Preferences folder and choose Replace the previous file. This will restore your Bluetooth settings to their previous state.
Also Read: How to Kill Processes on Mac [Complete Guide]
It is the fundamental step that you are advised often when your PC does not respond. On the other hand, you can use any ‘Mac cleaner and optimizer app‘ to fix this. However, try restarting your Bluetooth or Mac device if your ‘Macbook pro Bluetooth not working.’
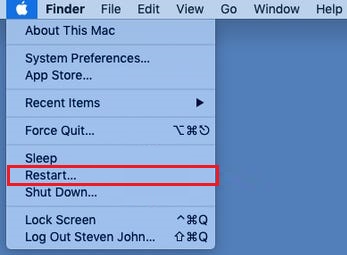
Finally, let your Mac forget all of the Bluetooth devices ever used and re-configure them. However, to guarantee that you don’t lose any crucial Bluetooth data, you should make a backup of your Mac beforehand.
The location of the Debug menu depends on the operating system installed on your Mac.
Follow these instructions to show the Debug menu if you’re using macOS Big Sur or later:
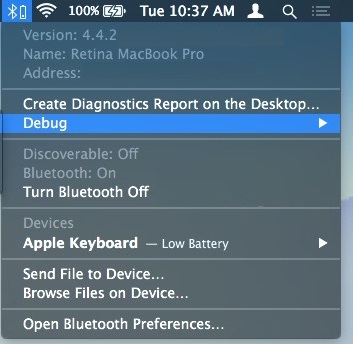
Follow these instructions to expose the Debug menu if you’re using macOS Catalina or earlier:
Once you open the Debug option, you will see these three options:
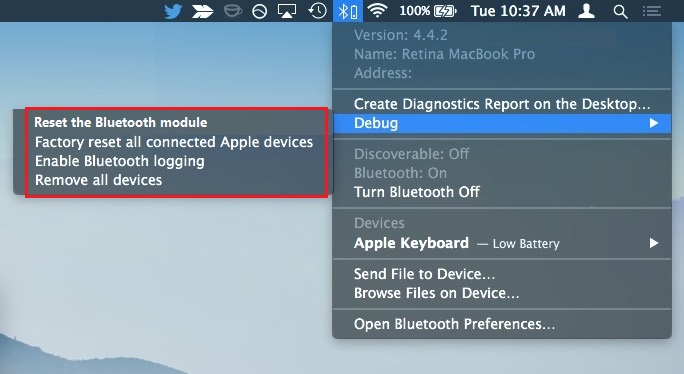
Try every step for your better assistance. Reconnect your Bluetooth once you reboot the Mac. If one option does not work, you can go to the next one.
Also Read: How to Flush your DNS Cache on Mac to Fix Websites Not Loading
Sometimes if rebooting your Mac device does not work, you should keep your Bluetooth settings on or off. It may also fix your ‘Macbook pro Bluetooth not working’ problem. Follow the steps below if you are using macOS Big Sur or later:
Try the below steps If you’re using macOS Catalina or earlier:
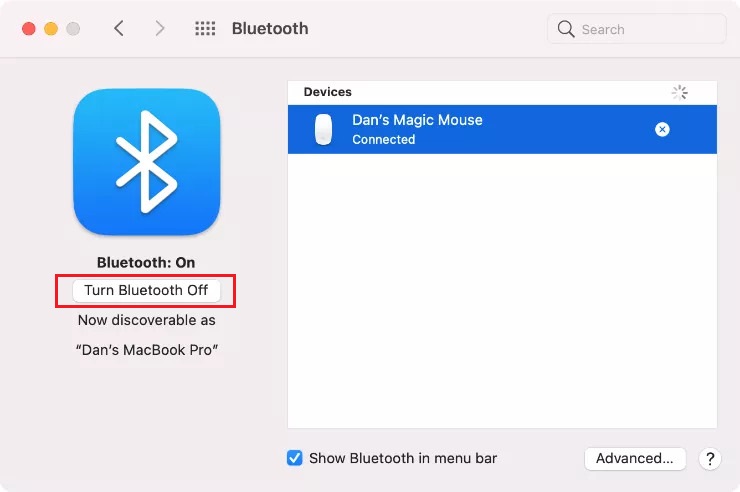
Bluetooth devices may be used with your Mac in a wide variety of ways. To repair your Bluetooth difficulties, you may need to use different troubleshooting steps according to whatever device you’re using. To resolve any lingering Bluetooth difficulties, look for specific troubleshooting advice for your device.
Also Read: How to Fix kernel_task High CPU Usage on Mac (Working Guide)
Conclusion: You have learned How to Fix Bluetooth Not Working on Mac in the above guide step by step. It is irritating when you are willing to work with a wireless connection and your Bluetooth refuses to support your device. There are many common reasons that Bluetooth may not respond on Mac devices. We have catered top 6 methods if your ‘bluetooth not available on Mac.’
However, cleaning your Mac device regularly and handy software is also one of the most innovative ways to fix Bluetooth connectivity issues. MacKeeper is the best and advisable software to keep your mac devices clean on time without much efficiency.
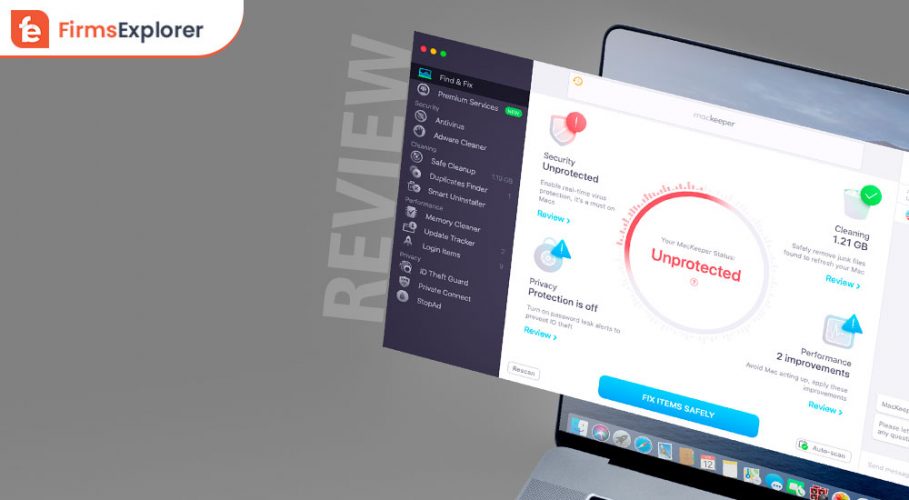
February 1, 2022
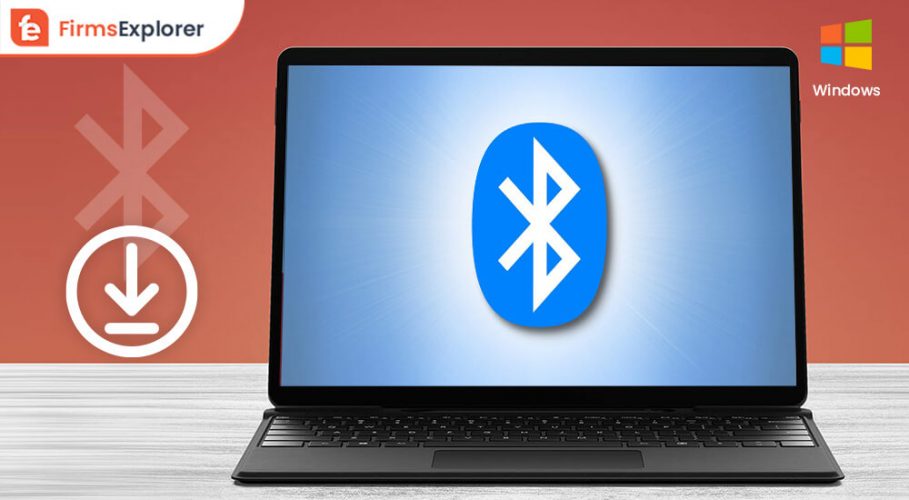
January 18, 2022
Deprecated: File Theme without comments.php is deprecated since version 3.0.0 with no alternative available. Please include a comments.php template in your theme. in /home/firmsexplorer/public_html/wp-includes/functions.php on line 5613