Know about different ways on how to find and fix Bluetooth problems on Windows operating system PCs using the effective solutions described in the article below.
Bluetooth technology is widely used for building a communication network between two or more devices. The Windows OS computer systems also use this technology to communicate with many wireless external devices connected to it.
Many Windows users have encountered some issues with the Bluetooth connection and if you are one of them, then you are at the right place. This article will walk you through different ways to find and fix Bluetooth problems on a Windows PC.
A list of several different solutions on how to fix Bluetooth problems is given below. But the most important and recommended solution to fix Bluetooth not working in Windows 11 and the older versions is separately highlighted in a box below.
The problems and issues with the Bluetooth connection on a Windows PC can be perfectly resolved just by upgrading to the latest version of the driver files on the PC. One can use Bit Driver Updater software which is the finest and the most trusted software solution for this problem. A link to download Bit Driver Updater software is available here.
Here is a list of methods to fix connections to Bluetooth audio devices and other devices connected with a Windows PC. Before jumping straight to the methods on how to fix Bluetooth problems, let us first see the reasons why the users face problems with the Bluetooth connection.
The most effective ways to fix Bluetooth connection problems are explained under the following heads:-
The first method on how to find and fix Bluetooth problems is to switch off and on the Bluetooth device on your PC. The steps to restart or re-enable the Bluetooth on a Windows PC are given below:-
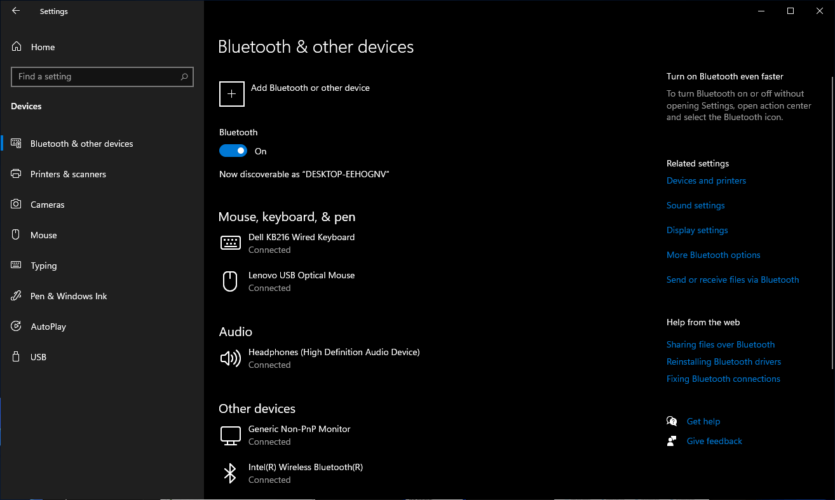
These steps will help you in restarting the Bluetooth on your PC. Once you are done with it, restart your external Bluetooth device. You can easily do it by using the button on the device itself.
Switching off and on the Bluetooth device helps most of the time in fixing the problem with the Bluetooth connection. But if this method does not work for you, try using other methods to fix the same problem from below.
Compatibility is the main component of Bluetooth connectivity. If the device that you are using is not compatible with your PC, none of the methods can help you in finding and fixing Bluetooth connection problems.
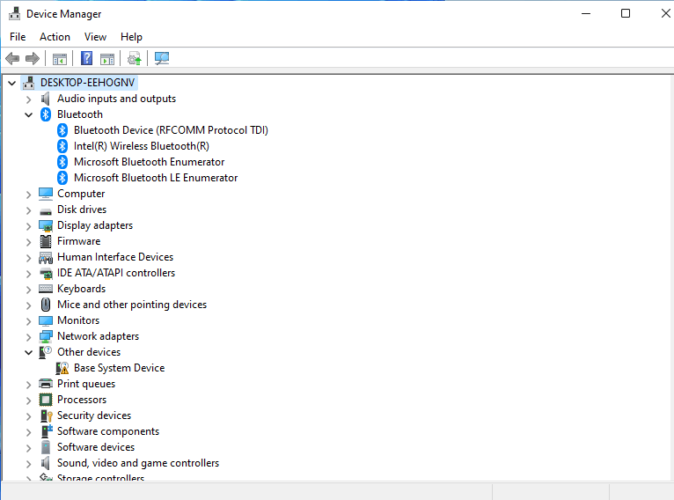
To check the compatibility of a Bluetooth device, you are required to visit the device manager on your PC. Now search for Bluetooth devices options and Network adapters options, expand both of them and check if the connected Bluetooth device is in both lists.
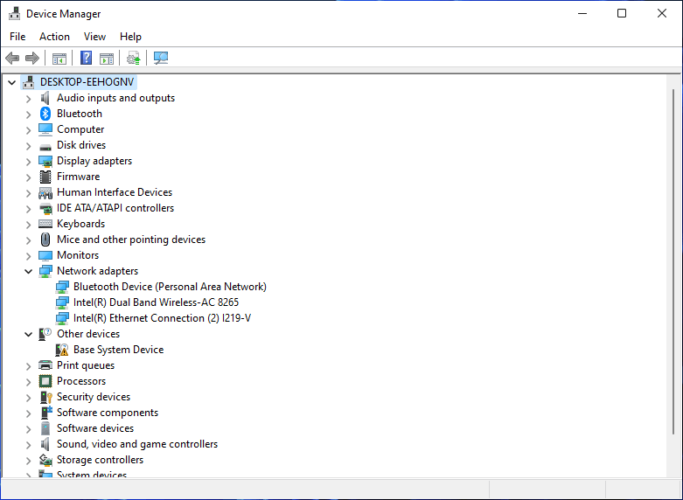
Once you find that the device is on both lists, this means the device is compatible. And if the device is missing from any of the lists, then you are advised to change your Bluetooth device. But if the problem still persists, try different methods discussed here.
The Bluetooth services play an increasingly important role in setting up a Bluetooth connection among two more devices. One can easily find and fix Bluetooth problems by changing the setup category for the Bluetooth services on a Windows PC.
The proper steps to make changes in the Bluetooth services are clearly explained below, go through the steps accurately:-
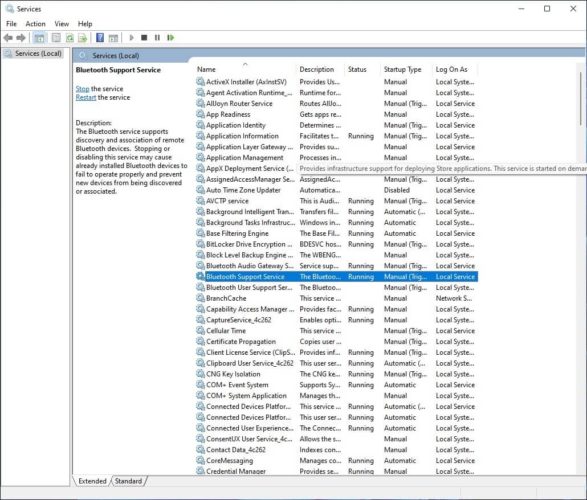
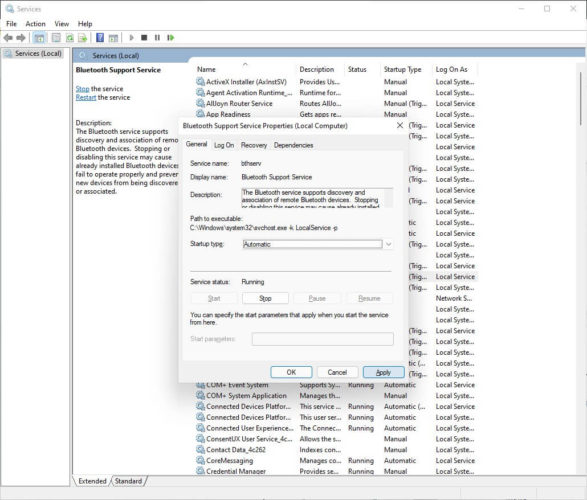
Now check if the problem with the Bluetooth connection is solved or not. Many users have given feedback that the problem is resolved after changing the startup type on their Windows PC. But we have discussed a few more methods to find and fix Bluetooth problems.
The Windows OS computer system comes with a facility and setting for troubleshooting most of the problems that occur on the PC inbuilt in it. Users can easily run a troubleshooter program for the Bluetooth devices on their Windows PC by following the steps discussed below:-
Most of the crucial hardware and software problems on the Windows PC can be solved just by running this troubleshooting program. The most effective and efficient way to find and fix Bluetooth problems is discussed at the end of this article, go through it properly.
The software files or the driver files are the most important components in building a perfect Bluetooth connection for the users. Any issues with these files lead to Bluetooth connection problems on the users’ PC.
There are two different ways through which one can update the Bluetooth driver files. Both of them are clearly explained under the heads below:-
The steps to update Bluetooth drivers using the Windows device manager are as follows:-
This is an easy way to update the Bluetooth drivers on your Windows PC, but the most recommended and trusted way of doing the same thing is discussed below.
The task of updating the faulty and corrupted device drivers becomes very easy and simple when you use the Bit Driver Updater software for this purpose. The instructions and steps to use Bit Driver Updater software are as follows:-

With just some clicks you can easily update all the faulty and outdated driver files on your Windows PC. This also helps users to find and fix Bluetooth problems on the PC.
Wireless devices are ones that are replacing the traditional wired devices eventually and gradually. Most wireless devices use Bluetooth technology to connect with the PC. And any issue with the Bluetooth connection creates a lot of problems for the users.
In the above article, we have discussed some of the best ways to find and fix Bluetooth problems on Windows operating system PCs. Hope this article is the answer to the question How to find and fix Bluetooth problems.
Make sure that the Bluetooth is turned on your device and the device is within the range of Bluetooth connectivity. Most of the time the Bluetooth connectivity is between 10 to 20 metres. Keep your device in that range and try once again. You can also try turning off and on the Bluetooth on your device to solve this problem.
While using Bluetooth on a computer device make sure that the Bluetooth drivers are updated. And the hardware is proper.
The most common Bluetooth device drivers used by the users are of the manufacturers like HP, Lenovo, Dell, Logitech, Asus and many others. Most users use the mouse of these companies that’s why they are the most common Bluetooth device drivers available over the internet.
To reset the Bluetooth on your device, go to the settings. In the device section search for Bluetooth & other devices. Turn off the Bluetooth on your device and then turn it on again. In this way, you can easily reset Bluetooth on your device.
You can fix unstable the Bluetooth connection in the following ways:-
In these ways, you can easily fix the unstable Bluetooth connection on your device and resolve the problem faced by you.
Some reasons behind why your Bluetooth keeps on dropping out are given below:

December 25, 2021

November 1, 2021
Deprecated: File Theme without comments.php is deprecated since version 3.0.0 with no alternative available. Please include a comments.php template in your theme. in /home/firmsexplorer/public_html/wp-includes/functions.php on line 5613