If you wish to know how to clear space on Mac without facing any troubles, then this write-up will help you get everything you need.
Everyone loves their Mac. The sleek design and the efficient operating system help you get the job done very easily. The device is very popular and used by a lot of people worldwide. Although the device is perfect the way it is, storage problems are quite common amongst Mac users.
Sooner or later, every Mac user generally faces the low storage issue on their device and ends up wondering how to clear space on Mac. Even the best and top version of Mac does not offer much storage to you and hence you face storage problems.
What’s even worse is that due to lack of storage or excessive junk, the performance of the device also deteriorates. This, in turn, affects the follow of work and the ability to do different tasks smoothly. Hence, you need to address the storage issue as soon as possible before it becomes havoc for your Mac.
But what you may not know is that you can very easily free up space on Mac. There are multiple attributes and features on any Mac that can help you get rid of the junk and clear some space.
In the further sections of this article, we will address all such methods and attributes that can help you find the answer for how to free up space on Mac. These are some of the easiest methods that can help you create more storage on your Mac for important files instead of un-useful junk.
So, without any further ado, let’s have a look at the methods to clear the storage and improve the performance of the Mac.
Now that you know the disadvantages of low storage on Mac, let’s find out how to clear space on Mac. With the help of the methods suggested below, you can create more storage very easily.
The first way to know how to clear space on Mac is through the storage space manager on Mac. This is not any separate app but an integrated utility on Mac. With the help of this tool, you can ascertain which type of file(s) is taking up most of your storage space and free the same very easily.
Follow these steps to use the utility to manage storage on Mac and free up the same if required:
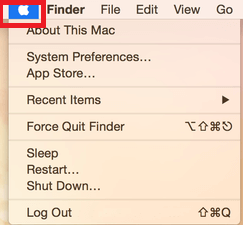


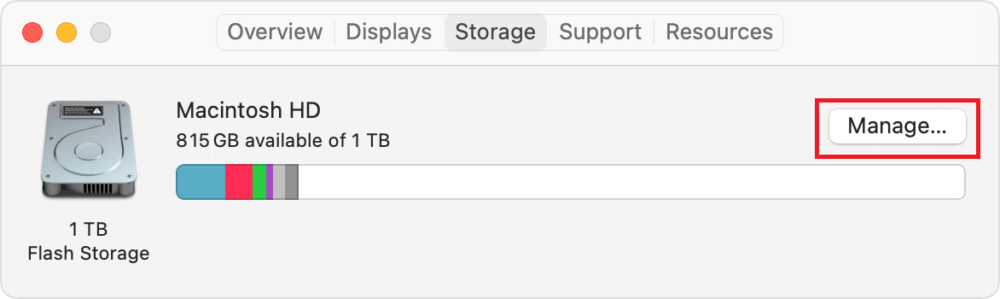
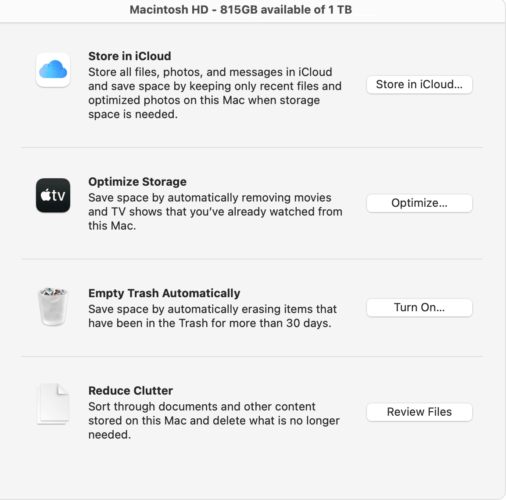
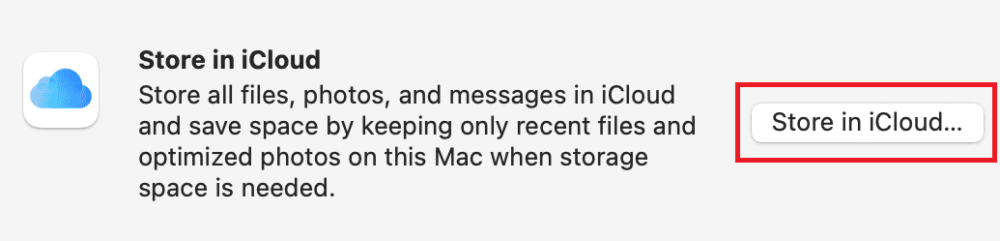
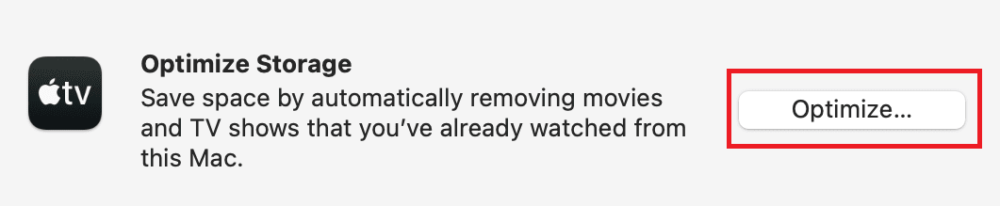

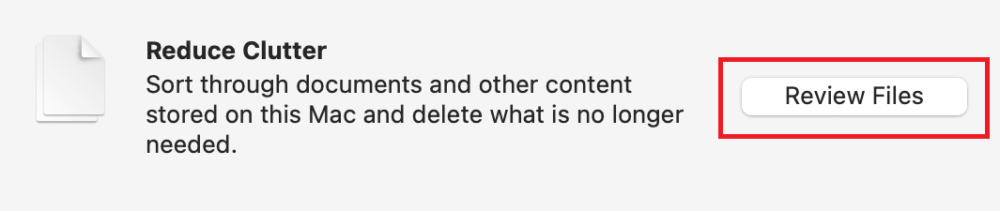
This is how you can clean up, organize and optimize your Mac within a couple of minutes. Try the next method to get some additional storage.
The above-listed utility may not be able to judge the reliance of every file. So to know how to clear disk space on Mac, you can look for the unnecessary big files on your PC and remove them. This will allow you to organize your Mac’s storage and get the best out of the same. Don’t forget to empty the Trash after deleting such files.
The next best solution to how to clear space on Mac is to delete emails. Unnecessary emails get accumulated on your Mac then causes low storage problems for you. Hence, the best solution is to remove such emails. Follow these steps to do that:
With the help of these steps, you can remove unnecessary emails and get more storage. Try the next method too for more storage.
If there are some big files on your Mac that you can upload to iCloud, then you should compress them. Compressing the files will help you create more storage space. You can do the same with the help of the easy process explained below:
If you are still wondering how to clear disk space on Mac, move on to the next method.
If you face low-storage problems on the Mac infrequently, then the reason behind the same can be excessive programs. If you are using or have turned on a lot of programs then you should kill processes on Mac and optimize the performance of the device. It is also suggested that you uninstall all the unnecessary programs for ease. If you are still looking for an answer to how to free up space on Mac, move on to the next method.
If you can, use an external storage device to store the files. This will free up space on Mac and you do not need to worry about how to manage storage on Mac.
The last thing that we suggest is you take the help of third-party apps to clear the storage. You can find the best Mac cleaner app on the internet that can help you answer how to clear space on Mac. Additionally, another major solution that can work is deleting the duplicates on your Mac.
We store a lot of images on our device and hence can get the best performance after we clean similar photos on Mac.
So, these were some easy solutions for how to clear space on Mac. All of these methods do not require much effort from your end and are very easy to deploy. Once you do as suggested in the above methods, you can free up more storage on your Mac as well as improve the performance of the device.
If you still have any questions related to how to manage storage on Mac, write to us in the comments for personalized suggestions. Subscribe to the FirmsExplorer Blog and stay updated with more device-saving tutorials and blogs.

January 3, 2022
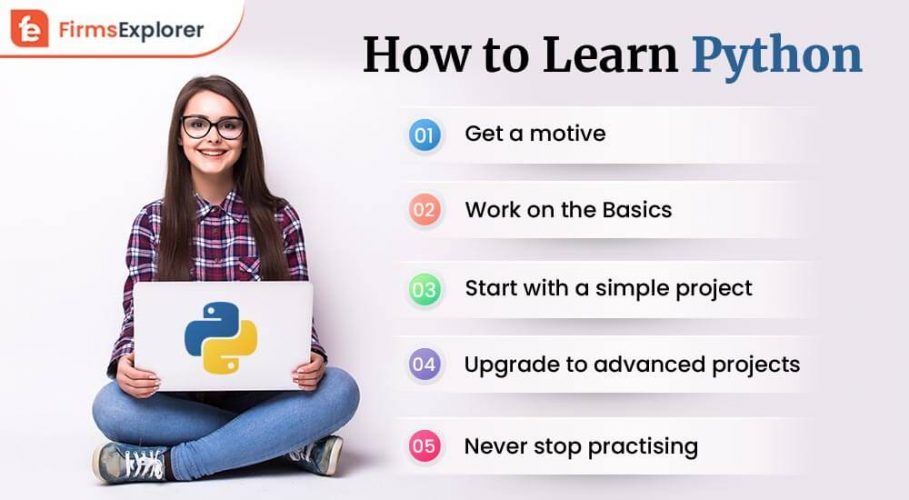
October 17, 2021

October 25, 2021
Deprecated: File Theme without comments.php is deprecated since version 3.0.0 with no alternative available. Please include a comments.php template in your theme. in /home/firmsexplorer/public_html/wp-includes/functions.php on line 5613