This guide will help you with the downloading and updating process for the USB optical mouse driver for Windows devices.
As we go in the direction of modernization all of our technologies are going wireless. For instance, we used to have wire telephones. Now we are using mobile phones; before we had wired keyboards and mouses and now it is all wireless. Although these techs are cool to use, all these wireless devices come with a little bit of latency rate. Because of this people still prefer to use wired devices like USB optical mice.
Sometimes due to outdated drivers, your mouse will start lagging, stuttering, or showing other kinds of problems. To fix this issue you should download, install, or update your mouse driver. Therefore, read this article and it will help you with the USB optical mouse driver download and update in Windows 10 & 11.
In this post, we will show how you can use the manufacturer’s website, and manual and automatic methods to download and update your USB optical mouse driver. For the manual method, we are going to use a Windows integrated utility called Device Manager. And for the automatic process, you need to download a third-party driver updater software. So without any further ado, let’s look into the methods.
Downloading a new set of drivers from the manufacturer’s official website would be our first way. To do this you need to go to the Windows or manufacturer’s official website. This is one of the safest but manual ways to get your mouse drivers up to date. Follow the methods mentioned below to download and install updated mouse drivers:
After the installation is done, Restart your computer and check if your optical mouse is working properly. If you are unable to download the driver from the website, try the next method.
Also Read: How to Update Microsoft Mouse Driver on Windows
Now it’s time for the manual method to update your Windows mouse driver. As we discussed above for this method we are going to use Device Manager which is Windows built-in tool. Follow the steps shown below to use device manager to update your mouse driver:
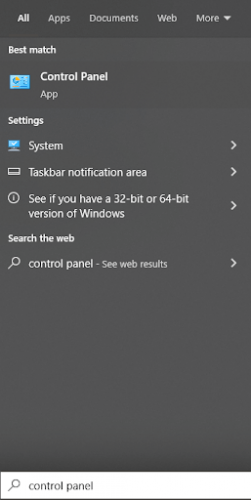

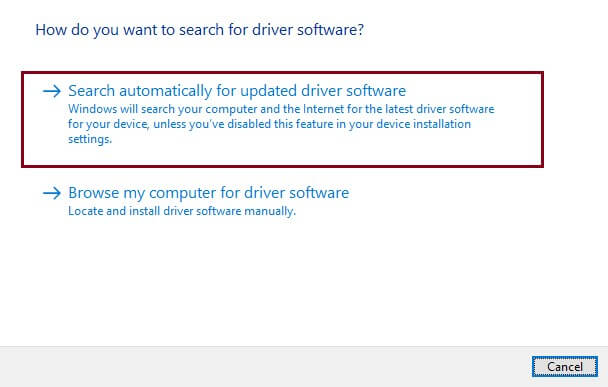
So, with the help of this method, you can get the most out of the Device Manager. If you don’t want to go for the manual method because it is lengthy and complicated then you can go for the automatic process provided below.
Also Read: How to Update Logitech Mouse Driver in Windows
This is where we are now, and we are going to talk about how to update or download the mouse driver using the automatic process. If you want to make things easier, you should get the Bit Driver Updater. This tool has a lot of options and functions for you to choose from.
Using this tool alone, you can get the most up-to-date driver for your USB optical mouse as well as for any other device you have. With a single click, you can either finish the download right away or set it to start at a later time. It’s also a good thing that you can make small backups of the drivers so that you can restore them later.
In this case, you don’t have to worry about getting malware or viruses of any kind because the drivers come straight from the manufacturer’s website. In the Bit Driver Updater, there are updates for all kinds of devices. You can download this amazing app by clicking on this link:
Follow the instructions below to use this tool and update your mouse driver.

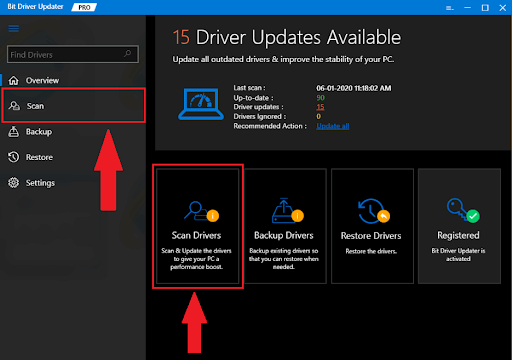
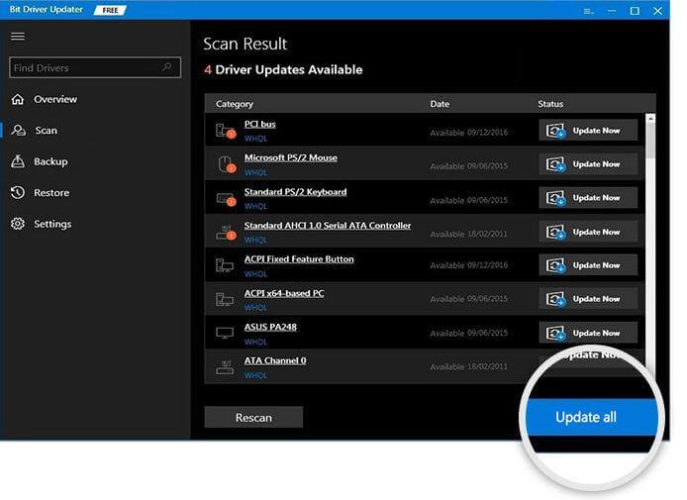
Also Read: How to Download Evoluent Mouse Driver on Windows
We hope the different methods to download, update, and install your USB optical mouse driver for Windows 10 & 11 have helped you out. You can also reinstall your drivers using the device manager. Additionally, if you update your Windows OS with a new version it may also automatically update some of your drivers. But sometimes it won’t act the same in those cases you can use the methods discussed above. If you have any queries or suggestions regarding this write-up then share them with us.
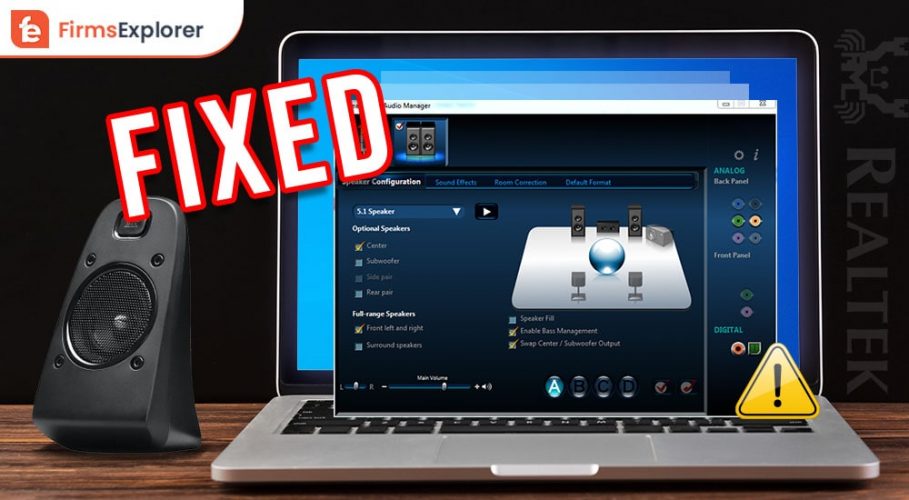
October 30, 2021
Deprecated: File Theme without comments.php is deprecated since version 3.0.0 with no alternative available. Please include a comments.php template in your theme. in /home/firmsexplorer/public_html/wp-includes/functions.php on line 5613