Are you shouting, ‘ Why is my printer printing blank pages? If yes, then you have come to the right place. Here you will learn about the causes of this problem and how to fix it. Before digging into the solutions, you must know the major causes of this problem. However, it is not easy at all to find out the exact reason behind all the printing problems. Therefore, it is advisable to apply all the fixes listed below to solve the problem. Read the entire write-up for complete details.
Some of the main reasons why you are getting blank printouts include:
100% Working Solutions to Fix Printer Printing Blank Pages on Windows 10
Here are some effective tactics for you to resolve the printer printing blank pages issue in Windows 10.
Whenever you face issues with your printer, simply try to start your printer all over again as a very basic fix to get all the functioning back on the right track. This helped many Windows 10 users who have encountered problems with their printers. So, this might help you too. All you need to do is, just follow the steps shared below:
Once everything is done, try to print a page just to check if the printer printing blank pages is resolved. If not, jump on to the next fix.
If you haven’t accessed your printer for a long while, then there’s a chance your printer ink is jammed in the print heads or dries up. Therefore, you are required to clean the clogged print heads in order to resolve printer printing blank pages. In most printers, there’s an option called clear print heads in the printer’s menu to clean the nozzles. Proceed with the other solutions, if this didn’t work for you.
When your printer driver file either has become corrupted or gone missing, your printer stops working accurately as expected and leads to numerous errors like Printer driver is unavailable, printer printing blank pages, and more. To avoid such problems, keeping the printer driver up-to-date is recommended.
There are mainly two ways to update outdated printer drivers i.e, manually or automatically.
If you have time, patience, or special technical skills, then you can manually download the latest version of printer drivers from the official website of the printer manufacturer. Suppose, your HP printer printing blank pages on Windows 10, then you can visit the official driver download page of HP and then search for the correct drivers according to the Windows OS version you have. After everything is done, you need to restart the system to save the recently made changes.
The manual driver downloads might be time-consuming and error-prone, especially for newbies. So, if you aren’t familiar with your computer system and hardware information, then we suggest you use any third-party driver updating services.
Bit Driver Updater is one such smart driver updater utility tool that updates all outdated drivers in no time. It automatically detects your PC and finds the most genuine drivers for it. Not only that, the tool is perfect for fixing other Windows or display-related errors like BSOD (Blue Screen of Death). Below is how to use Bit Driver Updater:

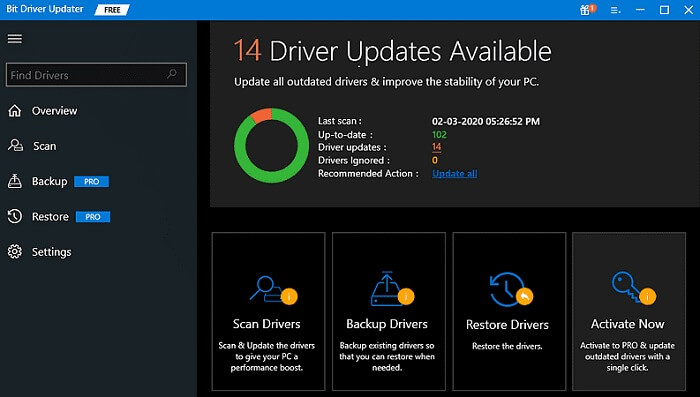
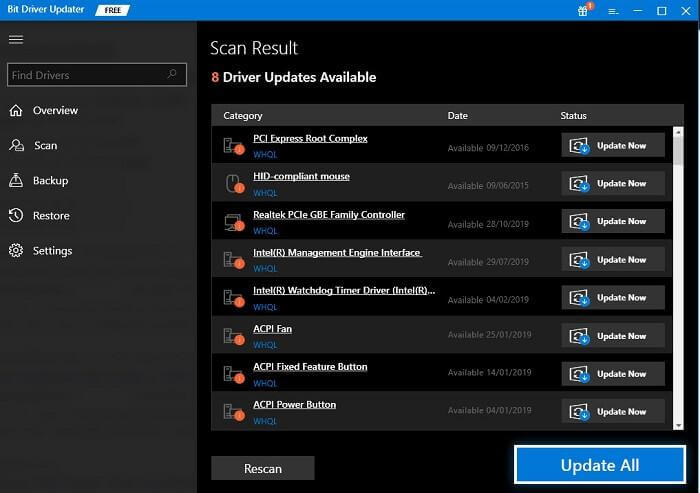
However, in order to get access to the one-click driver update functionality, you will have to upgrade to the pro version of Bit Driver Updater. It comes with 24*7 technical support and a 60-days full refund guarantee.
Updating printer drivers frequently is a sure shot way to keep the printer in good working condition for long eons. Unfortunately, if you still experience printer printing blank pages issues even after updating the drivers, then move on to the next method.
Not only for printers, but if you are using an old or buggy Windows version then this will impact the overall performance of your PC and other connected hardware devices too. Hence, it is advisable to keep Windows up-to-date as it brings new features, latest security patches, bug fixes, and performance improvements to your machine. Follow the steps outlined below to do so:
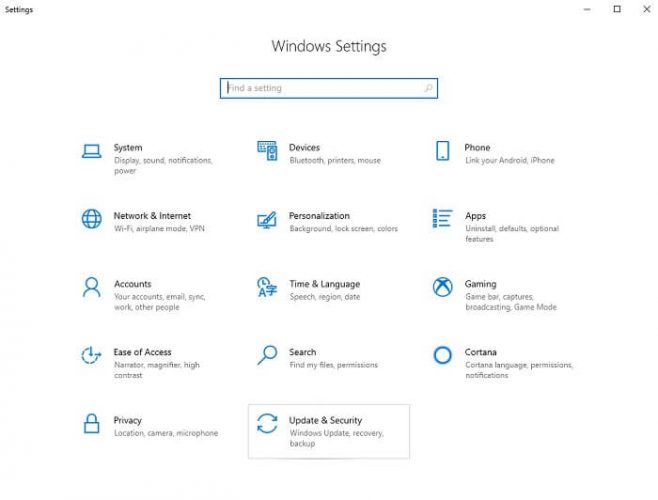
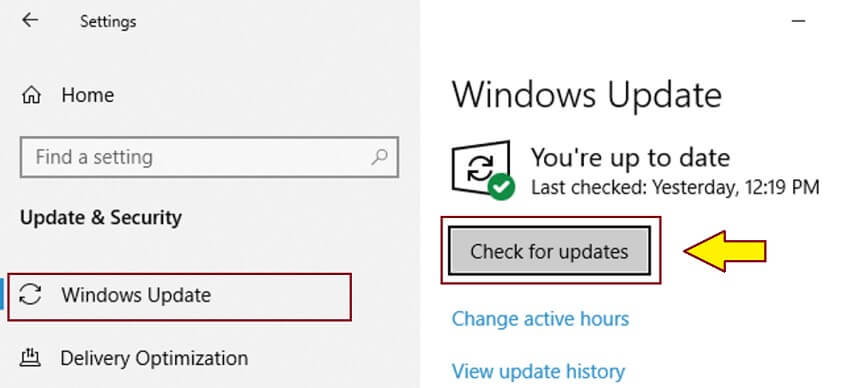
Now, let Windows find, download and install the available updates. Once done, reboot your computer to apply the recent changes.
Windows comes with some in-built functionalities to bypass the technical errors. Windows troubleshooting is one such feature that performs a deep scan on your computer system and automatically fixes the issues. Let’s suppose, your HP printer printing blank pages on Windows 10, in that case, you need to perform a troubleshooter to detect and solve the problem. To do so, follow these steps:
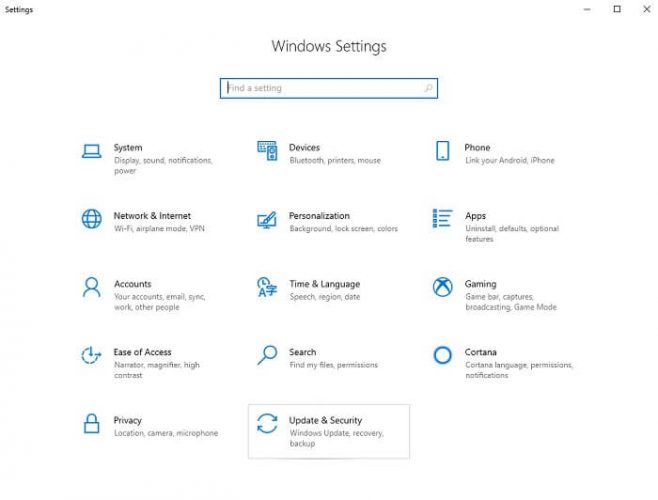
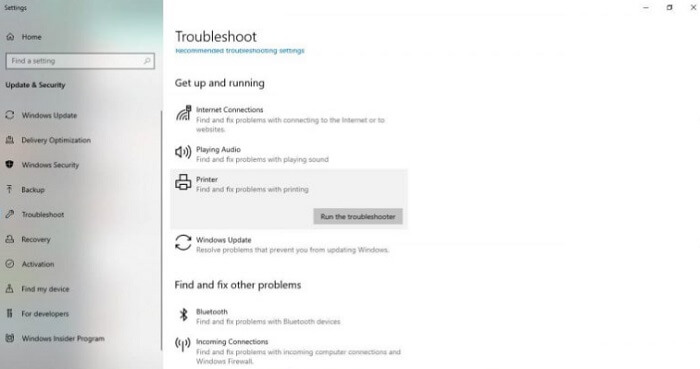
Wait for the Windows troubleshooter to find and fix the issue. Now, your printer will definitely start functioning fine as you expect.
We hope this troubleshooting guide will help you fix the printer printing blank pages issue. Using any of the above-mentioned tricks Windows 10 PC users can easily avoid printing glitches.
Please feel free to leave us a comment in the box below if you have any queries or further suggestions. And, if you want to read more articles to resolve technical issues then do subscribe to our Newsletter.

December 14, 2021

January 17, 2022

December 16, 2021
Deprecated: File Theme without comments.php is deprecated since version 3.0.0 with no alternative available. Please include a comments.php template in your theme. in /home/firmsexplorer/public_html/wp-includes/functions.php on line 5613