Downloading and installing the Logitech M310 mouse driver update on Windows 10/11 saves you from annoying issues like the mouse not working. Hence, you may follow this guide to download the driver update and install it quickly and easily.
Logitech devices seem to be unbeatable when it comes to design, comfort, and ease of use. And it holds in the case of the Logitech M310 mouse too. However, even this well-designed and user-friendly mouse throws tantrums without the Logitech M310 driver.
You may encounter annoying problems like a jumpy mouse if you do not have a compatible and updated Logitech M310 driver for Windows 11/10.
Therefore, this article explains how to download and install the Logitech M310 mouse driver update for Windows 10/11. Let us proceed to the methods to do it without any further delay.
You may apply the following methods to download the Logitech M310 driver update for Windows 11/10 and install it.
Logitech’s official website is the home to all drivers you may require for its products. The only prerequisite to downloading the correct drivers from there is you should know your operating system (you can find it via the path Settings>System>About). Once you know your OS, you may follow these instructions (which are quite lengthy though!) to get the Logitech M310 driver update downloaded and installed.

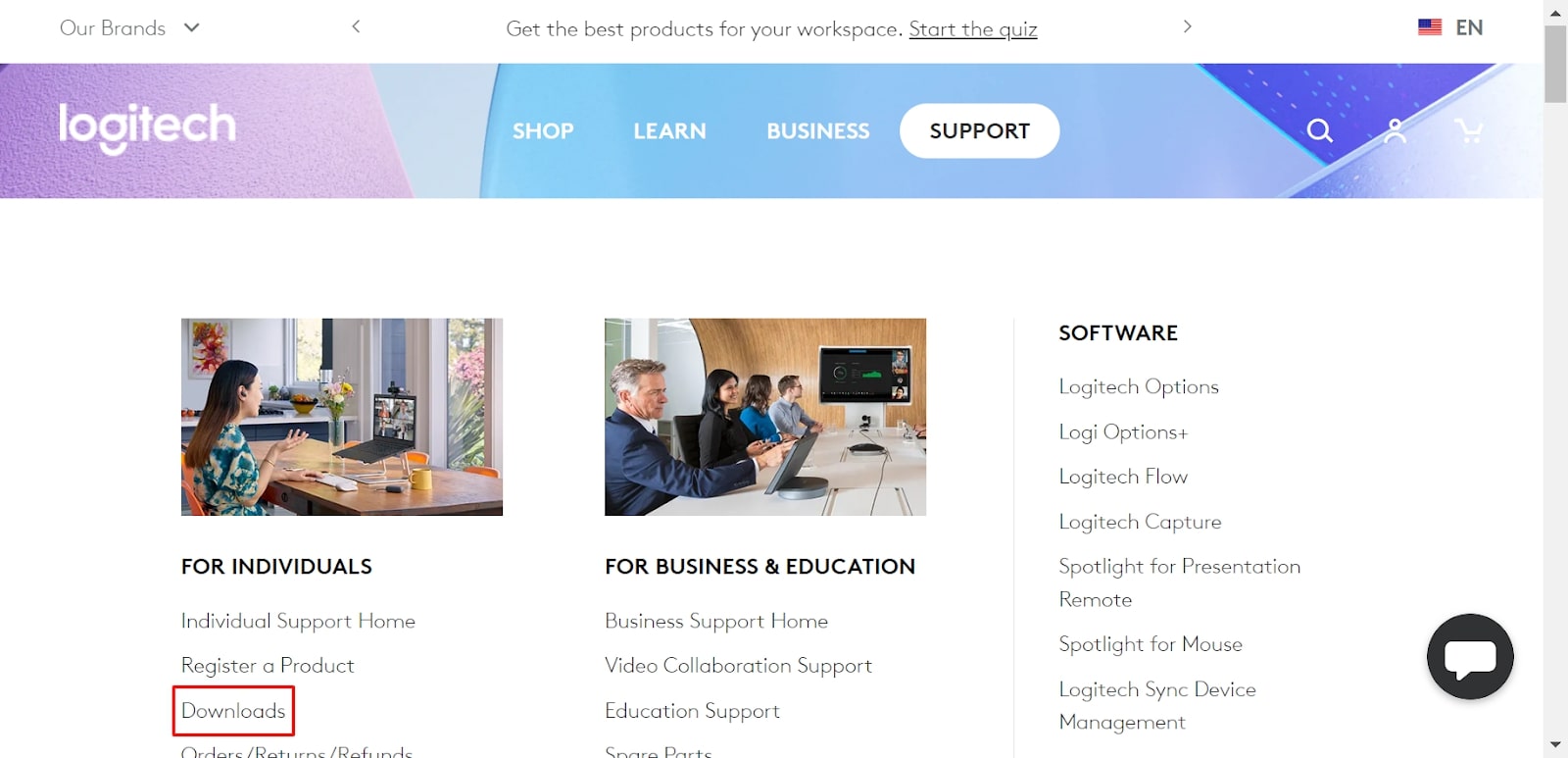
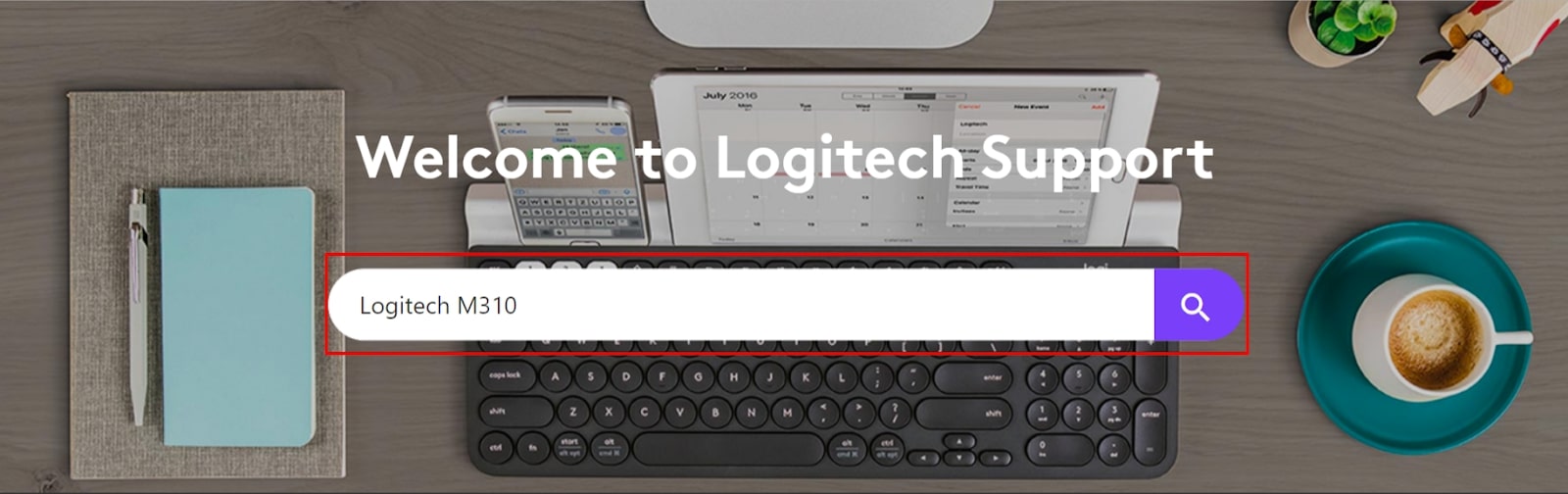
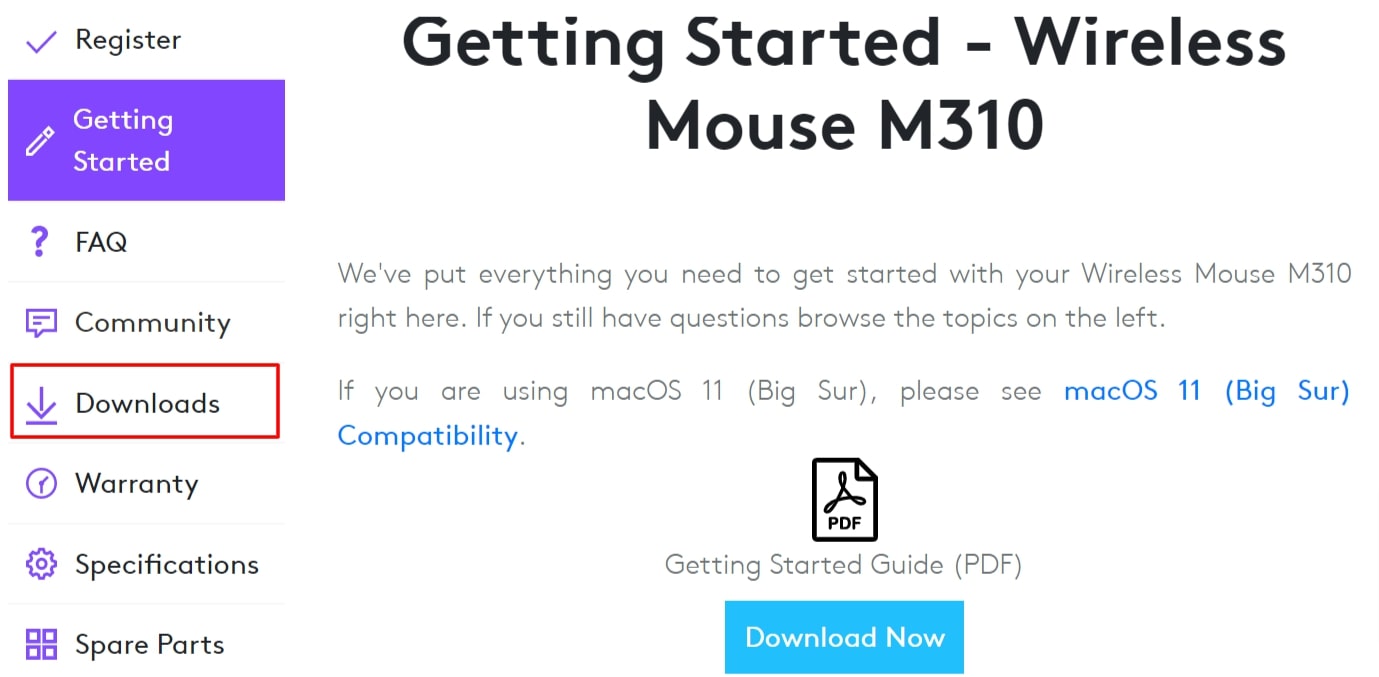
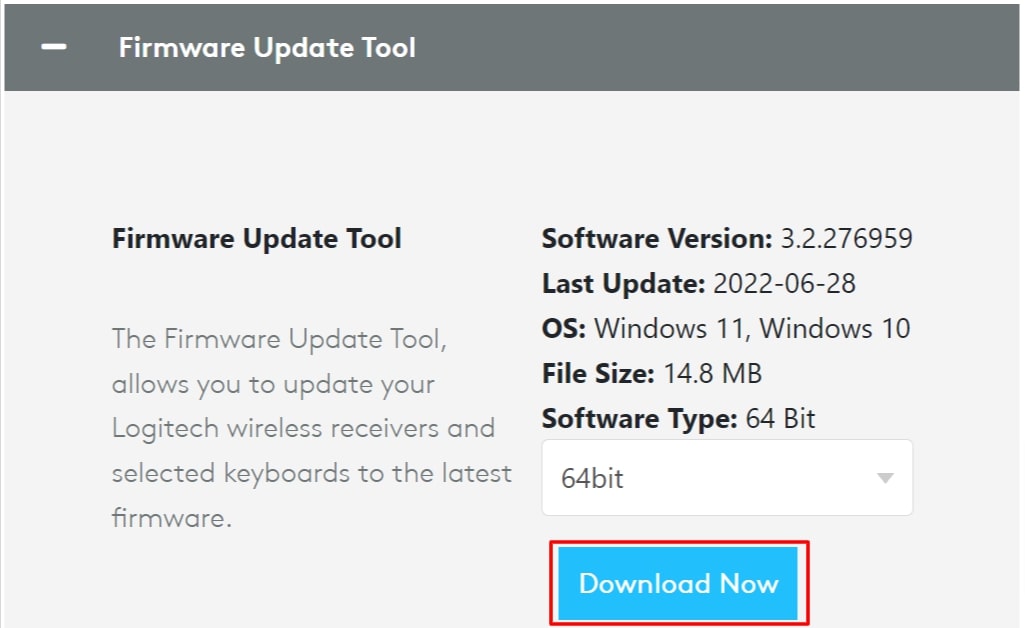
Also Read – Logitech M705 Driver Download, Install, and Update [Windows 11,10]
You may use a tool called Device Manager (you already have it on your computer) to download and install the Logitech M310 mouse driver on Windows 11/10. Though the process to use this tool may seem complicated to beginners, you may try it by following the steps below.
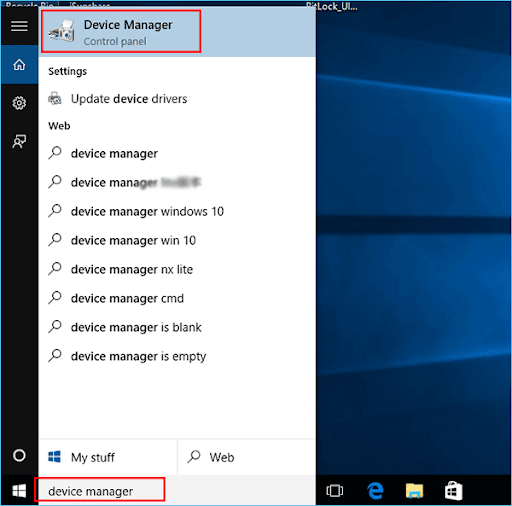
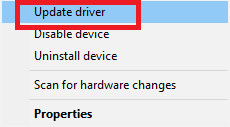
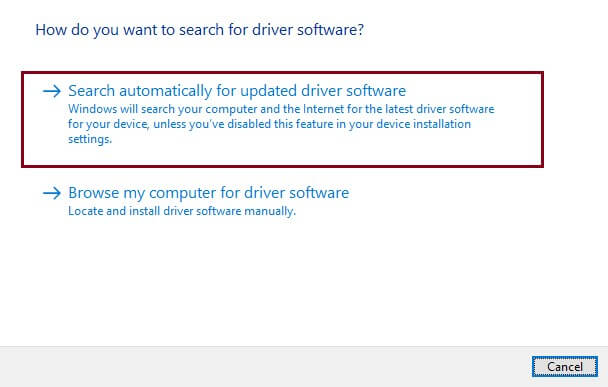
Also Read – How to Update Logitech Mouse Driver in Windows 11/10/8/7 PC
Updating the operating system often downloads the needed driver updates and installs them on your computer. However, this process may sometimes be unsuccessful (if the driver updates are extremely recent). Still, you may follow the below steps to give this method a shot to download the Logitech M310 driver on Windows 10/11.
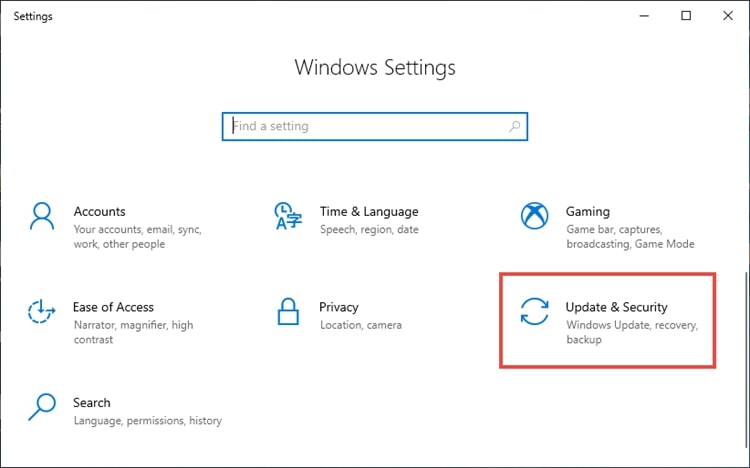
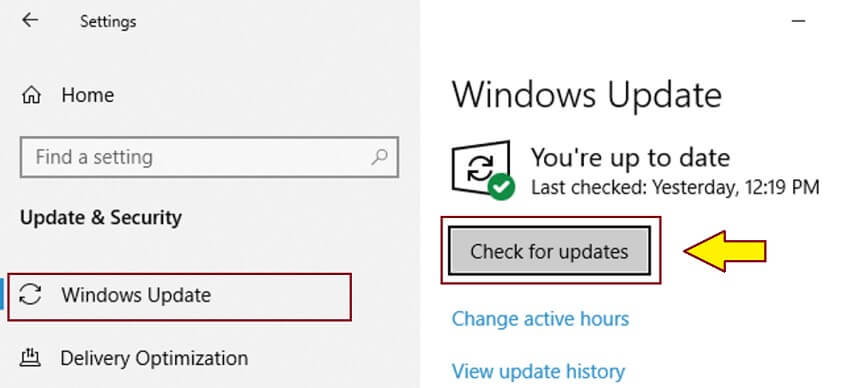
You may choose to use the computer’s troubleshooting utility if your mouse is behaving erratically. The troubleshooting tool solves the issues you may be experiencing along with installing the necessary update for the Logitech M310 driver for Windows 10/11. The following are the detailed steps to perform the troubleshooting.
Note: You may use your keyboard’s arrow keys to make the required selections if your Logitech mouse is not working.
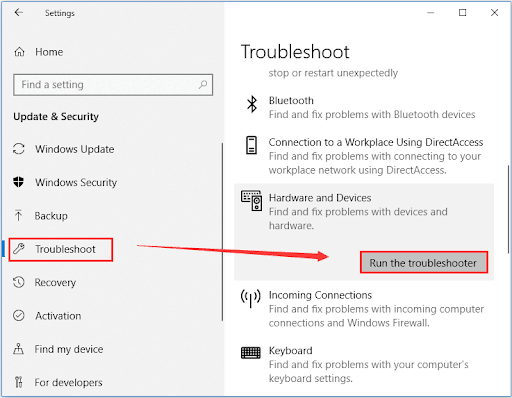
Above, we discussed all the manual methods you may use to download the updated Logitech M310 driver and install it. As many users think, these methods are quite tiring and cumbersome. If you also feel the same, we have got you covered.
You may update all drivers automatically in just a few clicks with excellent software like Bit Driver Updater. This software is among the best tools to update drivers hassle-freely.
Moreover, Bit Driver Updater is equipped with many helpful features, such as driver backup and restores, acceleration of the pace of downloading of drivers, and more besides one-click driver updates.
Following is the link from which you may experience the incredible Bit Driver Updater software.
After installing the software, all it needs is just a couple of seconds to display all the outdated drivers. Once you get all the out-of-date drivers, you may get them updated instantly with just a click on the Update All option.
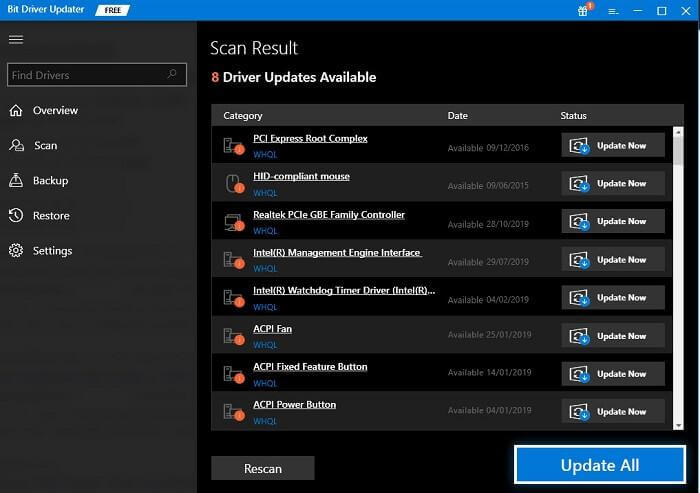
If you do not feel comfortable updating all the drivers, you may pick the Update Now tool to update the Logitech M310 driver singly. However, experienced techies always update all drivers to fetch the maximum performance from their computers. After learning the methods to download the Logitech M310 mouse driver on Windows 10/11, you may pay attention to the following section to clear any confusion you may have.
Frequently Asked Questions
In this section, we attempt to address all common queries related to how to download the Logitech M310 mouse driver update and install it.
Q1. How do I reinstall my Logitech mouse driver?
If for any reason you need to reinstall the driver for your Logitech M310 mouse or any other Logitech mouse, below is how to do it.
Q2. How do I download Logitech mouse drivers?
The methods discussed in this article to download the Logitech M310 driver are mostly common for all Logitech mouse devices. However, you may read this comprehensive guide to downloading Logitech mouse drivers and software for a detailed explanation.
Q3. Why is my Logitech mouse not showing up in Device Manager?
The Logitech mouse may not show up in the Device Manager for any of these reasons.
Through this article, we elucidated multiple ways to download the Logitech M310 driver update and install it. You may follow any of the above methods according to your convenience. However, we suggest using Bit Driver Updater to download and install driver updates if you want to save time and effort. Do you have questions or suggestions regarding this article? If yes, feel free to contact us through the comment box below.
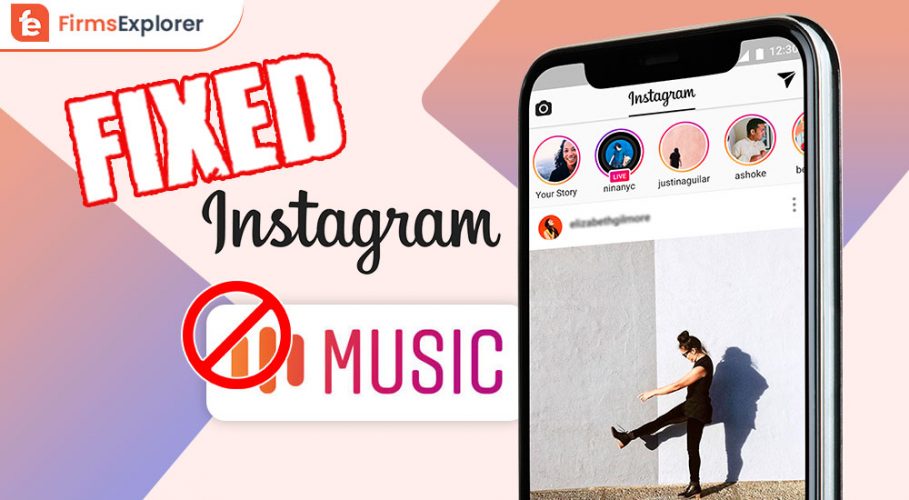
January 6, 2022

July 1, 2022
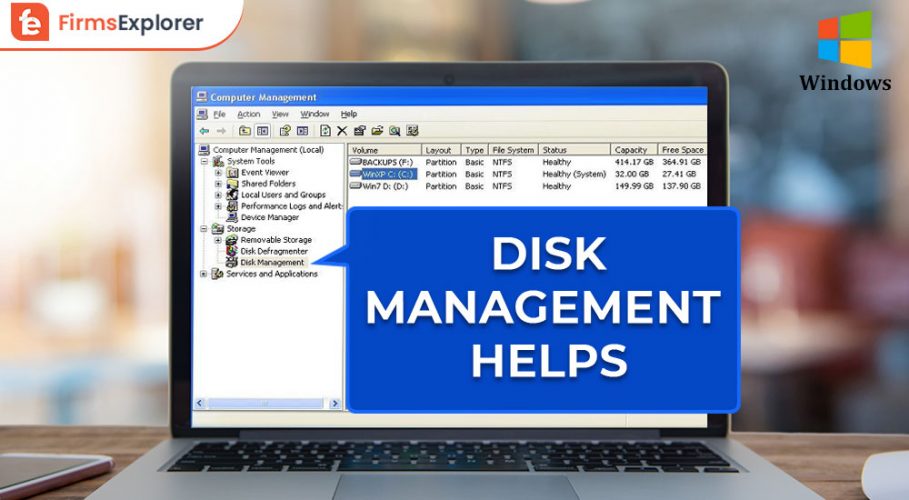
January 27, 2022
Deprecated: File Theme without comments.php is deprecated since version 3.0.0 with no alternative available. Please include a comments.php template in your theme. in /home/firmsexplorer/public_html/wp-includes/functions.php on line 5613