A perfect guide on ‘How to Fix Sound Not Working on Mac: Facing Low Volume on Macbook’ will help you fix your sound problem.
If you face low volume on your Macbook, cannot change the volume on Mac, or cannot turn sound back on after a system update, follow these steps to fix the Sound problem.
Running OS X Mavericks or Yosemite is marvelous. Speeding up when launching an app, accessing mission-critical files with Cloud Save, and a lot of other stuff is great in OS X. But there’s something wrong with the sound on Mac when playing music on Mac OS X, and you revolve around the question, ‘why is my Mac volume so low?’
Sound not working on Mac OS can be very frustrating. You open up a video, an app, or a song on your Mac, and you hear nothing. Before you call Apple Care, try a few tips below to fix sound not working on Macbook or iMac. The good news is that this issue is more common than it should be. Here we will introduce you solutions for significant problems about the sound on Mac:
Bonus Tip: Optimize your Mac device with CleanMyMac X:
Firstly you need to clean your Mac, and to do so, we recommend you to use CleanMyMac X. CleanMyMac X is software that plays multiple functions to keep your Mac device safe. It cleans the junk of your old and damaged files, removes the photos and other clutter from your Mac, and the most important thing is that it protects your Mac from malware.
To optimize the Mac, just go to the official website of CleanMyMac X and follow the on-screen instructions to optimize your Mac.
The best solution to fix sound not working on Mac.
One fine day, you want to play some music on your Mac, and it stops working; in that case, you probably find yourself annoying or helpless. Well! We have covered a few solutions below to save you from that situation. Let’s dive into the troubleshoots for ‘Macbook speakers not working.’
To fix sound not working on Mac, you need to check for the sound settings whether they are correctly updated or not. Here is how to check that:

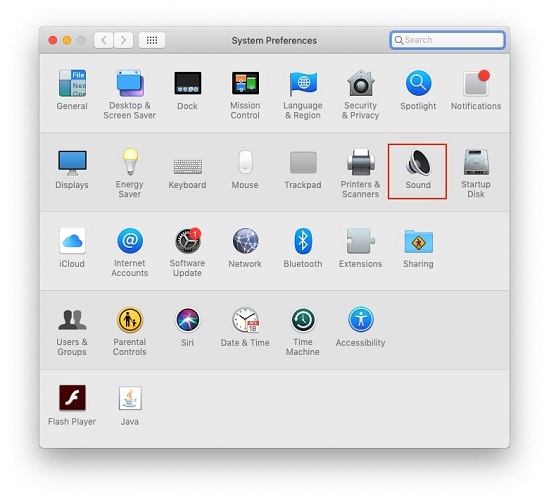
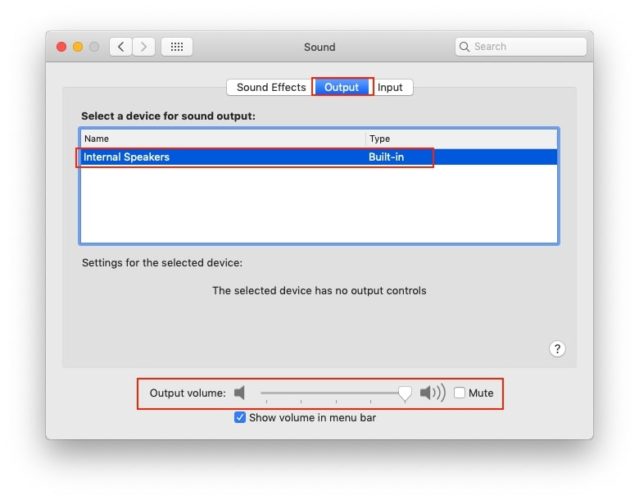
Also Read: Your Mac Keeps Shutting Down Randomly ? Here is How to Stop it
Try this repair if you can hear sound through your Mac’s internal speakers but not through the linked Bluetooth audio. Just double-check that your Mac’s available audio and Bluetooth devices are both operational before proceeding.
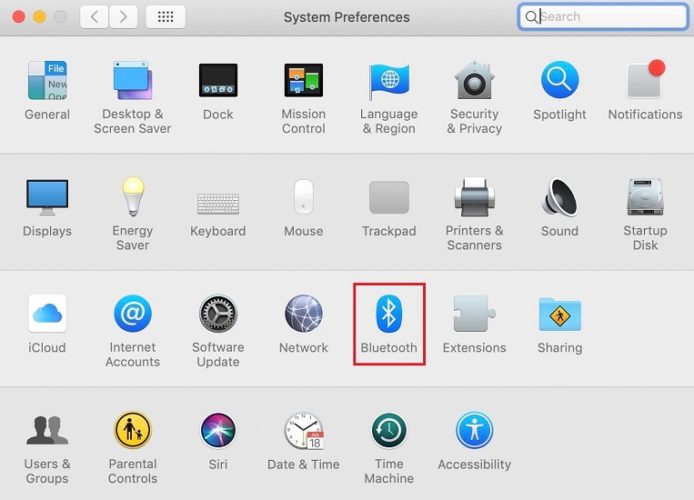
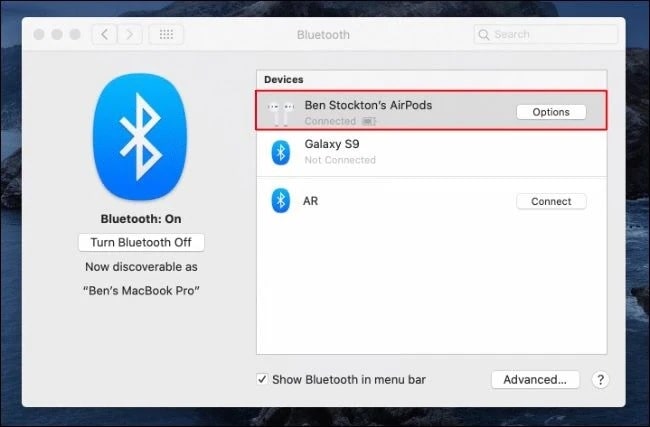
Image Source: Wondershare
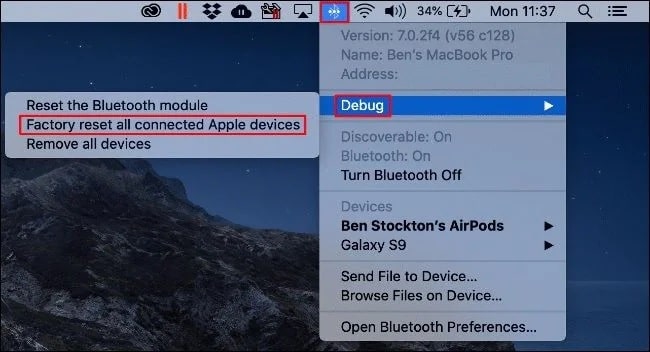
Image Source: Wondershare
Also Read: How to Erase and Factory Reset Your Mac – Step by Step Guide
Restarting your Mac device is a pretty common task in day-to-day computer maintenance. More often, it isn’t a problem, but if you see that ‘sound not working on Macbook,’ try to restart your sound controller.
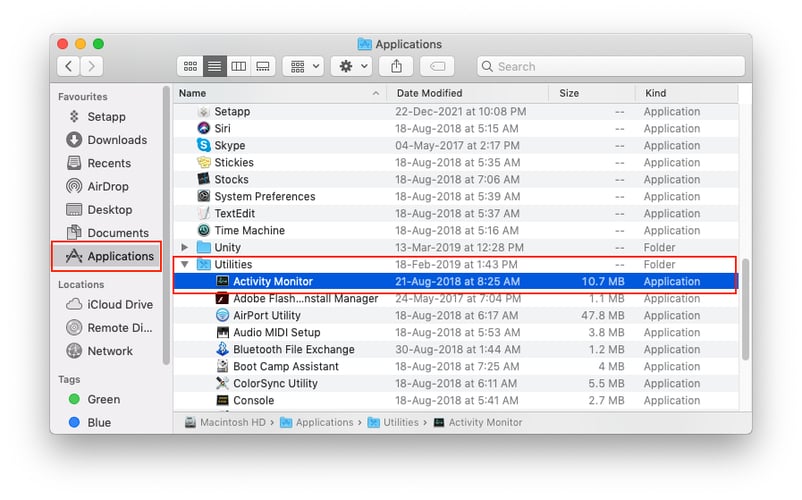
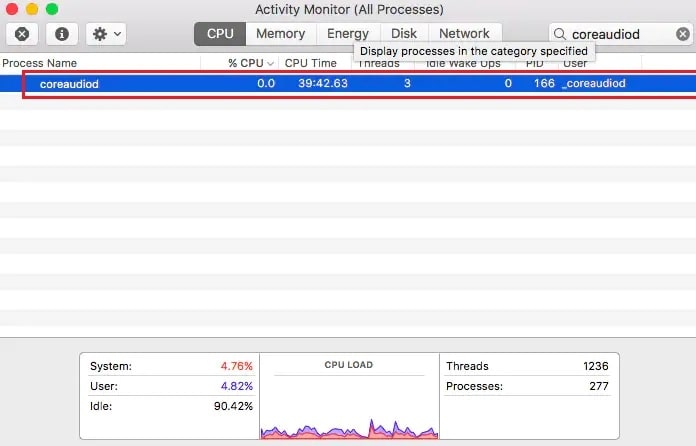
Image Source: Wondershare
Did you know that resetting your Mac’s Parameter Random Access Memory, or PRAM as it is more commonly known, has a range of fixes? It can solve everything from problems such as your Macbook not waking up, sound not working on Macbook. Let us see how to operate this functionality:
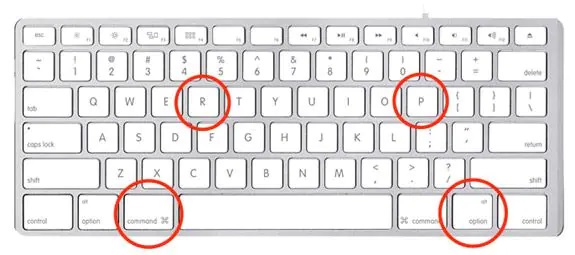
Image Source: Wondershare
Also Read: CleanMyMac X Review : Pricing, Features, Pros, Cons & Expert Advice
Conclusion: We hope this blog has given you some ideas on how to Fix Sound Not Working on Mac: Facing Low Volume on Macbook. If your sound issue is related to a problem with external devices, you might be able to fix the issue yourself by simply updating the software of one or two of the devices. But if your sound problems are more deep-seated or unrelated to other external hardware, then it’s best to bring your machine into Apple for a diagnostic.
Something is wrong with the volume on your Mac. It’s much lower than the default. You turn it up to maximum and still can’t hear anything. The volume on your Mac is too low. And it’s frustrating. You can barely hear the song you’re trying to listen to or a video that you’re trying to watch. You’re turning the volume up, but it just doesn’t seem loud enough.
Although there are various reasons for this issue, the best choice typically is to replace your current headset or speakers. Let us list a few reasons here:
If you’re using a Macbook, then you know how reticent they are. The fans are tiny and emit a sound that can’t be heard over anything else going on around you (even when the fans are spinning full-tilt). But if you’ve ever wondered how to make your MacBook sound louder, we have some valuable tips for you to help out.
For the audio issue in videos on Mac devices, WonderShare is the most advisable software. It’s a powerful video repair program that can correct a wide range of playback issues in your media files. Consider utilizing Wondershare Video Repair if you suspect your video file lacks an audio component, has audio sync difficulties, or the media is damaged. You may use it to run a typical scan by importing numerous movies at once.
You may also run a more sophisticated scan, which will take longer but provide better findings. Here’s how to use Wondershare Video Repair to solve no audio issues in a damaged video file. Here is how you can use WonderShare to fix no sound in Macbook pro videos.

April 1, 2022

February 1, 2022
Deprecated: File Theme without comments.php is deprecated since version 3.0.0 with no alternative available. Please include a comments.php template in your theme. in /home/firmsexplorer/public_html/wp-includes/functions.php on line 5613