A comprehensive guide on how to update audio drivers quickly and easily in Windows 11, 10, 8, or older version devices.
No matter how amazing the sound system attached to your device is, if the audio drivers installed on your Windows PC are incompatible or faulty you will never have an amazing experience. Therefore, to enjoy the music to its fullest, uninterrupted gameplay, and perfect sound effects for all other tasks it is necessary to update audio drivers to their latest available versions.
There are different methods through which you can update audio drivers on Windows 10, 11, or older version devices. The manual method to update the sound driver can be performed through the manufacturer’s official website. But this can be a difficult task for even advanced users as it requires enough time, research, and effort.
Partly automatic and completely automatic methods to update audio drivers are mentioned in the write-up below for different versions of your Windows operating systems. Go through the guide to achieve completely working audio drivers.
But before proceeding and applying these methods make sure the audio settings of your device are set right. Speakers are not set to mute or volume settings are not disrupted. Also, it is important to understand the need to upgrade audio drivers on Windows PC.
If you are facing issues with your audio on Windows devices it is important to update audio drivers. However, if the audio works properly on your Windows device it is still advisable to keep the system driver updated.
If you turn on your Windows device for the first time and are unable to hear the audio despite mute turned off and updated audio settings the issue can be with audio drivers. These drivers might be outdated, corrupted or some files might be missing which can be fixed with the latest updates.
As you watch a movie or play some game and the voice cracks and figure out that the issue doesn’t lie in the movie or game the problem can be with your audio drivers. An outdated audio driver can cause frequent drop-outs or voice cracks.
If you have installed outdated audio drivers you might be missing some fun and impressive updates. Updated drivers can add better sound effects, better control over speakers, etc.
Installing the latest drivers can improve the performance of your device and provide better gameplay and the in-app experience.
Since the manual way to update audio drivers is tricky or unsuitable for all the users we have listed the simplest methods to perform them.
Finding the right and reliable audio drivers from the web can be tough. How about finding a tool that does all the research for your system requirements, finds reliable and compatible drivers, and downloads them on your device with a single click? Sounds way better and easy. The Bit Driver Updater Tool provides faster scans for downloading updated drivers with a single click. In addition to its utility for drivers, the tool also enhances the performance of your Windows PC. Restores and backups driver data to use if required.


This was a completely automatic method to update audio drivers in Windows 7, 8, or recent version devices.
Also Read: Realtek High Definition (HD) Audio Driver Download for Windows PC
However, the most recommended and easy method to update audio drivers is by using the driver updater tool, here is an alternate option. The updates launched by Windows at timely intervals provide certified drivers. In some cases, the drivers might not be of their latest versions but can stabilize the working of your device.
We have listed the steps below to update audio drivers in Windows 8 and 7 by performing the pending windows update.
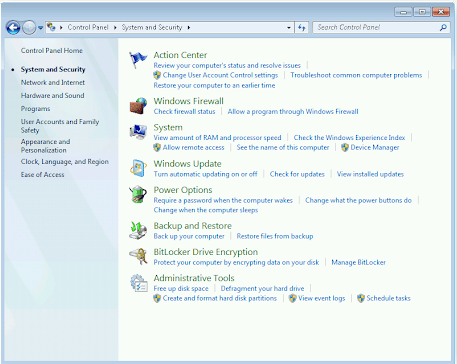
That’s it this will update audio drivers in Windows 7 devices.
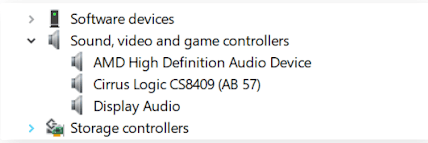
The above two methods i.e Windows update and Device Manager are partly-automatic methods to update audio drivers in Windows 7.
The following steps to update audio drivers Windows 8 through Device Manager
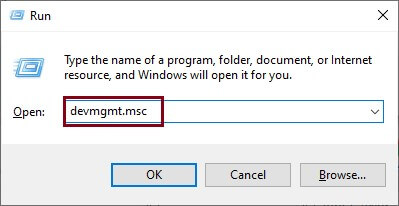
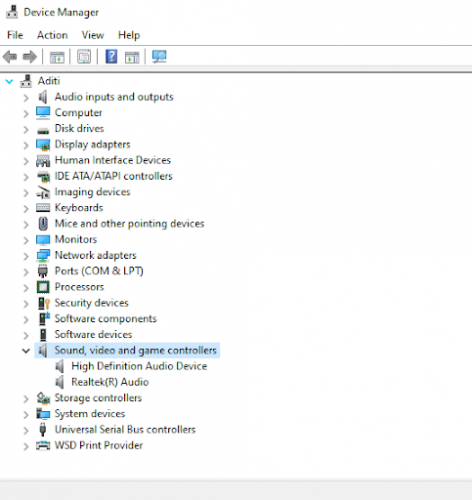
The above steps you can use to update audio drivers Windows 8 through Device Manager.
Also Read: Realtek HD Audio Manager Download for Windows 11/10 PC
The steps below are to update sound drivers in Windows 10 by using the Windows update alternative.

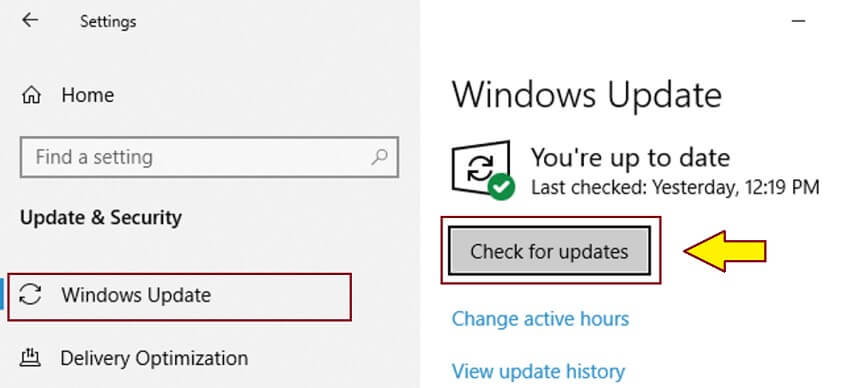
The below-listed steps to update sound drivers in Windows 10 device
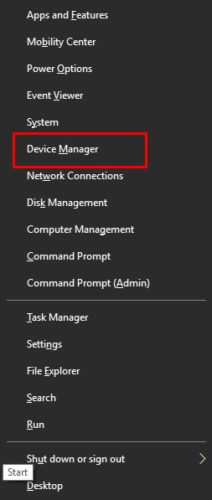

Restart your Windows 10 device to apply the updated audio drivers.
The above two methods i.e Windows update and Device Manager are partly-automatic methods to update audio drivers in Windows 10.
To update Audio drivers for Windows 11 you can easily download the update from the Device Manager.
Also Read: Intel High Definition Audio Driver Download and Update on Windows PC
If the above methods are automatic or partly manual are not your preference, due to some reason, there exists a manual method to download and update audio drivers too. In some cases If your Windows is unable to find the drivers, you have to find the compatible drivers yourself.
The manufacturers release the latest compatible drivers on their official websites. Some of the common audio driver manufacturers are Realtek, AMD, NVIDIA, IntelHD Graphics, and Audio, etc. Visit the official website of the manufacturer, open the downloads section and search for the model number. Download the driver compatible with your OS and install it.
An alternate way is to download the software from a reliable third-party website. Many trusted websites provide the latest version of driver software which is reliable and safe to download too.
We hope the above write-up helped you update audio drivers. Update audio and other system drivers on your Windows 11, 10, 8, 7, or other PC automatically through the Bit Driver Updater tool. If you found the content helpful don’t forget to subscribe to our blog to never miss an update. Need further assistance? Feel free to drop your questions in the comments below.

September 5, 2022
Deprecated: File Theme without comments.php is deprecated since version 3.0.0 with no alternative available. Please include a comments.php template in your theme. in /home/firmsexplorer/public_html/wp-includes/functions.php on line 5613