Multiple computers are frequently used at the same time since many of us believe in smart work and so require something appropriate and quick to work with. It has become easier to work with Windows 10.
This blog is a fantastic place to start if you want to enhance the efficiency of your computer while working. Here, we’ll go over some mind-blowing methods for configuring numerous configurations on the same windows.
There are a variety of reasons to set up dual/multiple monitors on Windows 10, and we’ll go over the most important ones below:
After learning about the advantages of connecting multiple monitors to Windows 10, you might be curious about the method. In this article, we’ll look at how to add multiple monitors to a laptop.
To begin, understand that you do not require any third-party software in order to connect multiple displays to your laptop. Only a few cables are required to properly connect it. There are a few simple and straightforward actions to take:
There are several choices to crop, scale, or adjust the display screen when rearranging multiple windows on your PC (s). You might take it a step further with the layout and other advanced scaling options.
Also Read: How to Fix Generic PnP Monitor problem on Windows 10 [Solved]
If you wish to see how many monitors are connected to your computer, simply follow the steps below:
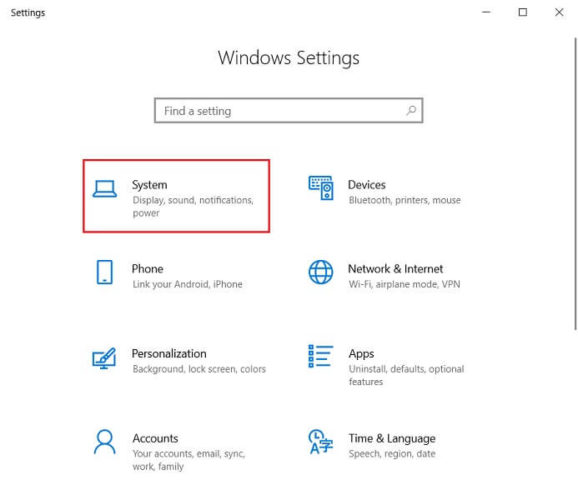
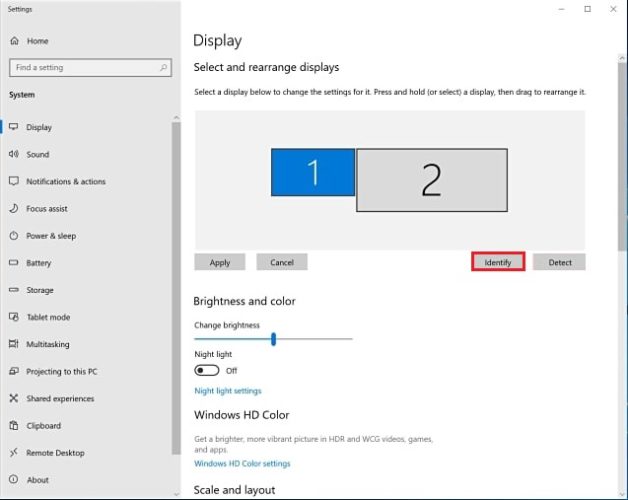
Also Read: How to Get Help in Windows 10 | Windows 10 help for Free
Now we have seen how to add multiple monitors to a laptop or how to set up dual monitors on Windows 10. And I’m sure you’ve figured out how it works. It’s also a simple procedure. So, let’s have a look at how we’ll use this functionality in the future.
You will get many features while using multiple monitors on Windows 10. You have many things to control, like layout, resolutions, and many other settings.
Similarly, you can edit your display by proceeding with the below options on your windows:
After getting to the “Display option”, you can go with the following steps:
When you wish to choose from a variety of display possibilities. To do so, press the “P” key and click on the windows tab. Many options will become available, such as whether you want the same screen to appear on all displays or only on one, and so on.
You can add another monitor in the same way in the same context.
As you have learnt how to connect several monitors to a laptop and also How to use multiple monitors on windows. Now you might be seeking help in understanding how to add a second monitor to a pc. We shall discuss it below.
Adding a second monitor to a PC is very similar to having doubled hands. If you had had four hands, your work would have been rapid. Therefore, adding another monitor is like icing on a cake for you.
Also Read: Graphics Driver Update on Windows 11, 10, 8, 7 (Step by Step)
There are some super easy steps to add another monitor to your PC:
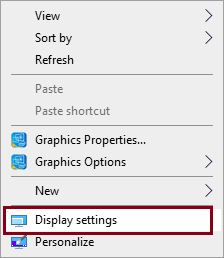
Conclusion: After such a smooth process of linking dual or multiple displays with a PC, there should be no doubts. Despite this, it is practical and requires no more effort on the part of the user.
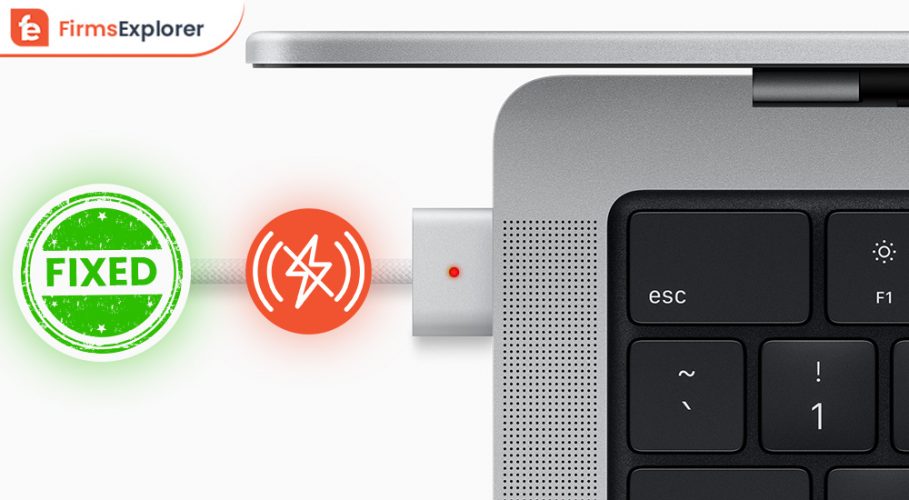
December 1, 2021
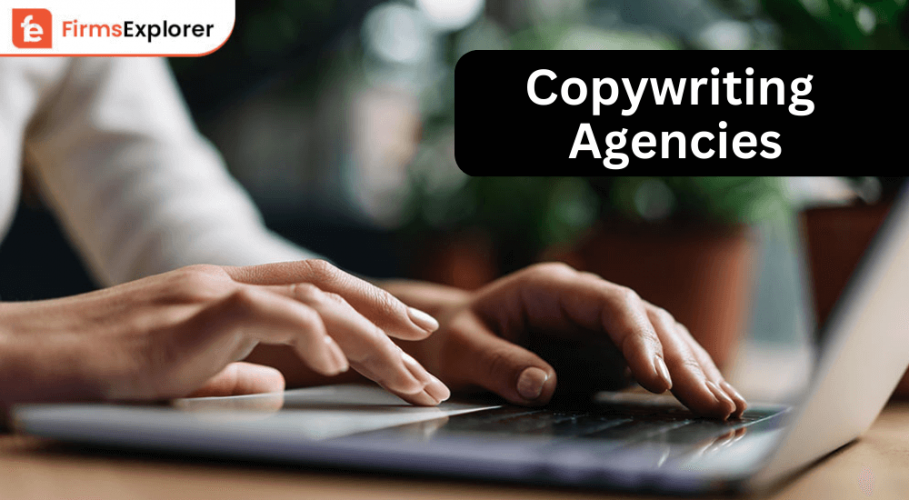
December 22, 2022

January 8, 2022
Deprecated: File Theme without comments.php is deprecated since version 3.0.0 with no alternative available. Please include a comments.php template in your theme. in /home/firmsexplorer/public_html/wp-includes/functions.php on line 5613