This write-up contains the best methods to download Intel Bluetooth Driver for Windows 10. So, stay focused to know every bit in detail!
If you realize that your Intel Bluetooth is not working properly as it used to, and later, you go to the Device Manager and find the yellow exclamation mark adjacent to the Intel Wireless Bluetooth device, no need to worry. You are not alone in this queue. There are other numerous users out there who are dealing with the same kind of problem. The Yellow exclamation mark indicates the driver of the associated device is out-of-date and missing. Similarly, in order to ensure the smooth working of the Intel Bluetooth device, you need to make sure that the intel Bluetooth driver for Windows 10/8/7 must be associated with its most up-to-date version.
It is the driver package that decodes your requests and gets them performed through the Intel Bluetooth device. In the absence of a package for an intel Bluetooth driver for Windows 10/8/7, your requests are not perfectly decoded and completed. Furthermore, the missing, out-of-date, or faulty driver file can impact the overall performance of the device. The compatible intel Bluetooth driver for Windows 7 64-bit/32-bit ensures the accurate and robust working of your Bluetooth device.
Though there are numerous ways to download intel Bluetooth driver for Windows 7 32-bit /64-bit, we will discuss all of them below. But, before discussing other methods we would like to introduce the universal way to update drivers and i.e., Bit Driver Updater. It is an automatic approach to manage all the driver-related queries. Click on the download link below to get Bit Driver Updater for Free!
We have broken down this write-up into two parts i.e., Automatic and Manual methods for better understanding. So, let’s round the discussion table with the automatic method.
Users who find it difficult to detect and download intel Bluetooth driver for Windows 11/10/8/7 manually can use the Bit Driver Updater. It is a one-stop solution to fix all the faulty drivers within just a few clicks. With this driver updater, you don’t need to worry about mishappenings as this tool gives you an opportunity to backup and restore the older file.
Installing the Bit Driver Updater is a really easy task as pie. All you have to do is just follow the steps shared below.
Step 1: Visit the official website of Bit Driver Updater You can alternatively click on the download button below.
Step 2: Once the setup file gets downloaded, then click right on the file and choose Open as an option.
Step 3: After this, a dialog box pop-up on the screen, make a click on the Yes to permit the wizard to get it installed.
Step 4: At last, click on the Next button.
Once you accomplish the aforementioned steps, then Bit Driver Updater gets successfully downloaded on your computer.
So, now when you have downloaded and installed Bit Driver Updater successfully on your system, here is how to install and update the intel Bluetooth peripheral device driver for Windows 7/8/10 via Bit Driver Updater.
Step 1: Launch Bit Driver Updater on your computer.
Step 2: As you launch the driver updater tool, it automatically starts scanning your computer for outdated, broken, or missing drivers.
Tip: In some rare situations, it doesn’t scan your device automatically. In this particular case, you need to start the scanning manually. To do so, you need to click on the Scan button presented in Home Screen.
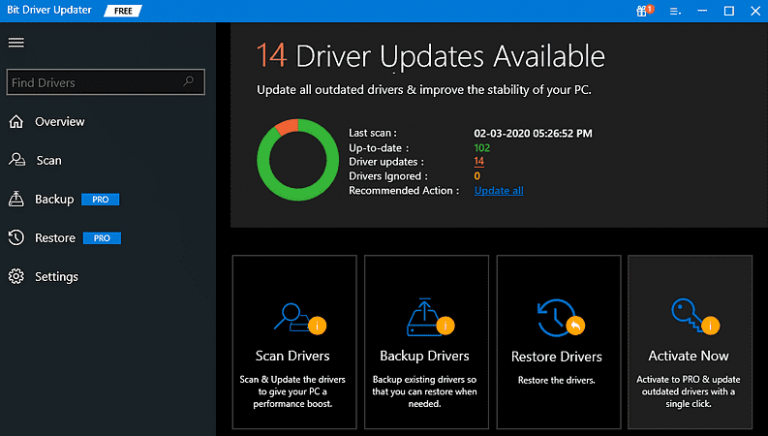
Step 3: Once scanning gets finished, then it provides you with a list of the drivers that require an update. Check the list, locate the Bluetooth driver for intel, and click on the Update button presented next to it.
Step 4: You can alternatively click on the Update All button to update other outdated drivers as well, along with the Intel Bluetooth driver.

Look how easy it is to perform the driver update through Bit Driver Updater. You can use either the free version or the pro version of it. However, we recommend you acquire the pro version because it gives you the extra power to fix and update all the outdated drivers in just a click.
Also, the pro version of Bit Driver Updater offers unlimited access to all of its advanced features. The pro version serves its users 24/7, so you can seek help from IT professionals at any time whenever needed. And, just in case, if you are not satisfied with the outcomes provided by the Bit Driver Updater, then you can get your complete money back but within 60 days of the purchase period.
Undoubtedly, updating drivers automatically is quite a go-to and hassle-free task. But if you are tech-savvy, and have the required technical knowledge, then you can opt for manual methods too, in course to update intel Bluetooth driver for Windows 8/7/10. Read more about them below!
Windows 10 has an in-built program called Device Manager that can update, uninstall, rollback, disable/enable the drivers for you. To perform Intel Bluetooth driver download and update through Device Manager you need to follow the steps provided below:
Step 1: On your keyboard, simultaneously hit the Windows and R keys to summon Device Manager.
Step 2: In the Run Dialog box, type devmgmt.msc and hit the Enter key.

Step 3: The above action will take you to the Device Manager window.
Step 4: In the Device Manager window, look for the Bluetooth category and expand it by clicking double on it.
Step 5: Right-click on your Intel Bluetooth Driver and choose Update Driver Software from the context menu list.

Step 6: Choose the Search driver automatically from the subsequent prompt.

That is it, now Windows will start looking for the driver online. And, if detected any update available, then it will install it automatically. But sometimes, Device Manager fails to get the latest driver installed on the PC when it has been released before only two days by the manufacturer. Don’t worry, here is one more method to get the latest driver update manually.
Well, nothing is better than the official source. Similarly, to install the latest drivers for Intel Bluetooth, you can visit Intel’s official website. All you need is to follow the instructions shared below:
Step 1: Click here to visit Intel’s official website.
Step 2: Then, go to its Support tab and choose Download Center under the Drivers & Software.

Step 3: Now, select your product, in this case, choose Wireless.

Step 4: After this, find the driver file such as intel Bluetooth driver for windows 10 64-bit free download, and then click on it.
Step 5: Lastly, choose the compatible driver file as per your Windows operating system and click on the Download option.

Step 6: Run the downloaded file by double-clicking on it. And, follow the on-screen instructions to get it installed successfully.
Once you have done with the above steps, then do not forget to start your system again. So, this is how you can update and install the intel corporation Bluetooth driver for Windows 10 from Intel’s official support and downloads. It is worth noting that to update the drivers via this method you need to have proper knowledge about the product or device for which you want to run driver update.
So, that’s all you have to do in order to fix issues related to the intel Bluetooth driver for windows 8.1 64-bit/32-bit and other operating systems. Through this write-up, we have tried to make you understand how you can get the latest driver updates in the easiest way possible. In our opinion, you should update the drivers through Bit Driver Updater as it is the safest and quickest way to get the latest updates.
Hopefully, we have served you well. Please, feel free to share your queries with us through the comments box below. We would love to solve your queries.
What is the Intel Bluetooth driver?
The driver for the Intel Bluetooth cards 3160, 3165, 7260, 7265, 8260, and 8265 is included in this package. Your operating system’s ability to communicate with Bluetooth devices is facilitated by the Bluetooth driver software.
How do I update my Bluetooth manually?
Follow these instructions to manually upgrade your Intel Bluetooth driver on Windows 10: Activate the “Device Manager” You’ll see a list of available devices, and “Bluetooth” should have at least one item on it. When you right-click on the device you wish to upgrade, choose “Update Driver” from the Bluetooth menu.
Why is Bluetooth not appearing in Device Manager?
“View > Show hidden devices in the Device Manager” should be selected. Check the Device Manager now to see if the Bluetooth driver is there. If not, choose “Action > Scan for Hardware Changes” and then choose the Bluetooth node if the Bluetooth driver appears; as a result, select Update Driver from the context menu.
How do I know if my Bluetooth driver is up to date?
Find the Bluetooth option and expand it. Next, choose Update driver from the context menu when you right-click on the driver. Finally, if you want to search online, tap on Search automatically for updated driver software.
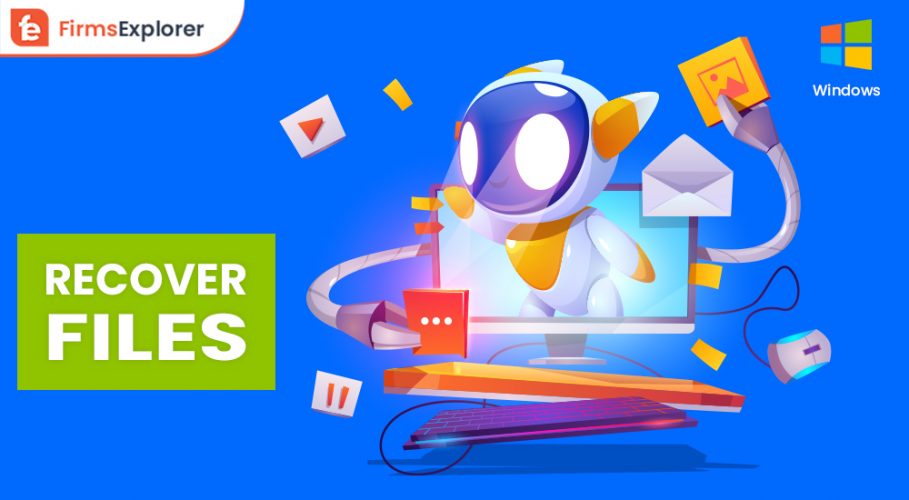
January 10, 2022

May 24, 2022

February 1, 2022
Deprecated: File Theme without comments.php is deprecated since version 3.0.0 with no alternative available. Please include a comments.php template in your theme. in /home/firmsexplorer/public_html/wp-includes/functions.php on line 5613