When working on your Windows device usual view of the cursor is a non-blinking arrow. But some users have lately reported the blinking cursor issue with their devices. If you are among the users facing the issue of Windows blinking cursor issue you are at the right place. Go through the write-up below to find the answer for how to stop the mouse pointer from blinking Windows 10 issue. It is important to understand why is my mouse flickering on Windows 10 and then move through the list of fixes to resolve the problem.
As many users reported that their mouse is flickering Windows 10 or the cursor keeps blinking Windows 10 issue, the following conclusions can be driven from these reports.
However, it is difficult to identify the exact reasons but you can apply the fixes mentioned below and address the Windows blinking cursor issue.
In the section below we have listed sure short fixes that can stop the blinking cursor in Windows 10. You don’t need to try them all, try these fixes in the listed order one by one unless you find the one that works best for your device.
The file manager for Windows devices is Windows Explorer. It enables users to manage files, networks, and other components. As Windows Explorer( also known as file explorer) can handle the management of files to play audio or video and launch these programs if it is in an error state this can lead to Windows 10 cursor flickering problems.
Therefore, for some users, restarting File Explorer has helped them stop the blinking cursor in Windows 10. Here is how you can do it.
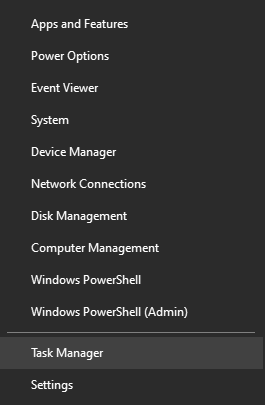
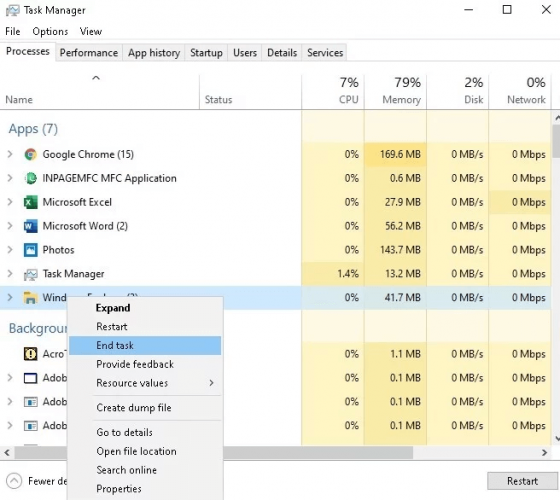
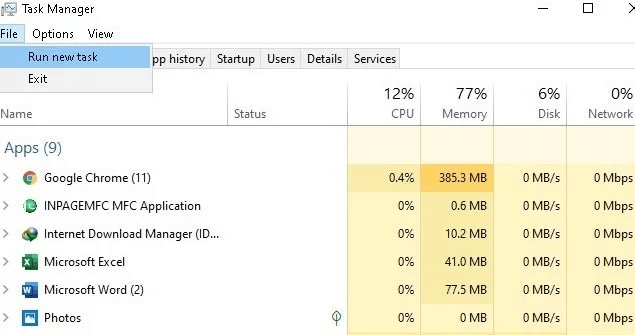
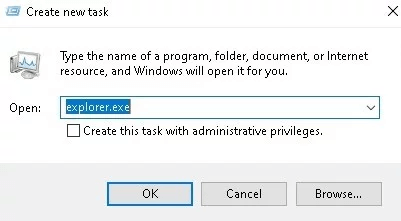
Now try working with your mouse normally. If still, the mouse is flickering Windows 10? Try the next method to fix the blinking cursor.
Also Read: Logitech Mouse Double-Clicking Problem on Windows
Driver software plays an important part in communicating with your operating system. If your mouse or keyboard drivers are outdated or faulty the blinking cursor issue can occur. Download the latest update for your driver software to avoid similar eros and have a smooth functioning of mouse and other devices.
Manual updates of drivers from the official website can be a complex task as it requires time, patience, and effort. Therefore, an easy and recommended method to automatically update all your system drivers is through a driver updater tool.
Bit Driver Updater is a globally recognized tool that can not only update all your driver software automatically but improves the system performance too. You can easily scan for pending driver updates and download these updates with a single click. Moreover, the backup and restore section is available to avoid the loss of driver data.
Without any further delay here are the steps to download the Bit Driver Updater tool and use it to update the mouse, keyboard, or other system drivers automatically.

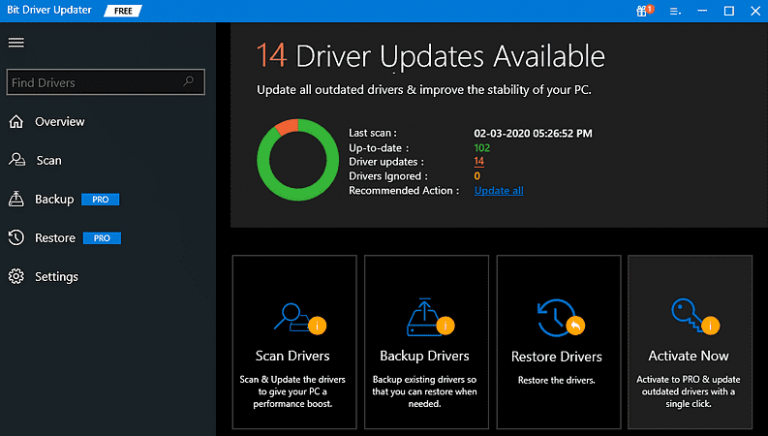

Now restart your device and check if the updated keyboard & mouse drivers could stop the blinking cursor in Windows 10. If the issue remains unresolved try the next solution.
Also Read: Logitech Mouse Software and Driver Download for Windows PC
If there are issues with your video drivers it can lead to many issues including Windows blinking cursor or even disappearing completely. Update the video and display driver through Device Manager with the steps given below.
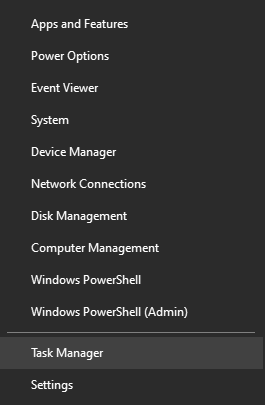
Now restart your PC and check if the blinking cursor issue is fixed. If it persists move to the next fix.
Also Read: How to Find and Fix Problems with Wireless Mouse on Windows PC
If the drivers of biometric devices are outdated this can lead to compatibility issues further leading to mouse flickering Windows 10 issues. You can disable these biometric drivers for your device through Device Manager. To do so and fix the blinking cursor refer to the underlying steps
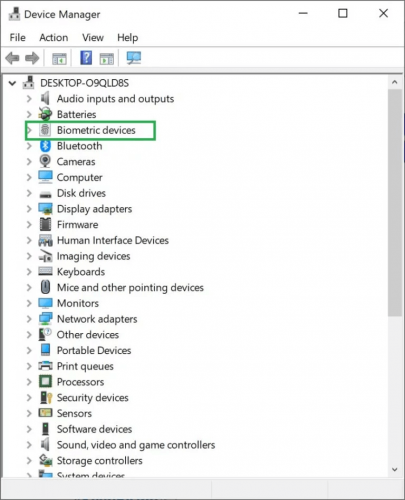
If still, your mouse is flickering, try the next solution.
Also Read: Wireless Mouse Not Working or Not Detected in Windows PC
Some antivirus software can restrict or hinder the working of drivers and lead to the blinking cursor issue. If you are wondering how to stop the mouse pointer from blinking windows 10 or other devices if the issue is associated with your antivirus refer to the following steps.
Now check if this could fix cursor keeps blinking Windows 10 issue is fixed by disabling the antivirus software.
Also Read: How to Update Microsoft Mouse Driver on Windows
We hope the above fixes helped you stop the blinking cursor in Windows 10. The guide provides answers to questions of users like why is my mouse flickering windows 10 and how to stop mouse pointer from blinking windows 10. The methods can address the cursor keeps blinking Windows 10 issues and resolve them easily. Begin with updating the device drivers (mouse and keyboard) to their latest version to have smooth functioning. Use the Bit Driver Updater tool to update the mouse, keyboard, and other system drivers automatically.
Found the content helpful? Don’t forget to leave your feedback or queries in the comments. Also, subscribe to our blog for more write-ups related to the technical niche.

January 11, 2022

January 25, 2022
Deprecated: File Theme without comments.php is deprecated since version 3.0.0 with no alternative available. Please include a comments.php template in your theme. in /home/firmsexplorer/public_html/wp-includes/functions.php on line 5613