Learn about the solutions on how to fix Logitech mouse double clicking problem on a Windows operating system PC, from the article below.
Logitech International is a renowned manufacturer of computer peripherals and their software. The Logitech mouse devices are used by a huge number of users all over the world. However, many of them have faced mouse double clicking problems.
The expert professionals at Logitech always keep on making advancements to the devices and try to fix the issues faced by the users. But still, there are some problems that can be seen on both new and old Logitech mouse devices.
The most common problem is that the mouse keeps double clicking. This means when a user clicks once, the mouse clicks twice on the screen or the object. The problem is officially recognized by the manufacturer and also by Microsoft. Some solutions to this problem are discussed below.
But before that let us know about the main causes of this problem to find and fix problems with wireless mouse of Logitech.
Here is a list of reasons why users face the Logitech mouse double clicking problem on their Windows PCs.
This guide on troubleshoot mouse problems in Windows 10 will definitely help you in fixing mouse keeps double clicking issues on Logitech devices. Some of the best solutions are discussed under the head below.
Try applying these solutions in order to get rid of the Logitech mouse double clicking issue on Windows PC very easily and quickly. All the potential solutions that are mentioned in the list below are approved by professionals and the manufacturer.
The very first solution to fix wireless mouse not working and mouse keeps double clicking on Windows PC is to examine the mouse settings. Improper mouse settings are the main cause of the Logitech mouse double clicking problem.
There are two different mouse settings that a user must examine on Windows PC. First is the mouse double click speed setting and the second is specify single or double click to open setting. Follow the instructions given here to fix this problem.
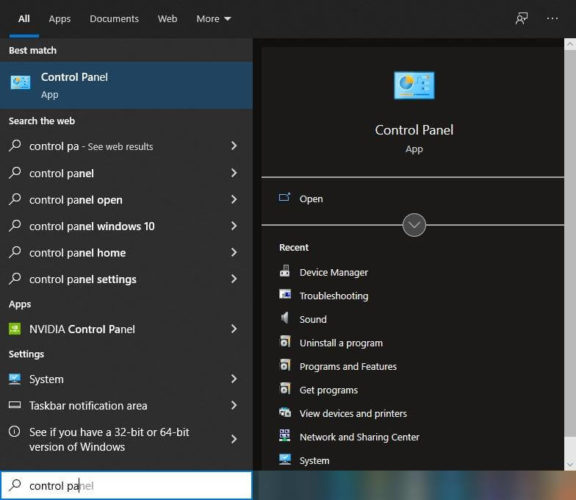
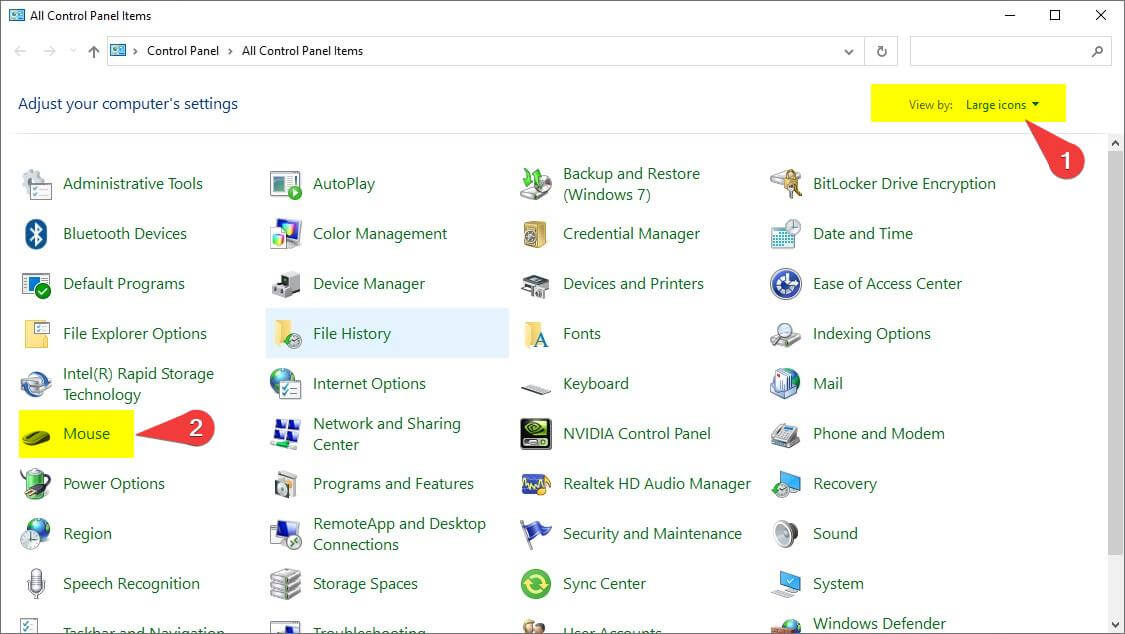
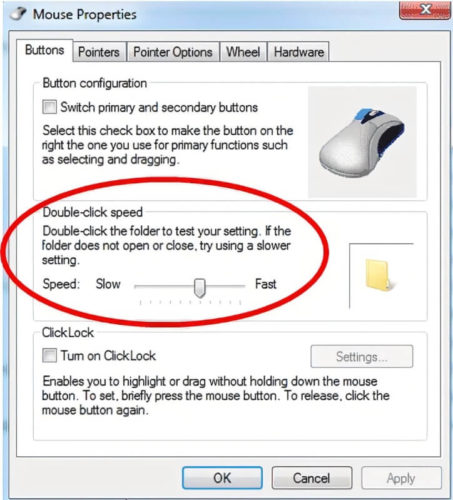
Check whether the problem of Logitech mouse double clicking is resolved or not. If you face the same problem again, follow the steps mentioned here:-
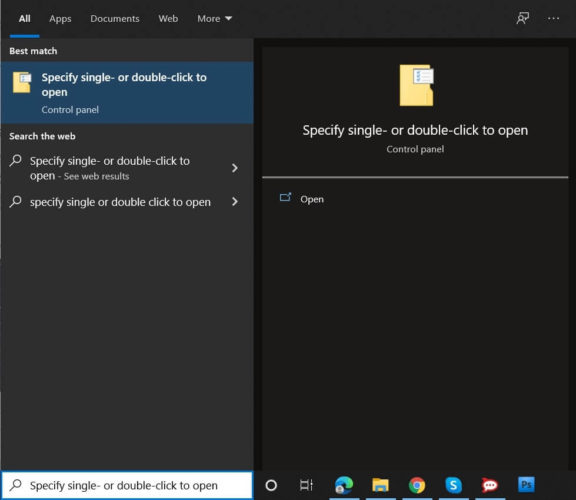
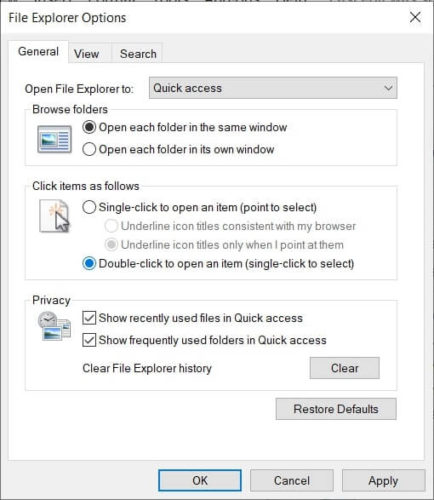
Making these changes to the mouse settings help users to fix Logitech mouse double clicking problem. And are also helpful in fixing wireless mouse not working or not detected in Windows PC problems.
The next solution for resolving mouse keeps double clicking problem is to reinstall and update mouse drivers on Windows 10. The corrupted and outdated mouse driver leads to a lot of issues on the users’ PCs and hampers them in accessing the PC in the best possible way.
The most effective way to update the mouse drivers is by using the Bit Driver Updater software. The clear instructions to use this software are explained below:-



This is the best way in which you can fix Logitech mouse double clicking problem. Updating the mouse drivers also fix mouse lag or stuttering in Windows PC’s very effectively.
A user must also check the power supply for the mouse device in order to fix the mouse keeps double clicking issue on Windows PC. The improper or uneven power supply may cause this Logitech mouse problem.
While using a wired mouse check the cable that is connected to the CPU and if you find it broken from anywhere get it replaced with a new cable. For the wireless mouse examine the batteries.
When you are done with all the fixes and still can’t solve the Logitech mouse double clicking problem. Then you must check if your mouse device is under the warranty period or not.
If your device is under the warranty period, claim the warranty and get your device repaired from the official manufacturer. Most of the Logitech mouse devices come with one year of warranty and users can claim it within that period of time.
The mouse devices are an essential component of the computer system, these devices help users in selecting and navigating different items on the computer screen.
The mouse keeps double clicking is a common problem faced by many Logitech mouse users. In the above article, we have discussed some of the most effective and helpful solutions for this particular problem.
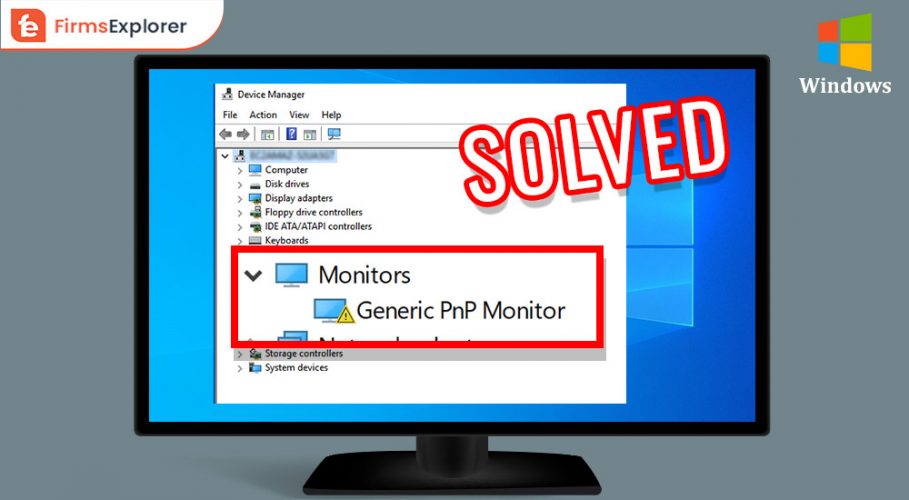
December 5, 2021
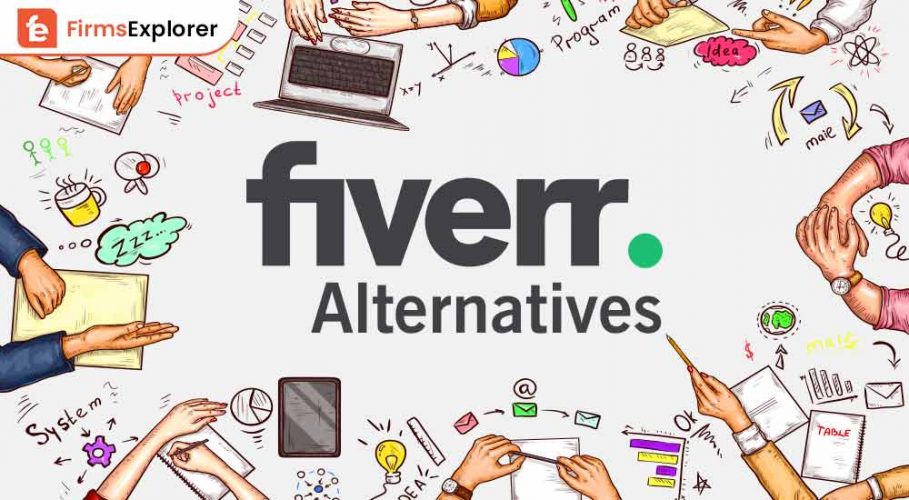
June 13, 2022

November 24, 2021
Deprecated: File Theme without comments.php is deprecated since version 3.0.0 with no alternative available. Please include a comments.php template in your theme. in /home/firmsexplorer/public_html/wp-includes/functions.php on line 5613