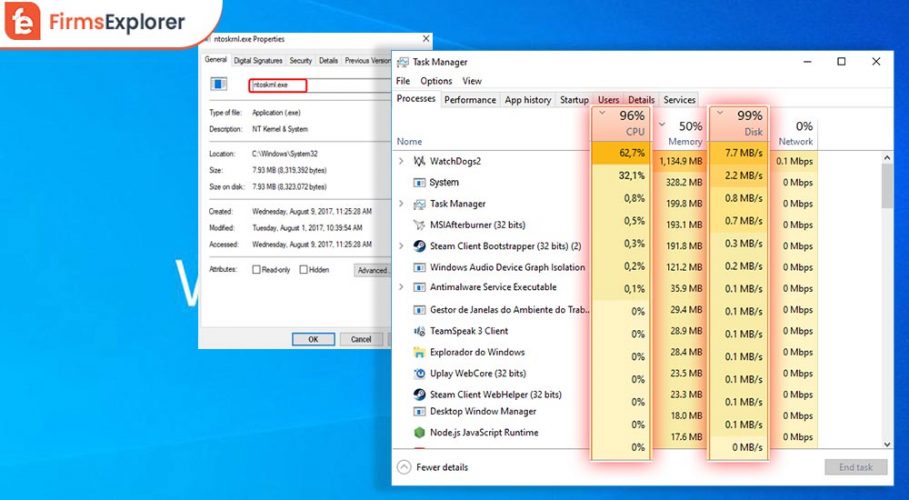
Want to know how to fix ntoskrnl.exe High CPU or Disk Usage on Windows 10, 11, and lower OS, then keep reading to find the best solutions.
Windows, just like any other operating system, runs along with different small software, tools, utilities, and various other programs. All these programs help your PC run smoothly without facing glitches. However uncommon, sometimes these programs overburden your system resulting in problems.
One such problem is the high CPU or disk usage by ntoskrnl.exe. Ntoskrnl.exe is a service on Windows OS that manages the memory, cache, and other attributes of your PC. Sometimes, this service causes high memory usage due to overconsumption of RAM to manage other programs. Let’s know more about the tool.
You can consider the ntoskrnl.exe as the memory manager of Windows PC. This is the service that decides what program will use how much CPU memory. The Windows NT operating system kernel (ntoskrnl.exe) or kernel image, in general, allows you to run multiple programs on a PC without clashing. When you present a command to run any tool, the kernel signals the CPU to do that.
If you are also ntoskrnl.exe high CPU usage similar problems and want to know how to fix them. Then you will find the best fixes for the same right here. Below, we will enlist the optimal solutions to the issue chronologically. You should follow the same in that manner only for precision. However, we are listing the best method first for better resolution.
Generally, you face high CPU or disk usage by ntoskrnl.exe issues due to driver problems. When the drivers of your device are outdated or missing, the system uses more RAM to run devices. This, in turn, results in high memory usage warriors. The optimal fix for this problem is to update the drivers using the Bit Driver Updater.
The Bit Driver Updater is one of the best driver updating utilities on the internet which provides a wide array of services to you. Download Bit Driver Updater today!
Now that you have the basic knowledge about the issue, it’s time to fix ntoskrnl.exe high CPU usage on Windows 11, 10, 8, 7, and lower operating systems. The coming sections of the write-up will address and explain the reason behind the issue and optimal solutions for the same.
Updating the drivers is the best solution to fix Ntoskrnl.exe high CPU usage. This is because the driver is the key to running any device smoothly. As drivers ensure a stable flow of information and optimal communication. Issues with drivers cause dire consequences.
As the drivers are outdated, the device starts using more RAM to run properly. Hence you face the problem of high CPU or disk usage by ntoskrnl.exe. The solution to problems is very easy. Fix the drivers. If they are outdated, update them. You can always take the help of the Bit Driver Updater.
The tool provides a great load of advanced features for you. You can get quick updates, schedule, or ignore the same if required. Create small backups of existing drivers, restore them. And much more. And as the database of the tool is so freaking huge, you never face the problem of skipped driver updates. You get the driver updates for all kinds of devices without any exceptions.
That’s not all but quite enough about the tool. Now let’s talk about how it can fix Ntoskrnl.exe high CPU usage. Follow the process provided below for ease:



This will fix the Ntoskrnl.exe High CPU Usage right away. If the issue persists, move on to the next solution.
Another culprit behind such issues is viruses or malware. Under such a case, you should run the third-party antivirus on your system or the MS Defender Firewall to scan the system. Once the issue or malware is detected, get rid of the same by doing what the defender tells you to. This will help you fix Ntoskrnl.exe high CPU usage issues. If this method fails, you know what to do.
If the disk or system files present on your PC are damaged or corrupt, it can lead to ntoskrnl.exe system failure issues. Under such cases, the optimal fix is to run the Check Disk and System File Checker commands in Command Prompt. Keep reading to know how to do this:
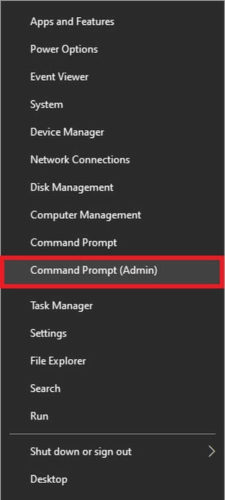
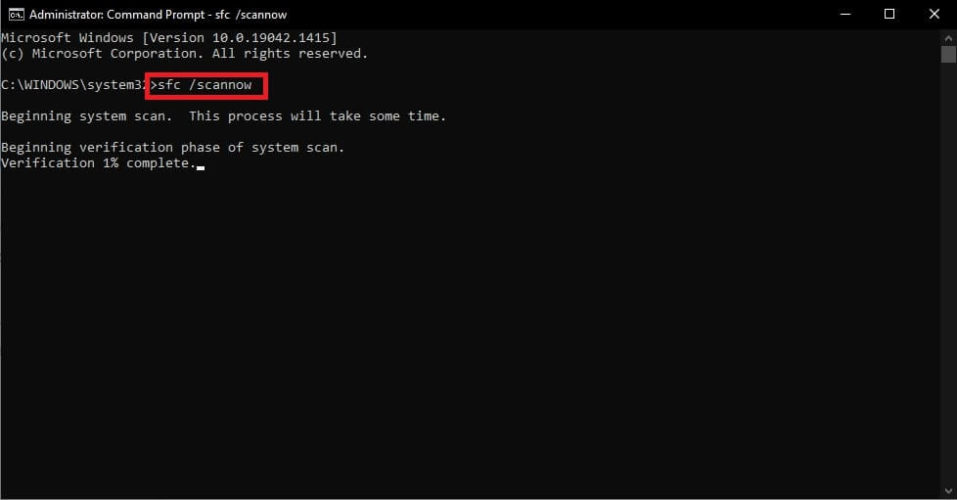
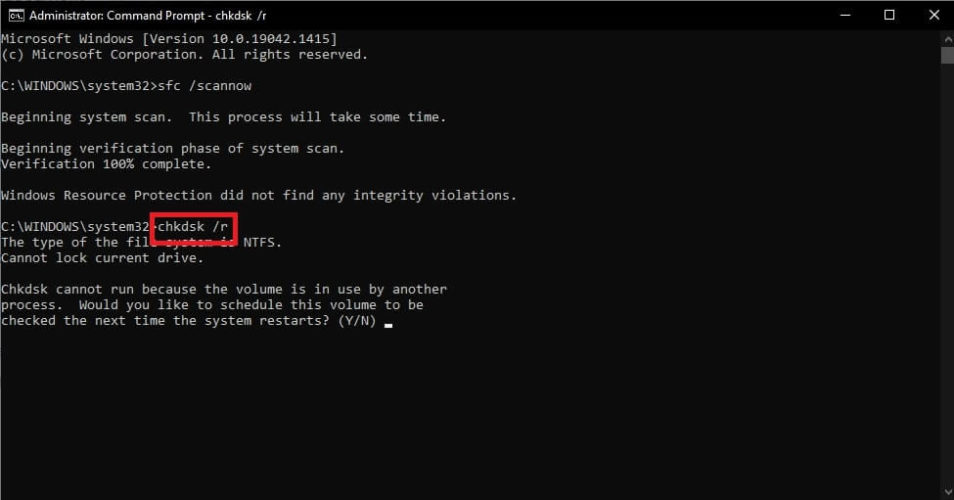
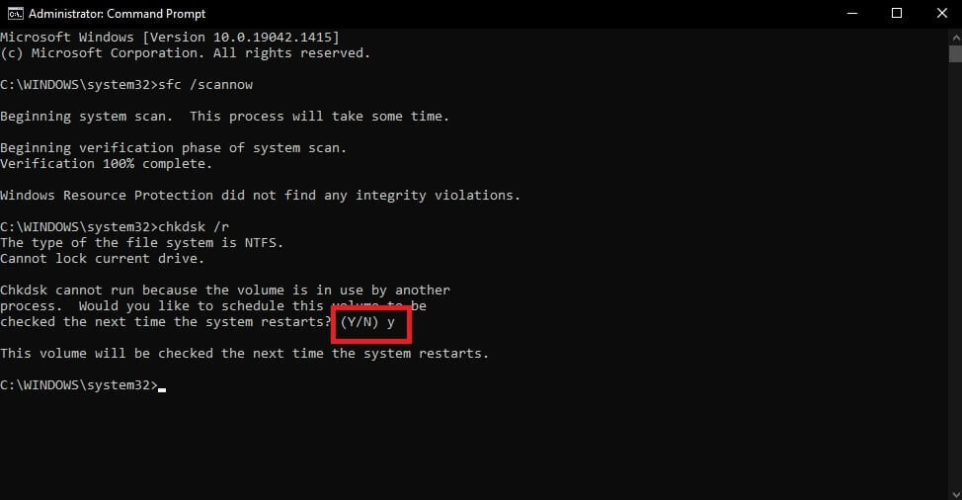
This method will readily fix Ntoskrnl.exe High CPU Usage. You can also use some of the best free PC cleaner software for ease. Move on to the next solution in case this fails.
If none of the above methods worked to fix Ntoskrnl.exe high CPU usage. Then the reason can be that some service is interrupting the functionality of the CPU. Turn off such services and disable them with the help of the steps provided below:
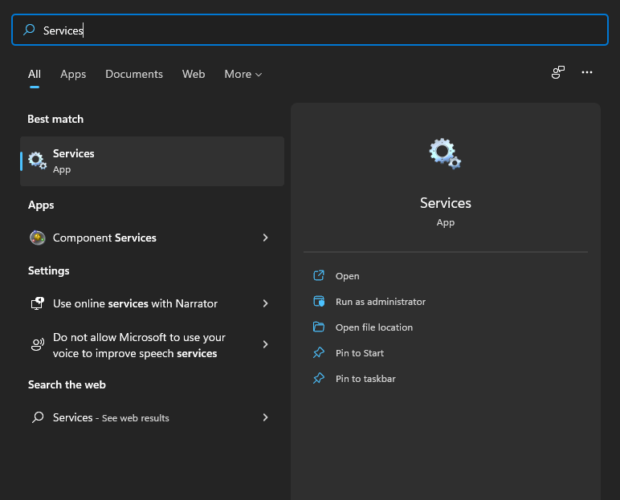
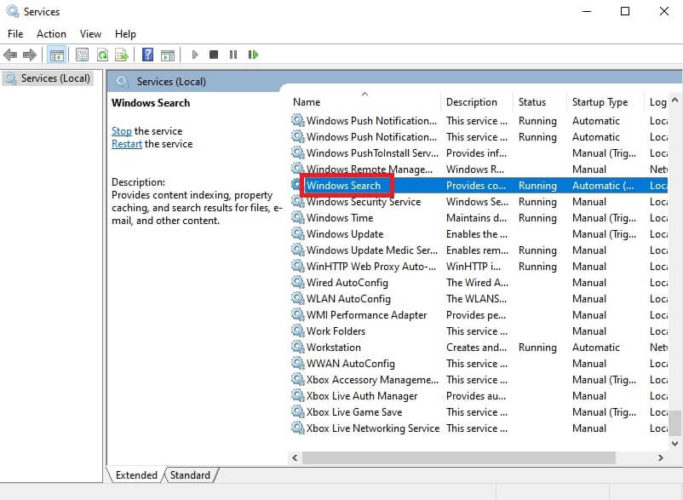
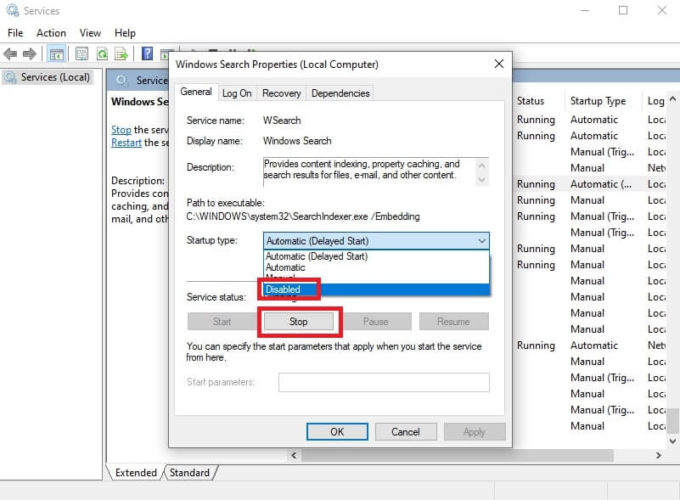
Take the help of the next technique if you are still facing ‘Antimalware Service Executable’ high CPU on Windows 10.
Some services may start up automatically and force you to fix Ntoskrnl.exe high CPU usage. You should check for such services after performing a clean boot and close the same to solve the problem. Here’s what you need to do:
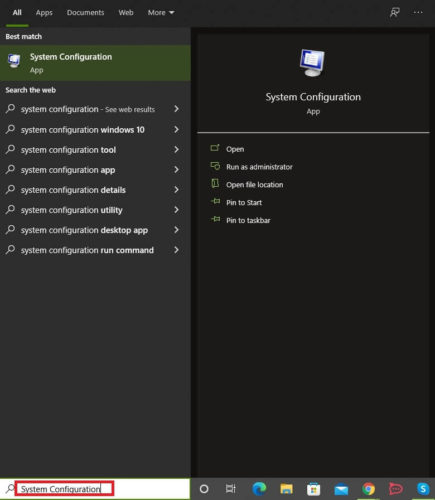
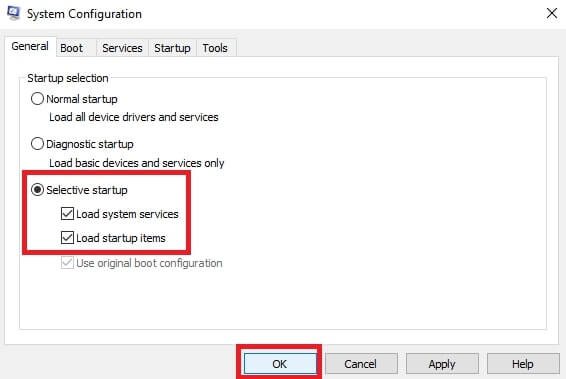
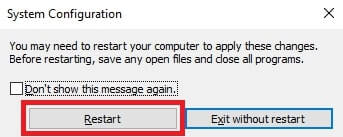
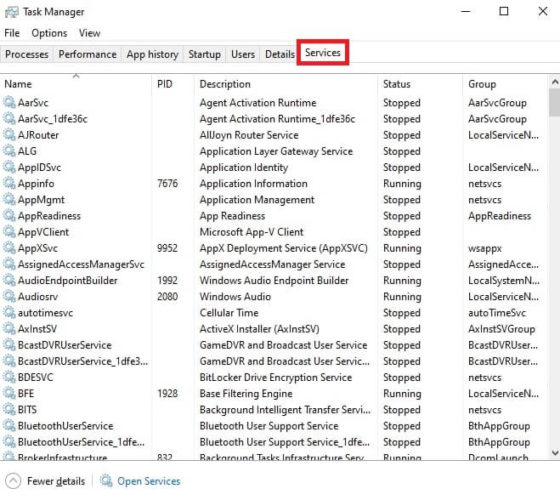
Have a look at the next solution if somehow you are still facing the same issue.
The Runtime broker sometimes uses a lot of RAM to run. This in turn results in ntoskrnl.exe system issues. You can fix this by toggling off Get tips, tricks, and suggestions as you use Windows. Here’s how:
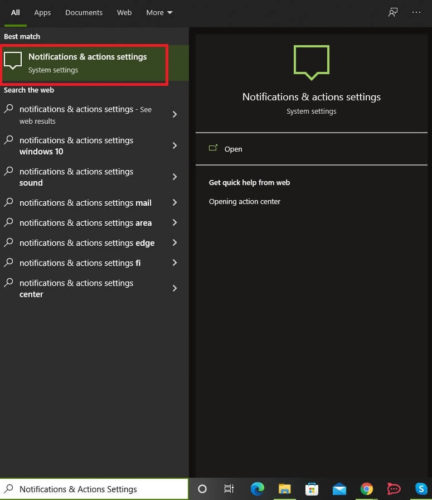
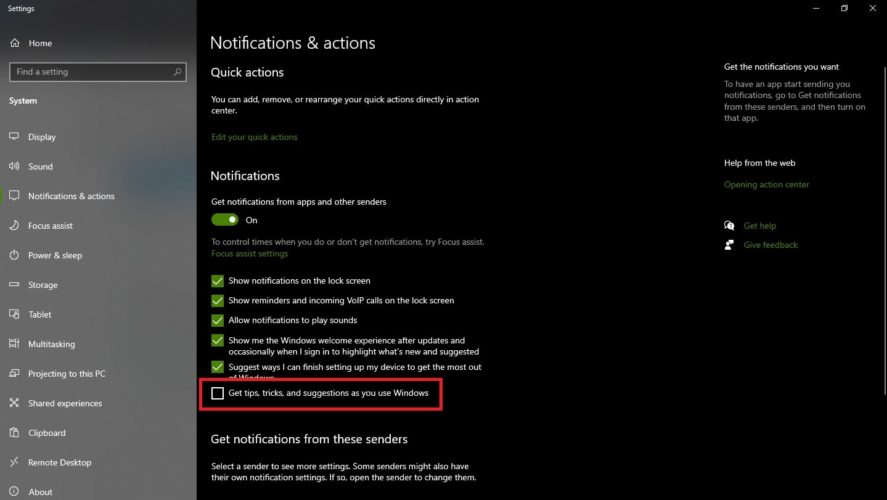
The next best alternative to fix high CPU or disk usage by Ntoskrnl.exe is by modifying the Registry Settings on the device. The Registry contains different settings for the apps on your PC to run. Here is how you can change the settings of the Registry and save the high RAM usage:
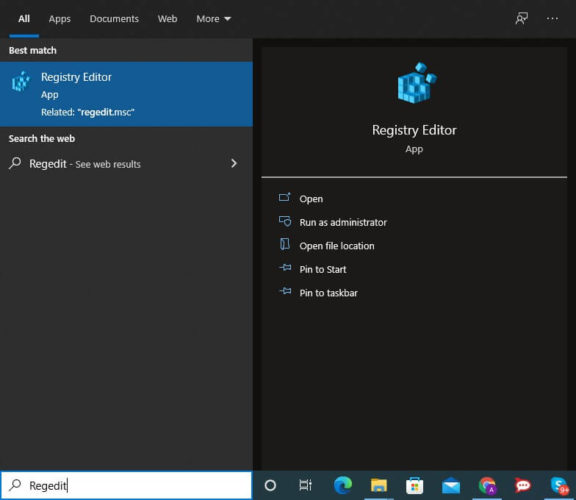
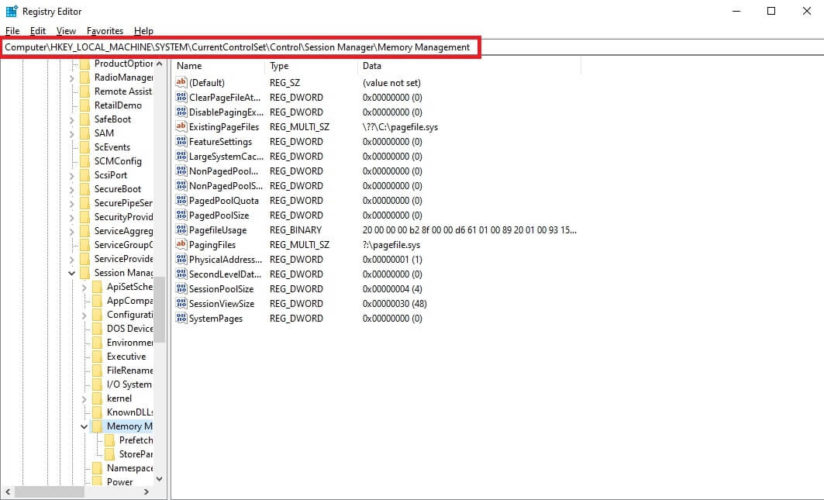
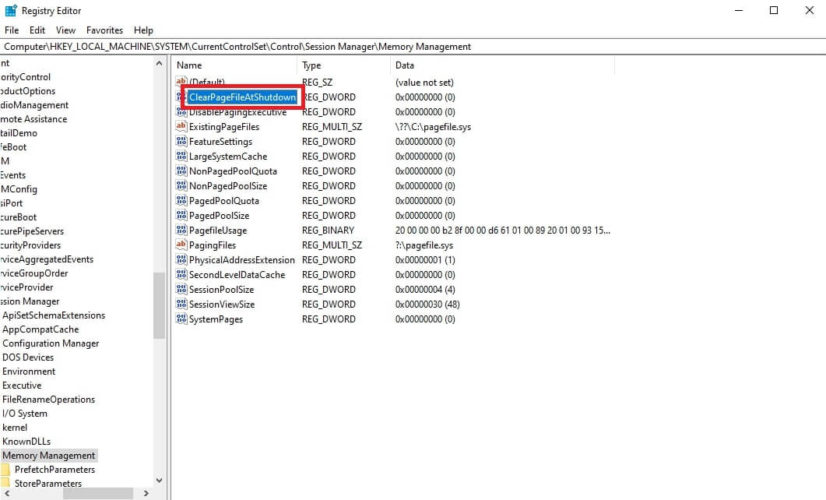
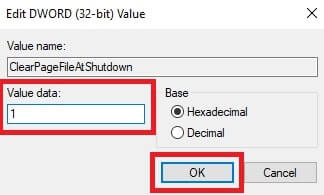
Now you will see that you no longer need to fix high CPU or disk usage by Ntoskrnl.exe. If you do, take the help of the next method.
Bluestacks is a very popular Android emulator for Windows. If you are using this program, you may face high CPU or disk usage by Ntoskrnl.exe issues. Here’s how you can stop the app as well as its services:

C: Program Files (x86)BlueStacksHD-Quit.exe”
net stop BstHdUpdaterSvc
net stop BstHdLogRotatorSvc
net stop BstHdAndroidSv
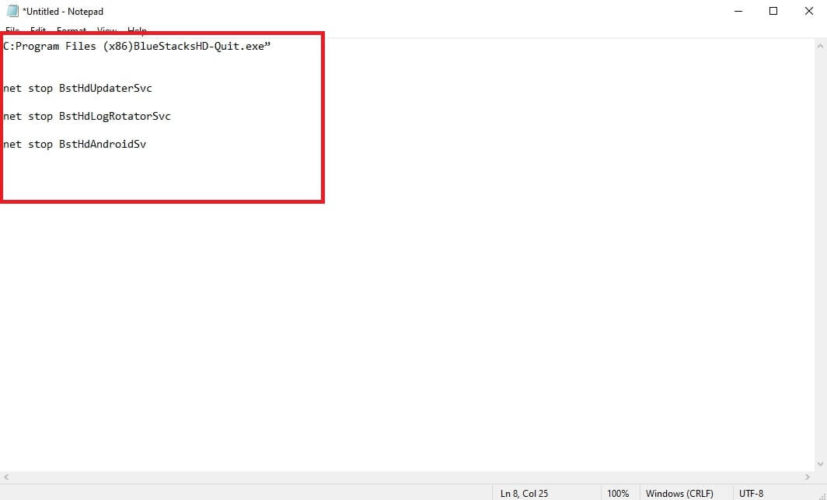
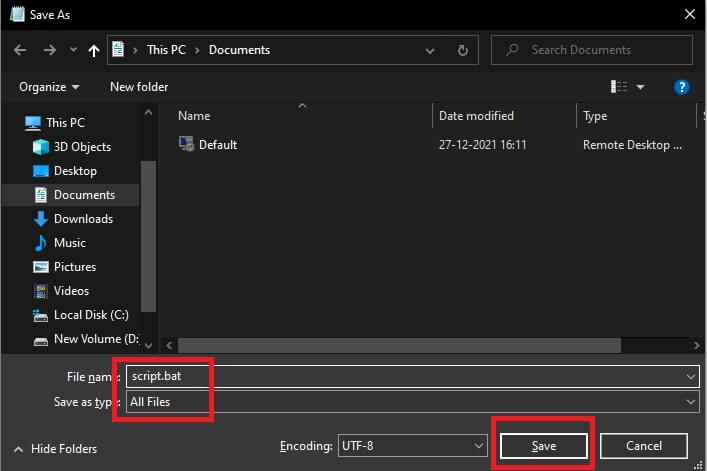
If this solution fails due to any reason, try the next one.
The next best solution to fix high CPU or disk usage by Ntoskrnl.exe is by turning off the Hardware Acceleration in the Chrome browser. You can do this by visiting the settings of the app. Here is how:
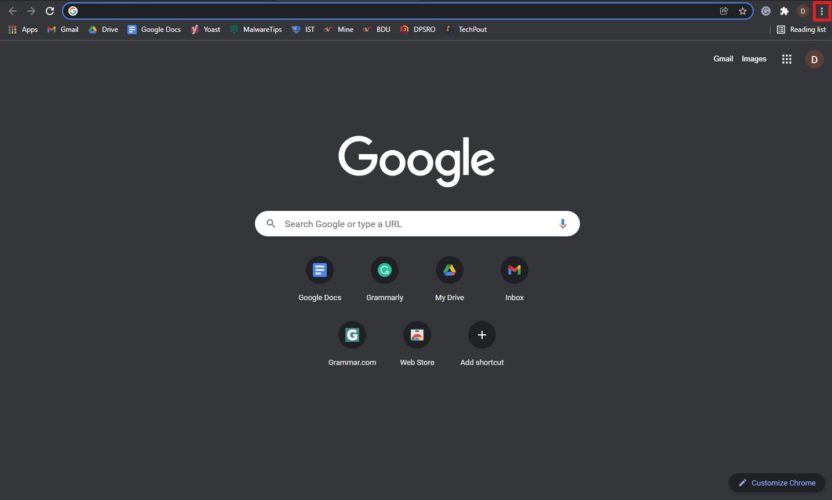
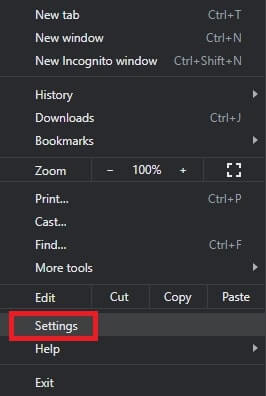
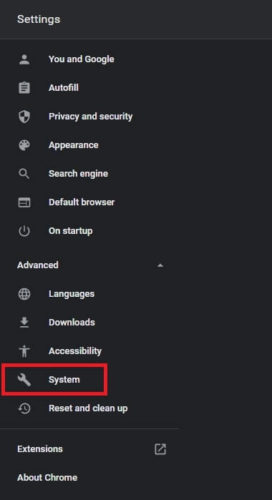
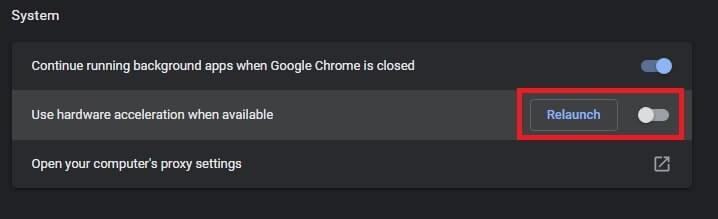
Try the next fix if you are still wondering how to fix Ntoskrnl.exe High CPU Usage.
The last and ultimate fix for high CPU or disk usage by Ntoskrnl.exe is to use the DISM command. Deployment Image Servicing and Management (DISM) will edit and define the Windows images services to help you run the PC on low RAM usage. Follow the steps explained below for precision:
DISM /Online /Cleanup-Image /CheckHealth
DISM /Online /Cleanup-Image /ScanHealth
DISM /Online /Cleanup-Image /RestoreHealth
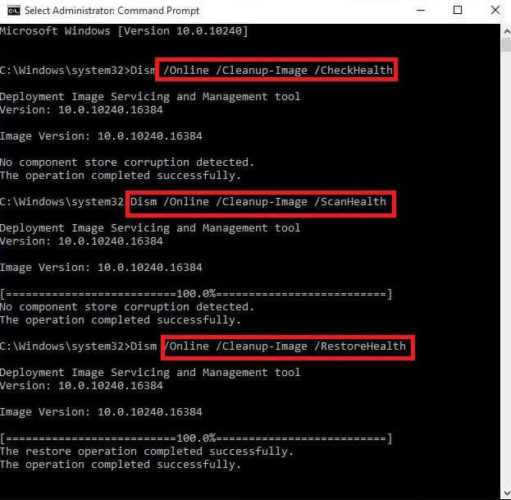
This method will fix the Ntoskrnl.exe system errors perfectly.
One or more of the solutions above will surely fix the Ntoskrnl.exe high CPU usage issue. If none of these work, which is highly unlikely, then you need to restore the Windows to a previous date. Some faulty update features can affect RAM usage and cause such problems. Hence, restoring helps a lot.
We hope that you are no longer facing the above-explained issue and trying to fix high CPU or disk usage by Ntoskrnl.exe. We surely believe that one or more of these fixes will help you get rid of the problem easily. Here, we tried to address and operate all the major reasons behind the high Ram usage issue.
For quick resolution, try using the Bit Driver Updater to update the drivers. This is the most common reason that leads to high RAM usage errors on any PC. You can either get the software for free or try its premium version for advanced features and technical support.
Just try to follow the steps listed for the methods to fix high CPU usage by Ntoskrnl.exe perfectly and everything will be fine. Due to some extraordinary circumstances, these fixes may even fail. Under such cases, as stated earlier, restoring the PC goes a long way. This will ensure that some bug or fault brought with the update will be reverted.
If you still have any queries, however big or small, related to the topic. Write to us using the comments section below. Enter your email id and subscribe to the newsletter from the blog for more such tutorials.
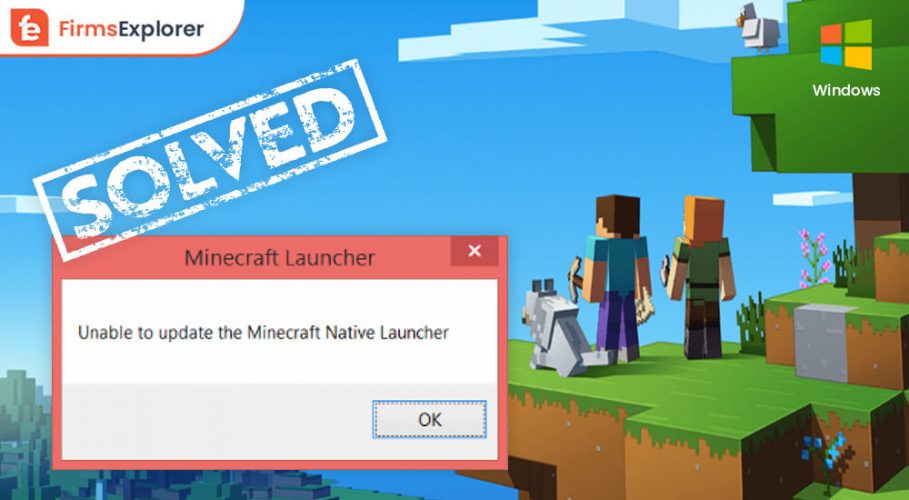
January 20, 2022
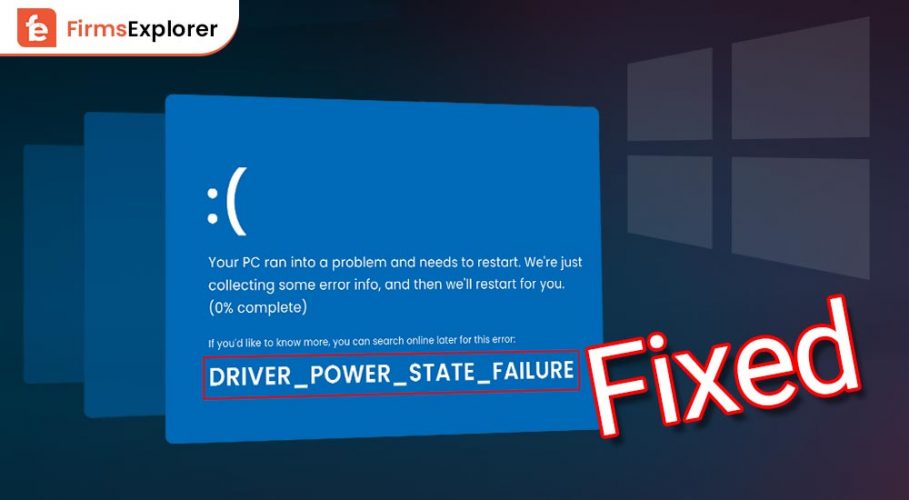
May 25, 2022

November 1, 2021
Deprecated: File Theme without comments.php is deprecated since version 3.0.0 with no alternative available. Please include a comments.php template in your theme. in /home/firmsexplorer/public_html/wp-includes/functions.php on line 5613