The following article contains a list of the most effective and efficient solutions to fix the problem of Minecraft unable to update native launcher on Windows.
Minecraft is a very popular video game, liked and played by millions of people all over the world. The video game is full of adventure with high graphics. But many Minecraft players have reported an issue that they were unable to update Minecraft native launcher on their PCs.
If you also face the same problem with the Minecraft video game, then you have landed on the right page. Below in this article, we have discussed the ways to solve the problem of Minecraft unable to update native launcher.
Along with the solutions to this problem, there is a pro tip mentioned at the end of this article. The tip will help you in ensuring the smooth functioning of your Windows operating system PC. So, go ahead and find out the best solutions to Minecraft can’t update native launcher issues.
The problem of unable to update Minecraft native launcher can be easily and perfectly resolved with the help of solutions mentioned below. All the solutions that are listed below are well tested and tried before listing them here.
These solutions have proven helpful for many users and surely will fix your issue with the Minecraft video game too.
The first solution to fix the problem of unable to update Minecraft native launcher is by running a compatibility troubleshoot program for the software. The problem with Minecraft video game can be easily solved through this.
Follow the steps below to run program troubleshoot compatibility for Minecraft:-
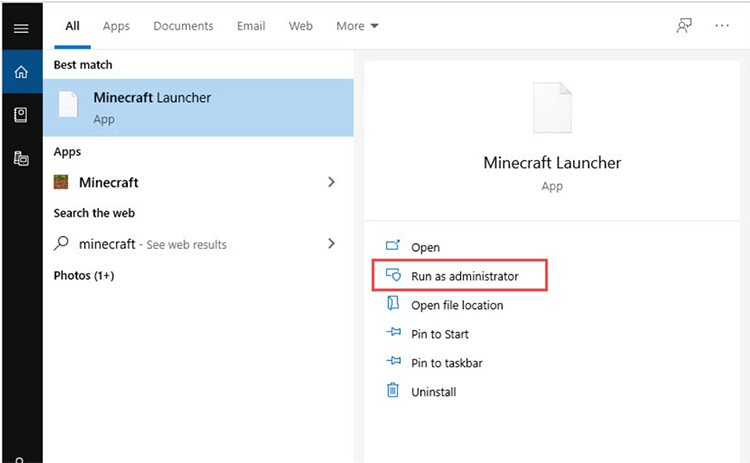
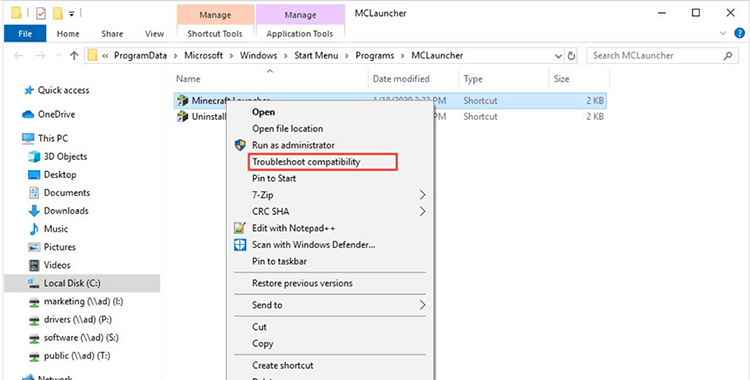
Running the compatibility troubleshoot program is a good way to get rid of the issue unable to update Minecraft native launcher on Windows PC. But if this solution does not resolve your problem, then you can try the other solutions listed below.
It is always advisable to download all the latest updates that are available for the Minecraft game from the official website. Follow these steps to download the latest updates on your Windows PC:-
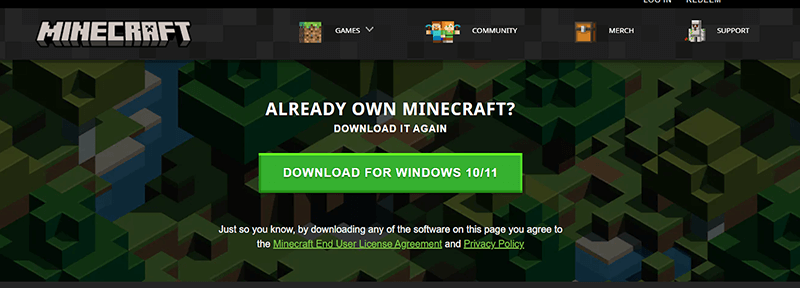
This is an easy and simple way to fix unable to update Minecraft native launcher issue on your computer system. Try applying the other solutions to deal with this issue.
Most of the time the Antivirus software installed on your PC blocks some of the features and leads to the generation of issues Minecraft can’t update native launcher. It is suggested to examine the antivirus software on your PC on a regular basis.
There might also be a situation where the antivirus software assumes Minecraft as a potential virus and blocks it. In this circumstance, you must temporarily disable the antivirus software. By doing this you can perfectly fix the problem and enjoy playing the game without any disturbance.
If any of the above-mentioned fixes do not work and you still face the problem of Minecraft unable to update native launcher. Then the final thing which you can try is to reinstall the Minecraft software on your computer device.
First of all, uninstall the Minecraft software from your computer device correctly. Then visit the official website of the video game to download the latest version of the video game on your PC.
Many Minecraft players have found this particular solution very useful in resolving the problem of unable to update Minecraft native launcher on their devices. Hopefully, this will help you too.
Also Read : How to Update Minecraft in Windows 10, 11, and Older Version
Here is the most awaited pro tip, as we have mentioned above. The tip is to update the faulty device drivers on your Windows OS computer system. We all know that for the smooth functioning of the PC, it is very important to keep all the
device drivers up to date.
But if you don’t want to waste your precious time in updating the driver files manually one by one. Here is a piece of good news for you, all the Windows users are given an advantage of Driver Easy software which is a free driver updater software. The software is capable of updating all the faulty and outdated driver files automatically with one click.
The problem of unable to update Minecraft native launcher is very annoying and spoils the whole gaming experience of the players. So it is very important to solve this issue as soon as possible.
The best and most effective way to deal with this problem can be found in the above article. If you face any difficulties in applying the solutions that are mentioned above. Feel free to contact us via the comments section below.

November 18, 2021
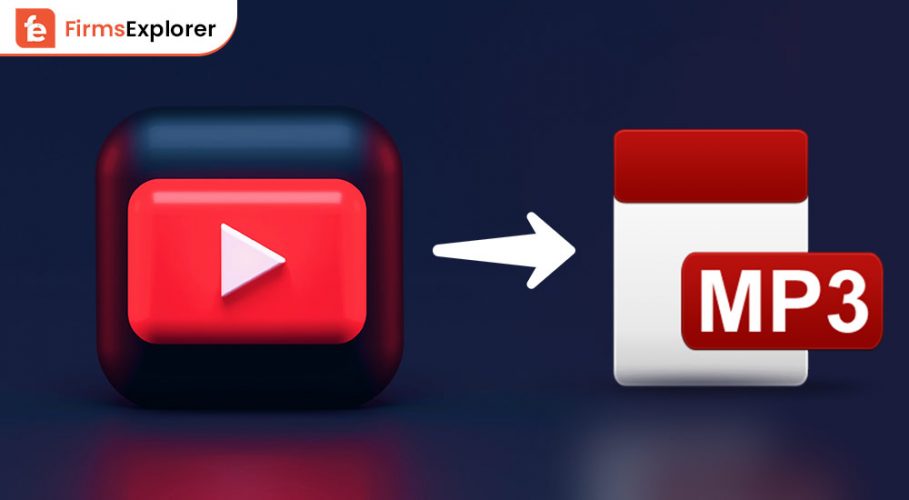
September 2, 2022
Deprecated: File Theme without comments.php is deprecated since version 3.0.0 with no alternative available. Please include a comments.php template in your theme. in /home/firmsexplorer/public_html/wp-includes/functions.php on line 5613