Wondering how to fix A Ubisoft Service is Currently Unavailable on your Windows PC? Check out this write-up to know some easy methods to fix that.
Uplay is an online multiplayer platform that allows you to play Ubisoft games and save them. But sometimes while using the app or any other Ubisoft service, you may come across an error reading a Ubisoft service is currently unavailable. This issue may appear during signing into a new account or your current account. This error annoys the gamers beyond control as they are unable to play after that.
If you ever face this error and want to fix a Ubisoft service is currently unavailable, you can take the help of the solutions listed below. All of the solutions explained in the coming sections of the write-up are safe to deploy and provide quick resolution for the error. You should apply these fixes simultaneously until you get rid of the problem. But before that, wouldn’t you like to know why you are facing this issue?
You can not point out one reason behind a Ubisoft service is currently unavailable. One or more reasons may lead to this message on your Windows PC. Some of these include:
So these are some common reasons behind the appearance of the error. However, the most common one amongst these is outdated network drivers. Hence, for your ease, we are addressing this reason first. Find below the most recommended solution for the same before moving on to the solutions.
Out of the above-listed factors behind a Ubisoft service is currently unavailable, outdated drivers is the most common one. If the network drivers on your PC are outdated, you may face problems in connecting to the network and game server. So, the best solution for such errors is updating the drivers, network, and others. You can take the help of the Bit Driver Updater for this. This is the perfect tool that provides an optimal solution for outdated driver errors. Download the tool now and update the drivers easily:
Now, we will discuss the solutions to fix a Ubisoft service is currently unavailable. Read the solutions and procedures along the way, deploy them, and run the Uplay app perfectly.
Some other applications or services running on your Windows PC may create interruptions for the server. This can result in the issue of a Ubisoft service is currently unavailable please try again later. You can fix this issue by closing such apps on the PC.
Task Manager is the controller of apps and programs on all Windows PCs. This utility helps in running, closing, force stop, and managing the services on your system in other ways. Here’s how you can use the Task Manager to end the running processes:
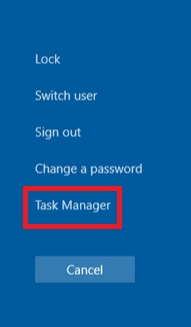
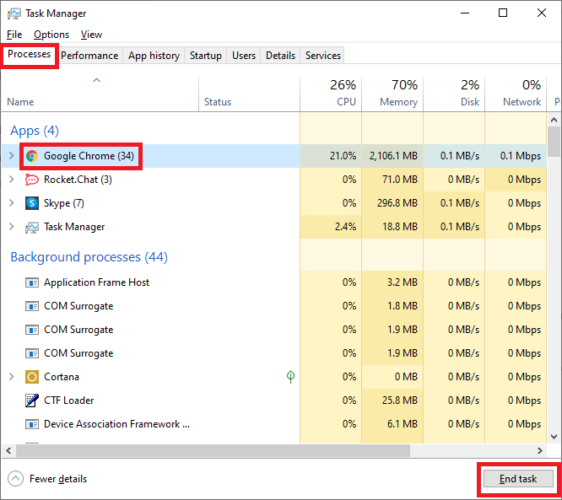
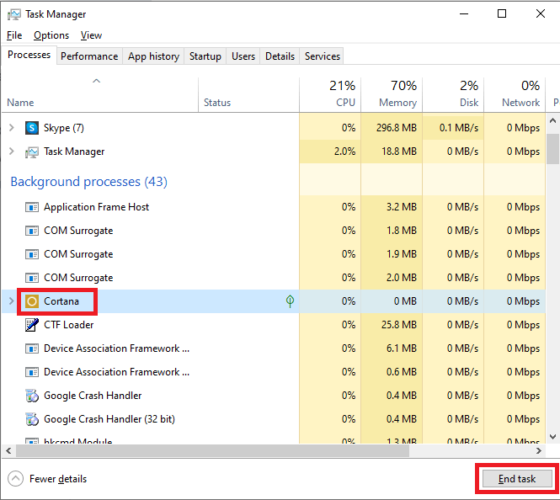
This method will help you fix connection lost a Ubisoft service is currently unavailable. If the issues persist, then you should try the following methods.
The next best solution for how to fix a Ubisoft service is currently unavailable is to change the Time and Date settings on your Windows PC. If the time set on your PC is different from that on the internet, then you can face this issue.
There are two methods to change the time and date of the system and fix the issue. Here we explain both of them that can help you run the Upay app and play games smoothly:
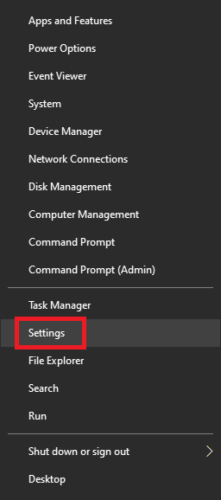
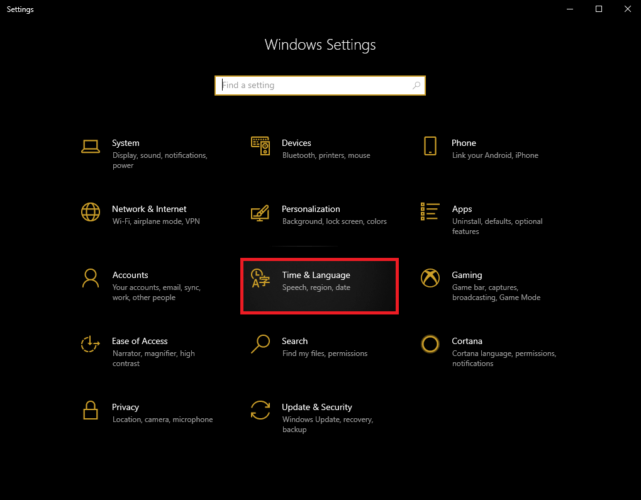
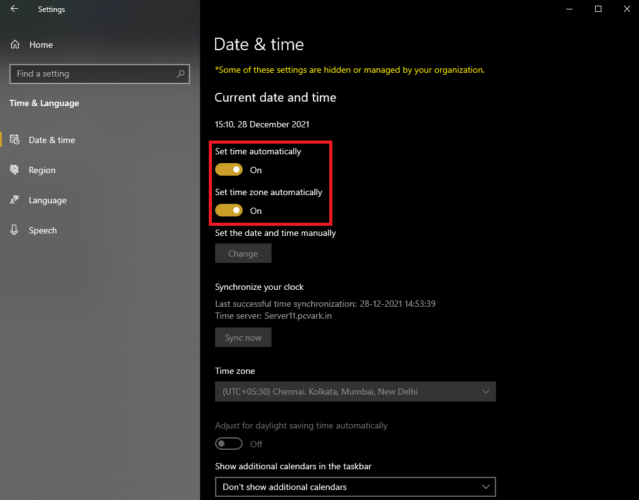
If this method to change the time and date does not work to do that. Take the help of the Control Panel for ease.
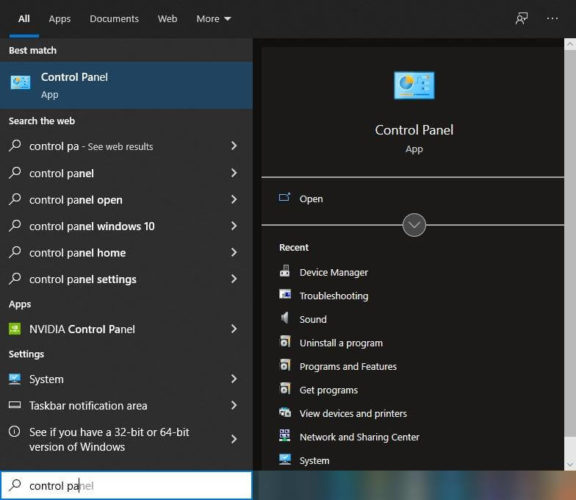
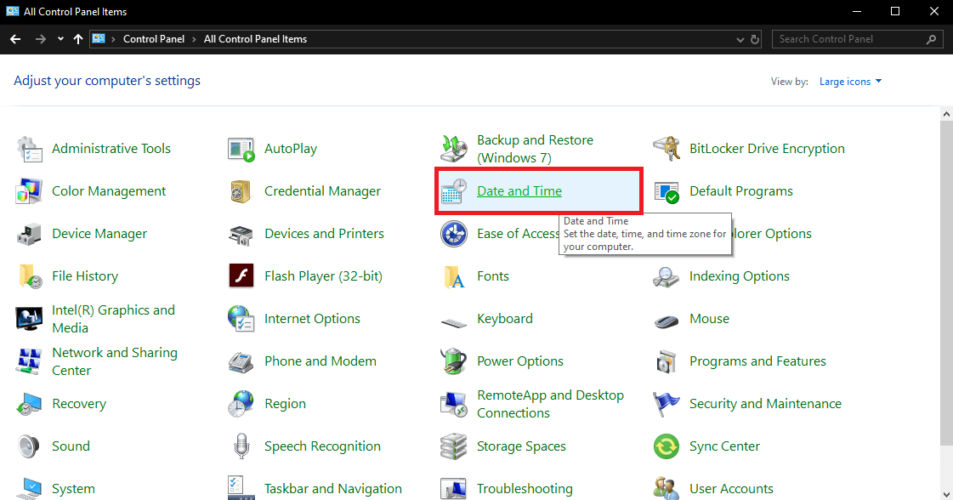
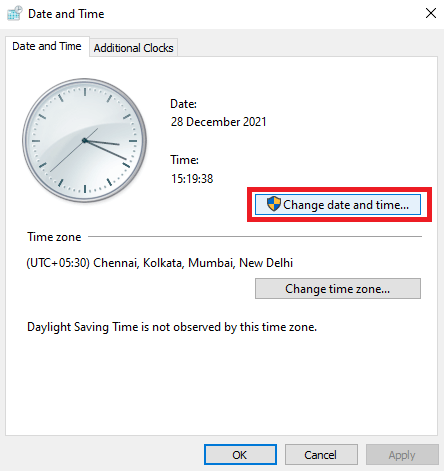
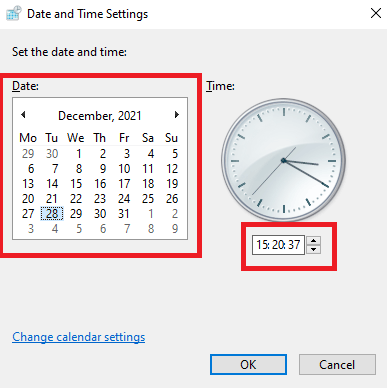
With the help of these easy methods, you can change the time and date to synchronize the same according to Uplay. If you are still facing issues on the PC, move on to the next fix.
Another fix that worked out for a lot of users was removing the Hamachi VPN from the PC. The VPN tool is trusted to interfere with the network and shows issues of a Ubisoft service is currently unavailable. Follow these steps to know how to uninstall programs in Windows 10:
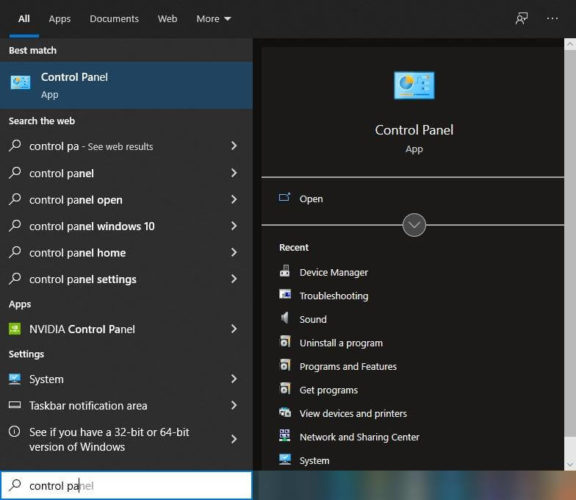
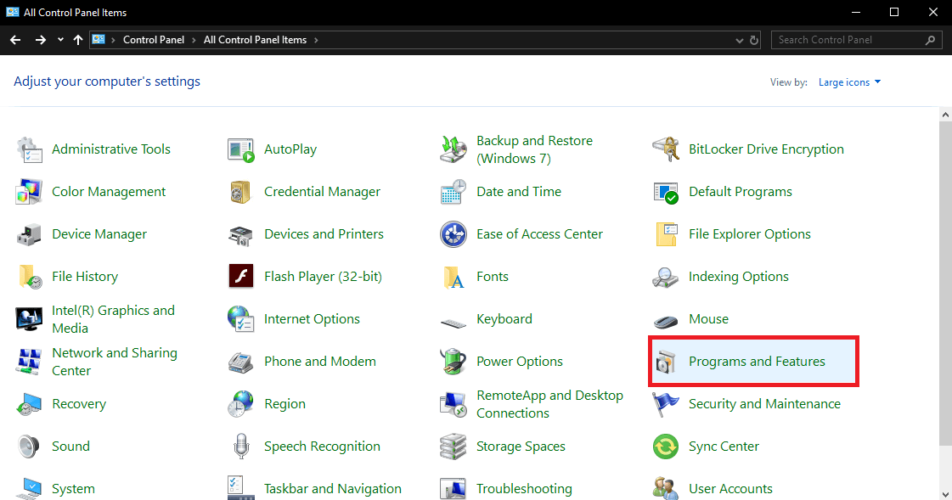
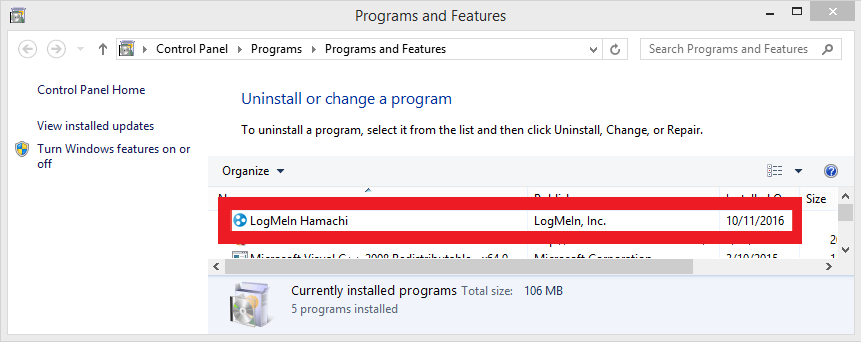
This method will fix a Ubisoft service is currently unavailable as well as free up drive space in Windows PC. Try the next solution if this one fails to solve the issue.
If none of the above methods work to fix a Ubisoft service is currently unavailable, then the issue may lie in drivers. Outdated network drivers may be the reason behind the error. When proper drivers are not present on your PC. The system and all the apps in it face problems in connecting to a network.
You can take the help of the Bit Driver Updater to update all the outdated drivers on your PC, including network drivers. The tool improves the working of your PC and works like a performance-boosting tool (ex. PC cleaner software, optimizers, etc.).
The tool provides quick and personalized updates for your PC according to its requirements. Additionally, with advanced features like backup, restore, update schedule, etc. you get all the power in your hands.
So, here’s how you can get the best out of the Bit Driver Updater and know how to fix a Ubisoft service is currently unavailable:


If this method fails to provide a solution for the issue, take the help of the next one.
The next solution for A Ubisoft Service Is Currently Unavailable is to disable the IPv6 protocol. Internet Protocol Version is the system on Windows PC that determines how any program will use the internet. If the IPv6 is not working on your PC, then you need to uninstall it and use some other. Follow these steps to know more:
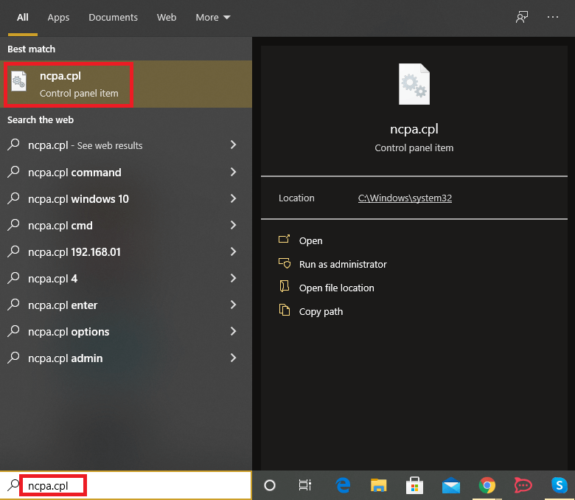
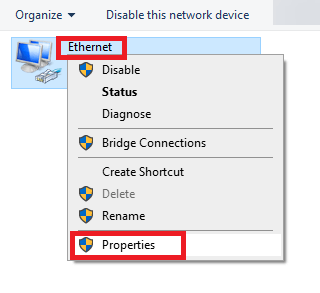
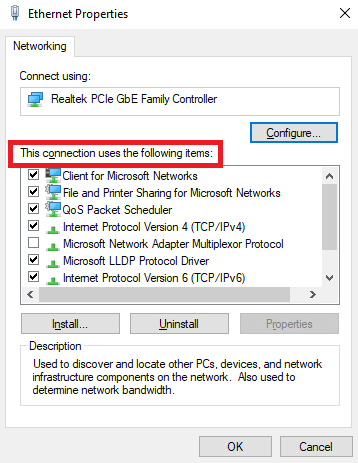
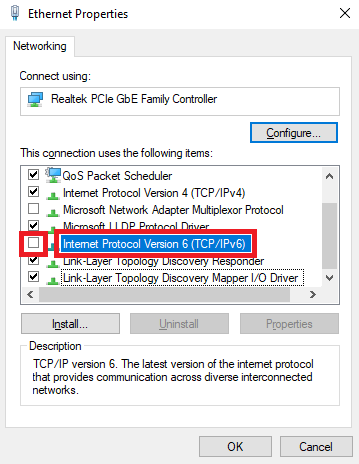
If you are still unable to remove the error message, then you should move on to the next solution.
This solution is a little complex, so ensure that you follow the steps precisely. If none of the above methods help you solve a Ubisoft service is currently unavailable, then you should try using a Static DNS Address and IP. follow these steps to know what and how you need to do:
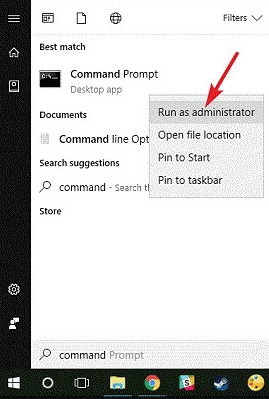
ipconfig/all


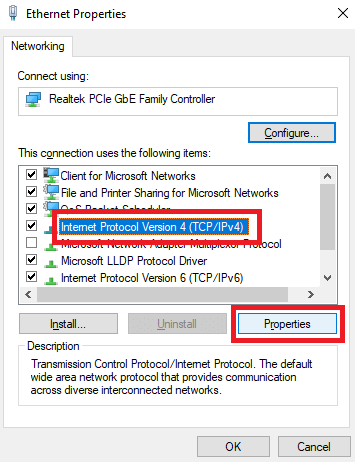
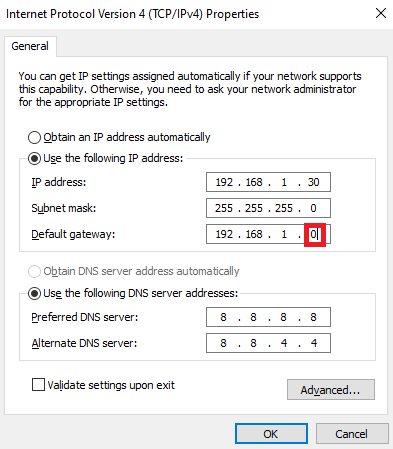
This will help you run the server perfectly and provide stable gameplay.
If the above fix does not help you deal with a Ubisoft service is currently unavailable. You should try resetting the hosts file on your PC entirely. Follow the steps provided below and find out how you can do that:


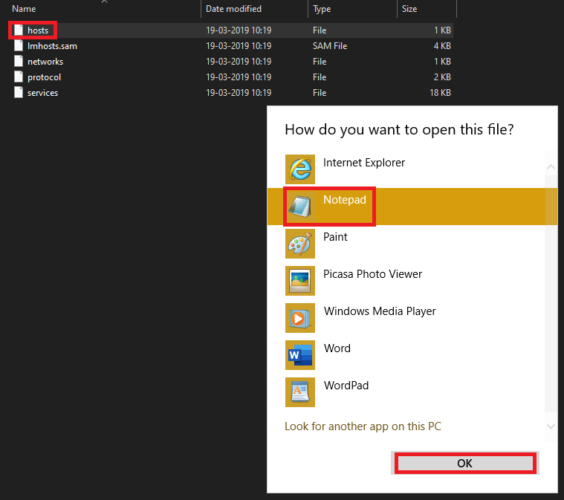
# Copyright (c) 1993-2006 Microsoft Corp. # # This is a sample HOSTS file used by Microsoft TCP/IP for Windows. # # This file contains the mappings of IP addresses to hostnames. Each # entry should be kept on an individual line. The IP address should # be placed in the first column followed by the corresponding host name. # The IP address and the host name should be separated by at least one # space. # # Additionally, comments (such as these) may be inserted on individual # lines or following the machine name denoted by a '#' symbol. # # For example: # # 102.54.94.97 rhino.acme.com # source server # 38.25.63.10 x.acme.com # x client host # localhost name resolution is handled within DNS itself. # 127.0.0.1 localhost # ::1 localhost
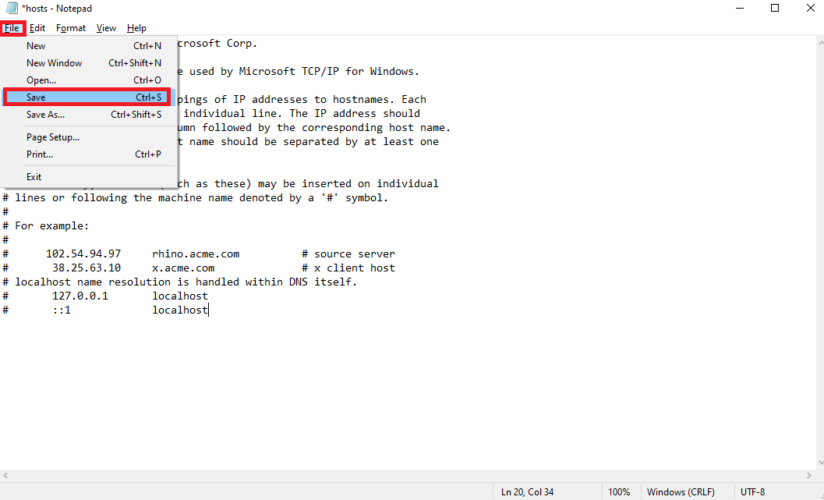
Try the next fix if this one fails too.
Another solution that we found that helps to fix a Ubisoft service is currently unavailable is using the Command Prompt to look for system errors. The Scan Now command of the utility analyzes the system deeply and helps you ascertain issues. Follow these steps to know more:
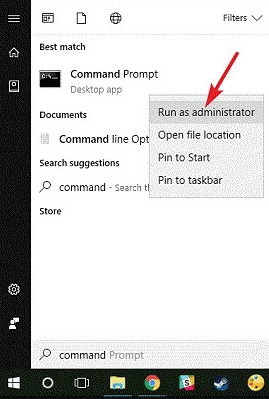
sfc /scannow and press Enter
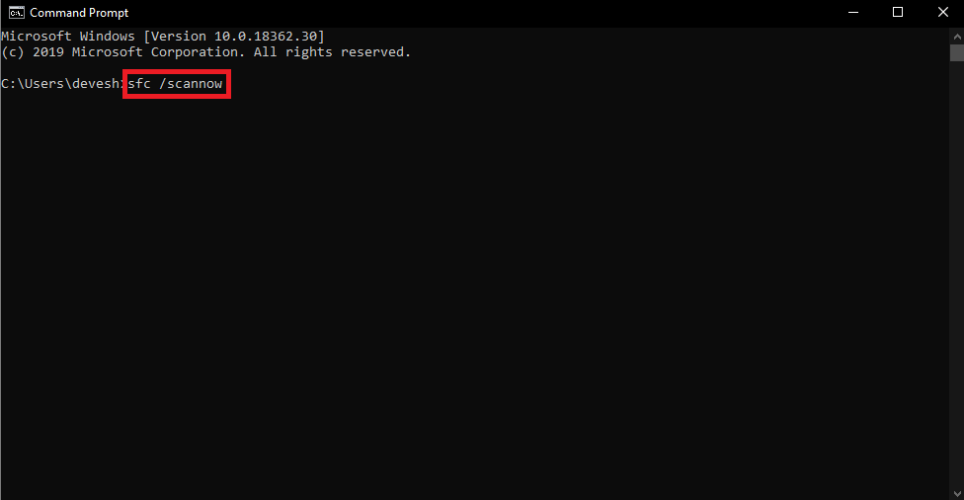
The last method will surely help you if none of the above ones does.
If all of the above-listed methods fail to fix a Ubisoft service is currently unavailable, then you need to reset your connected network. This is an easy method that works like a charm in many errors. Have a look at the steps to know more:

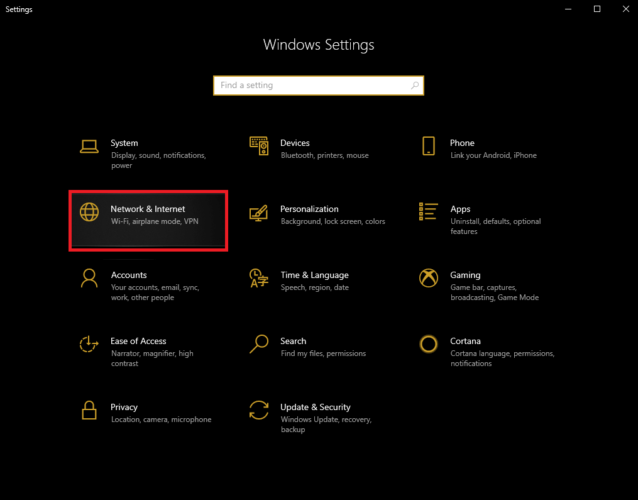
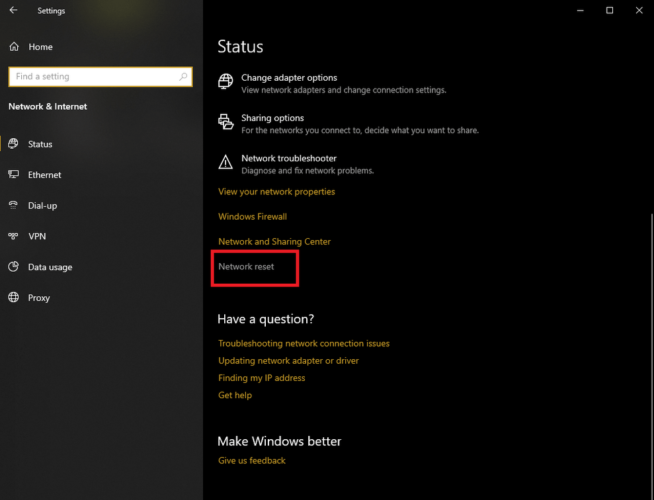
Now you can run the Uplay app on your PC perfectly without facing any type of issue.
So, in the sections provided above, we provided solutions to fix a Ubisoft service is currently unavailable. You can deploy these solutions if you are facing trouble while logging in to the Uplay app. Anyone or more of these fixes will work to help you get rid of the problems.
We recommend that you go through these fixes precisely to avoid system crashes and other technical errors. Some of these are complex methods, so proceed with caution. We suggest that you start by using the Bit Driver Updater for ease as this is the best solution for a Ubisoft service is currently unavailable.
For further queries, suggestions, and more, head over to the comments. Subscribe to the FirmsExplorer blog and get interesting tech updates, blogs, and tutorials in your inbox.
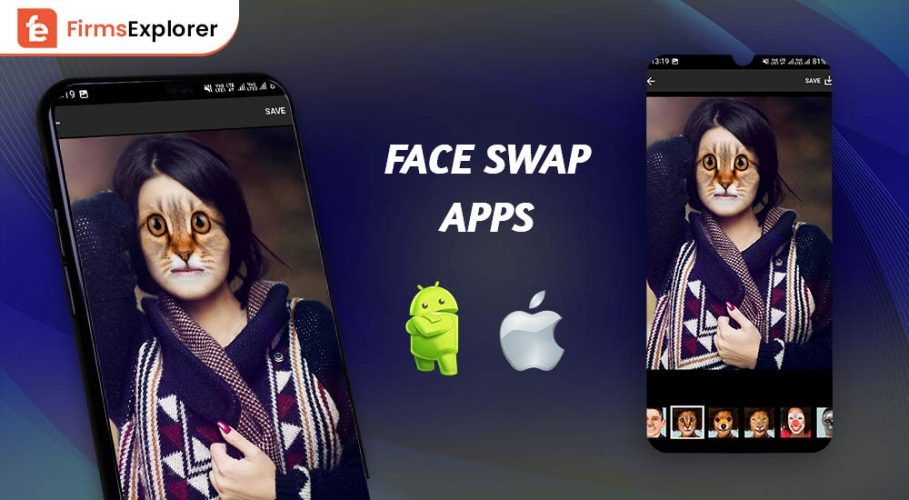
July 13, 2022
![VI editor Commands in Linux/Unix [Complete Tutorial]](https://www.firmsexplorer.com/wp-content/uploads/2022/05/vi-editor-commands-in-linux-unix-complete-tutorial-909x500.jpg)
May 16, 2022
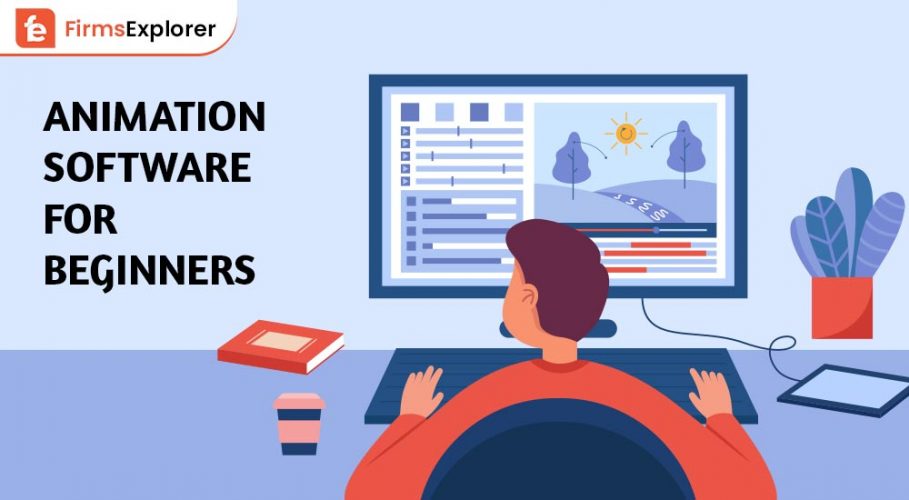
September 8, 2022
Deprecated: File Theme without comments.php is deprecated since version 3.0.0 with no alternative available. Please include a comments.php template in your theme. in /home/firmsexplorer/public_html/wp-includes/functions.php on line 5613