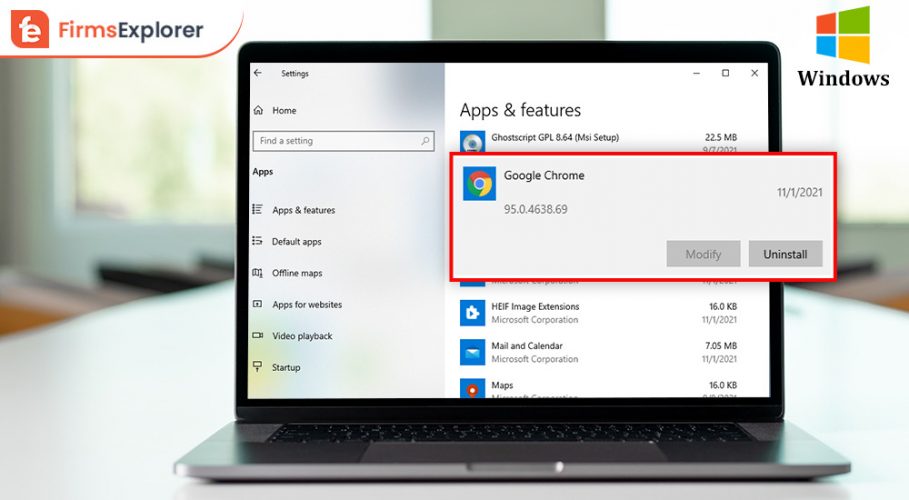
After Windows 10 comes with tons of new features, you might find that it is also bringing in unwanted programs that are slowing down your PC. One of the most common problems comes when you have too many programs installed on your Windows 10 PC.
Many people are always thinking of ways that they can make their computer run faster or be more efficient. However, many people are afraid of removing programs that came with their computers. Today, we’re going to show you how to remove programs in Windows 10 and older versions so you can help your computer run faster!
Add or remove programs is a Microsoft Windows tool that allows users to delete and manage applications on their computers. Add/Remove Programs was first introduced in Windows 98, then renamed Programs and Features in Windows Vista and Windows 7, and finally Apps & Features in Windows 10.
Add or Remove Programs is available to all users if this setting is disabled or not configured. This setting takes precedence over the other settings in this folder if it is enabled. This setting does not prohibit users from installing or uninstalling apps using other tools and techniques.
When it’s clogged up with old entries, your applications and operating system have a hard time locating the information they need. CleanMyPC maintains your computer’s registry clean to keep it running smoothly.
CleanMyPC Multi Uninstaller lets you add or remove programs including all of their remnants that are sometimes missed. Simply select your option and Multi Uninstaller will ensure that no unwanted programs are left behind. The tool is so compact that it repairs apps and programs in Windows 10.

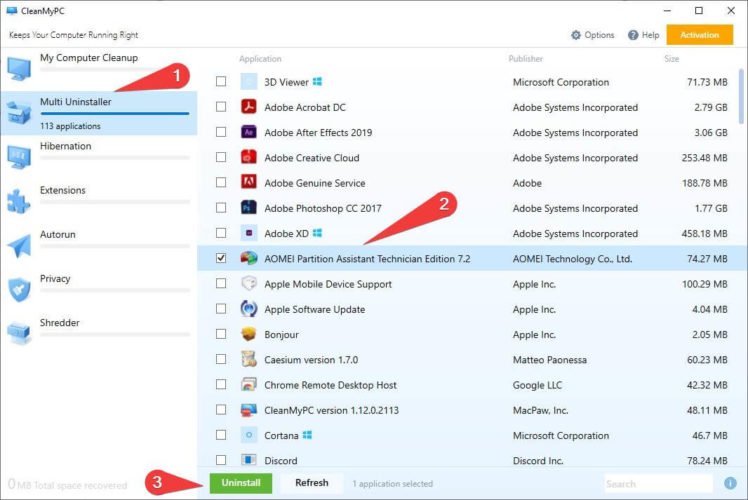
Add or remove programs by just going to the setting option of your PC. It is always accessible and results in uninstalling programs with this.
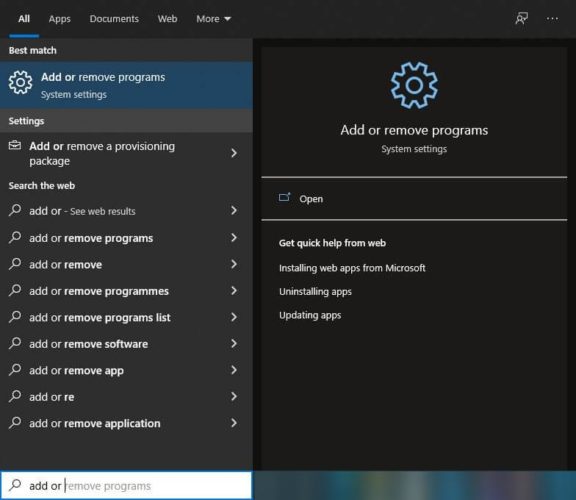
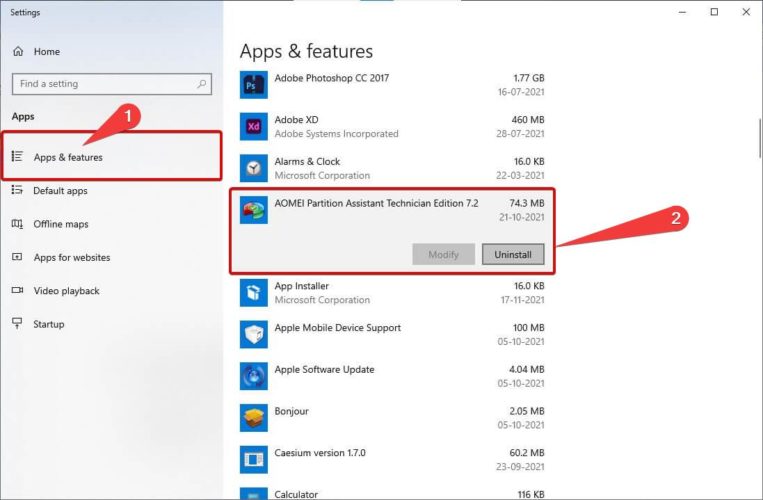
This is one of the best approachable ways from your Windows to add or remove programs. Go ahead with the guide below:
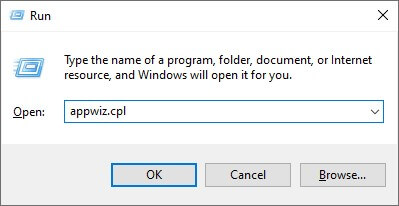
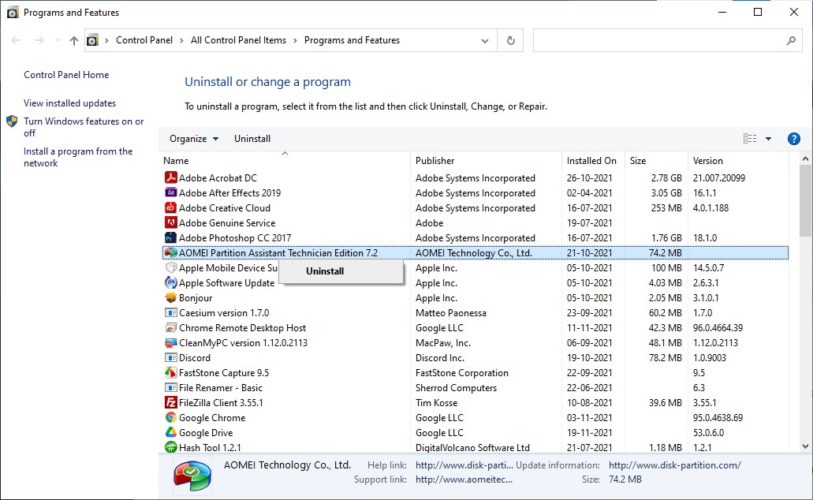
The Control Panel is the house of your application as you find it easily accessible to behave with the application or you can even repair apps and programs in Windows 10 with the help of CP.
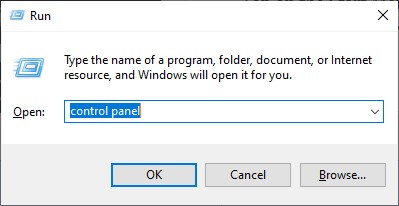
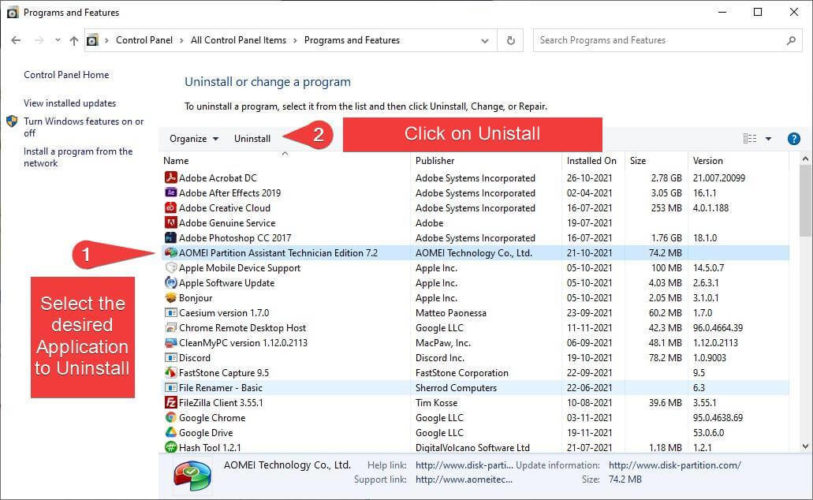
Now if you are wondering or asking yourself how can I add or remove programs from my computer, you can choose these easy steps as well to Repair apps and programs in Windows 10.
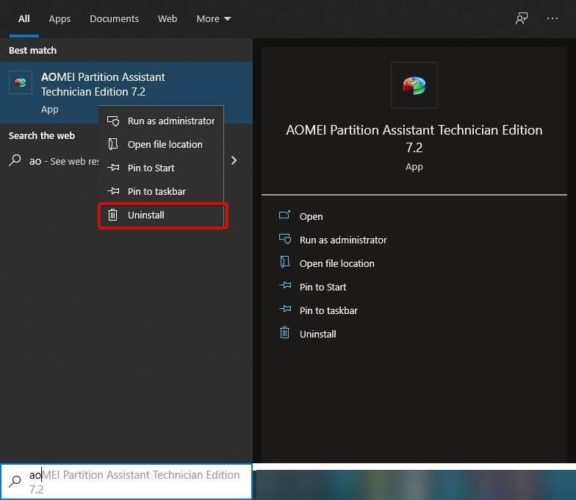
You can Repair apps and programs in Windows with this function. To Proceed further or to uninstall a program from your Windows, you are suggested a few steps below:
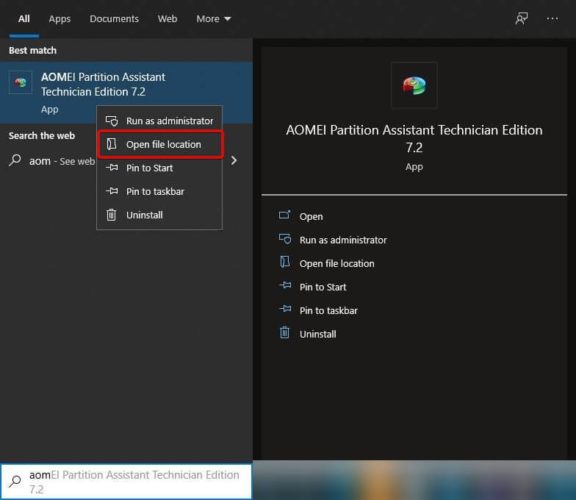
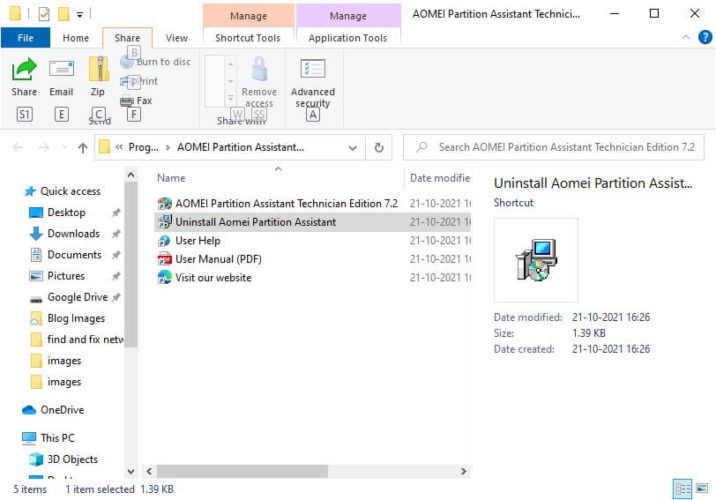
It is very easy to uninstall a program on your Windows 7 or 8. You just have to go through a few simple steps mentioned below:
To manage programs and remove apps on your Windows ME, you can straightly go with these guided options below:
Selecting multiple applications and then forgetting them, is a common problem with many of us. Yet it is not a big problem to remove them with the help of some of the easiest ways suggested.
However, one of the best PC cleaners to repair apps and programs in Windows 10 is CleanMYPc. The application gives you vast access to control your apps.
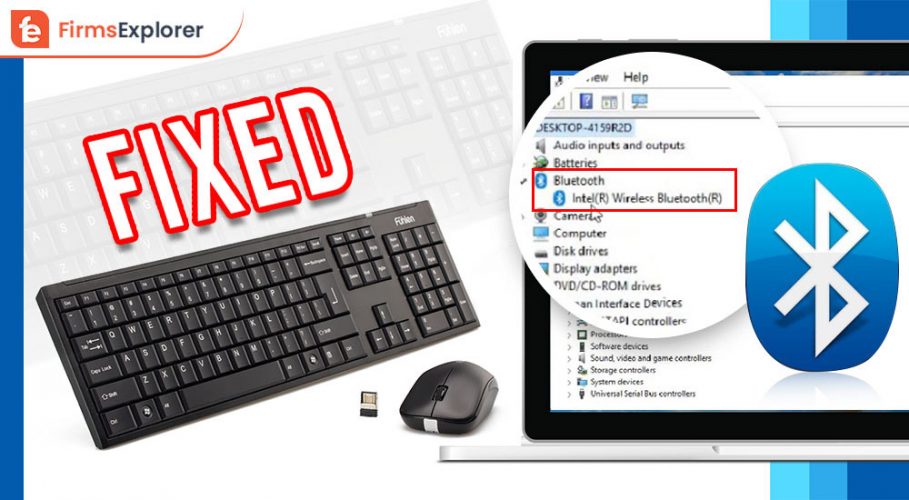
November 18, 2021
Deprecated: File Theme without comments.php is deprecated since version 3.0.0 with no alternative available. Please include a comments.php template in your theme. in /home/firmsexplorer/public_html/wp-includes/functions.php on line 5613