In this post, we’re going to tackle a common and often frustrating problem: your laptop keyboard is not working. It’s time to get your keyboard working again on Windows 11,10,8 and 7.
Windows 10,8,7 is an effective operating system with many attractive and unique features. But there are circumstances where you will face some kinds of error messages while using this operating system.
One of the most common problems in Windows 10 is Laptop Keyboard is Not Working and the Unexpected Keyboard Shutdown. This problem happens because of some technical issues with your laptop. Here we have tried to provide you with the best solutions for various keyboard-related problems in Windows 10/8/7 so that you can quickly solve them on your own.
It is such big trouble if you find your PC’s keyboard stops working out of the bolt. If you think that there are such ways that can make this easier for you to fix the laptop keyboard not working, you are right.
We have outlined the top 6 methods by which you can keep your laptop’s keyboard safe, and you may not feel the same that your dell Laptop Keyboard is Not Working or maybe your HP laptop keyboard is not working. Whatever is the brand, you can proceed with the underneath troubleshoots unhesitatingly.
The most common reason behind any keyboard working on a laptop is the absence of up-to-date drivers. If the proper keyboard drivers are missing or outdated on your device, then you may face problems in running the keyboard. Hence, the best solution is to update the drivers. You can take the help of the Bit Driver Updater to do that. Download the tool for free from the button below and install to update all drivers.

It’s time to remove the dust from your keyboard and keep it that way. It helps you keep your computer in good condition and prevents your keyboard from getting dirty quickly. You can stop cleaning your keyboard with a cloth every day and a handy duster if you want to get rid of the keyboard not working on laptop problems.
The computer is functioning with all the plugins and programs in place, but when one starts typing any keys, no characters appear on the screen. The laptop, a desktop, or a tablet performs all of its daily tasks except typing on the keyboard.
Let us try to solve this problem even when we have limited technical knowledge about the hardware and software of your computer. Just press any of the F keys to open your BIOS settings. If it does not make any sense, you are probably facing a hardware issue on your PC. It is time to take your laptop to a technician now.
Do this if nothing has worked so far. Here is how to reinstall your keyboard drivers:
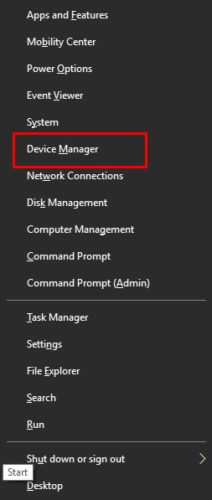
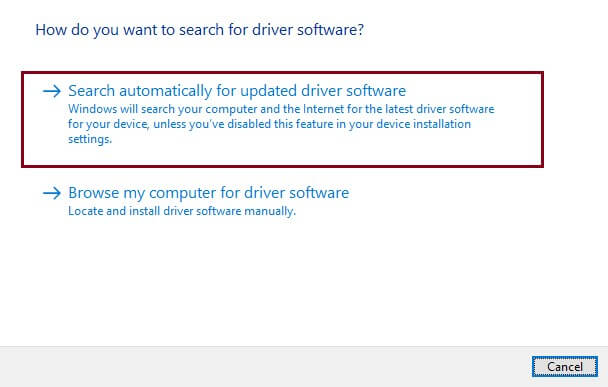
Sometimes the laptop’s keypad is not working, or the keyboard is not working correctly because of improper or invalid settings. The simple solution for this problem is to set the proper layout in BIOS check and change the keyboard layout.
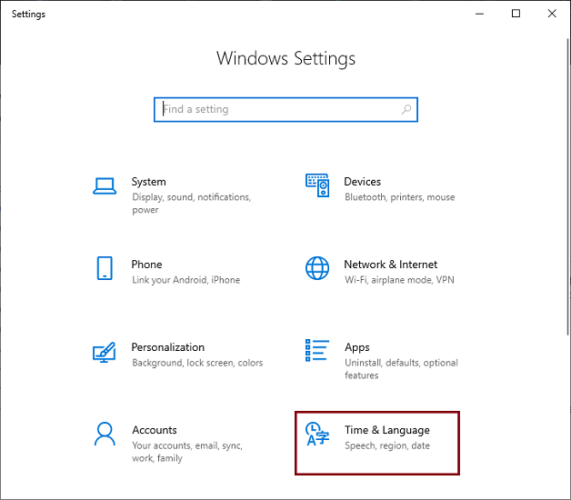
Bit Driver Updater is a free driver updater software that can automatically recognize, download, and update the correct driver for your computer’s hardware devices. It scans your PC to detect downloading and installing the wrong driver or outdated drivers.



Is the keyboard not working on your laptop? If you can’t see the keyboard buttons and key combinations, then it is likely that the Filter Keys feature has been activated on your device. Check out the steps below to disable the Filter Keys:
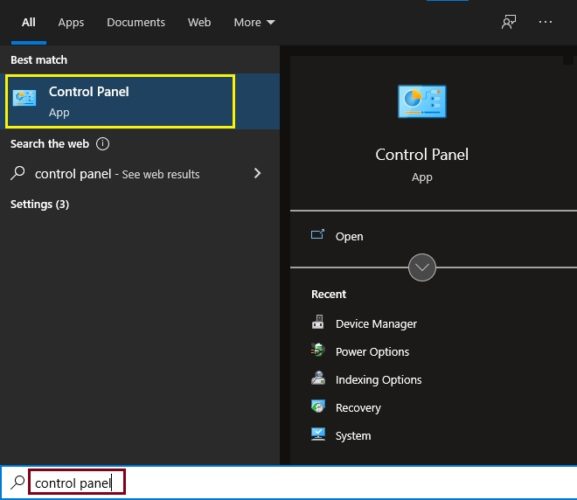
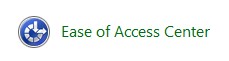
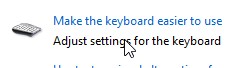
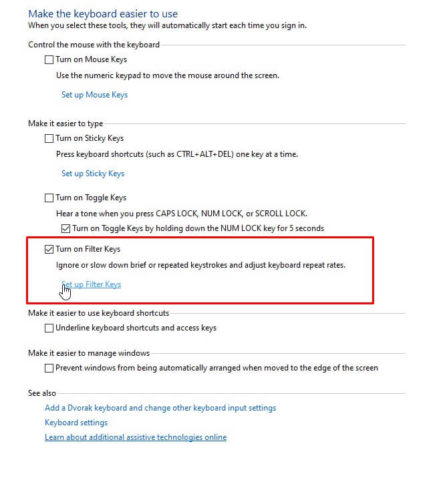
The methods mentioned here will fix the non-working keyboard issue. There are inbuilt ways to fix the keyboard for those who do not want to install any additional program or external hardware on their PC. But those who do not want to go with such critical steps must try Bit Driver Updater first, and it is such a time saviour.

September 7, 2022

February 25, 2022

February 28, 2022
Deprecated: File Theme without comments.php is deprecated since version 3.0.0 with no alternative available. Please include a comments.php template in your theme. in /home/firmsexplorer/public_html/wp-includes/functions.php on line 5613