
Here is a comprehensive list of the best solutions that help users to find and fix network problems on a Windows operating system PC very effectively.
Some of the most common issues faced by Windows users are network connectivity issues on their computer devices. These particular issues forbid users to access the internet connection or some other networks on their Windows OS computer system.
With the help of solutions explained in the article below one can easily find and fix network problems on a Windows PC. The solutions that are mentioned below allow users to carefully diagnose and repair network problems that end up fixing the internet connection problems encountered by the users.
The solution that is most recommended to users who are facing network connection issues with their Windows PC. Is to update the network adapter driver files through the Bit Driver Updater software. As these files are mainly responsible for establishing a network connection. The software allows users to fix these files very quickly and effectively. A link to download the Bit Driver Updater software is provided below.
Here is a list of the best solutions that allow users to find and fix network problems on a Windows PC very effectively and efficiently. As mentioned above it is a comprehensive list containing both simple and advanced solutions for the network problems on a Windows PC.
The first solution that helps users to find and fix network problems is restarting the computer device. For this, you just need to first turn off the PC correctly and turn it on back again.
In many cases when the PC has not been restarted for a very long time, it leads to the creation of network connectivity problems for the users. This is a very simple yet effective way to fix internet connection problems. You can also try restarting the networking device used by you for the same purpose.
But by restarting the PC or the networking device like router and modem, the problem is not solved. We have a number of different solutions explained in the list below.
Examining the power connection for the networking devices also helps users to identify and repair network problems on a computer device. For a proper network connection, you should have a reliable power adapter or supply for your router and modem.
Users are always advised to test the power adapters on a regular basis, and whenever they see any disruption they are required to fix it as soon as possible. A damaged or corrupted power supply for the networking device may be the main cause behind the internet connection issues and the network issues faced by the Windows users.
The next solution on how to find and fix network problems on Windows PC is to check the hardware for the PC and as well as for the router or modem (networking devices). A broken or damaged hardware device can cause some serious network problems on the user’s PC.
In this, a user is required to examine all the ports, cables and antennas connected to the device. If any of the hardware components is damaged it leads to crucial network problems on the user’s computer device.
There are two ways to solve the hardware problem on a computer device. The first way is to get the hardware device repaired and the second way is to get the damaged hardware component replaced.
Till now some basic and simple solutions to find and fix network problems on Windows OS computer devices were discussed with you. These fixes must be applied before trying the advanced solutions that are listed in the article below. So make sure that you perform or apply all the above-mentioned solutions before going to the advanced solutions.
From the fourth solution onwards the advanced solutions on how to diagnose and repair network problems are being discussed with you. All these solutions are related to the software of the computer device.
To find and fix network problems, you are required to turn off or disable the Windows Firewall on your PC. The default settings of the Windows Firewall might be the reason why you encounter network connection issues with your Windows PC. As these settings might prevent the PC from connecting with the network.
By temporarily disabling the Microsoft Firewall on your Windows PC, you can easily get rid of network-related problems. The steps to disable the Microsoft Firewall are as follows:-
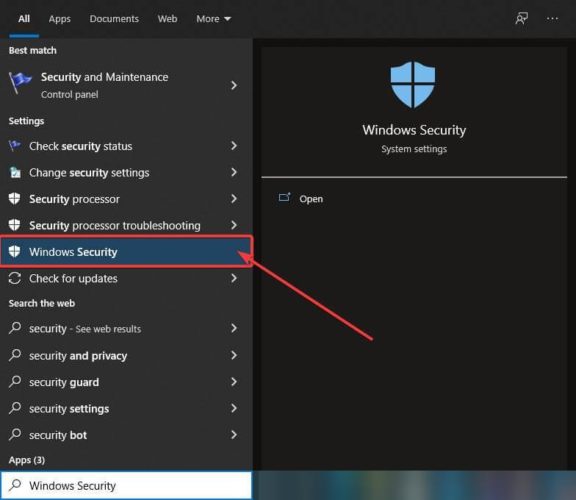
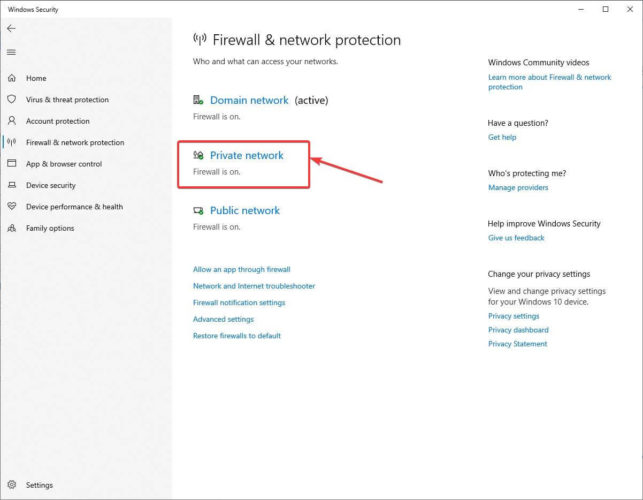
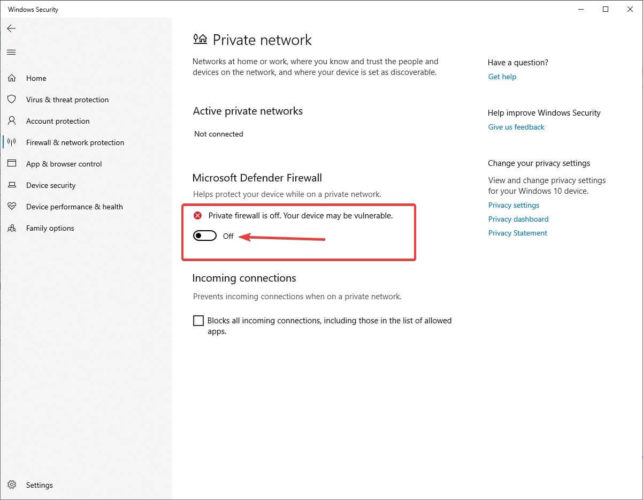
As mentioned above the default firewall settings might prevent the users from accessing the internet on their PCs. By disabling the Microsoft Firewall you can immediately fix internet connection issues.
Along with the Microsoft Firewall, a third-party antivirus application can also stop the users from accessing the internet connection on their computer devices. Disabling the third-party antivirus or malware software helps in fixing internet connection issues on a Windows PC.
To find and fix network problems you are required to temporarily disable the third-party antivirus software installed on your computer device. Many users have given feedback that soon after disabling the antivirus software the network problem got resolved.
Running a Windows network troubleshooter on your Windows PC is the best way to find and fix network problems. The Windows operating system will automatically identify and repair network problems on the user’s PC.
The clear steps to use Windows network troubleshooting settings are as follows:-

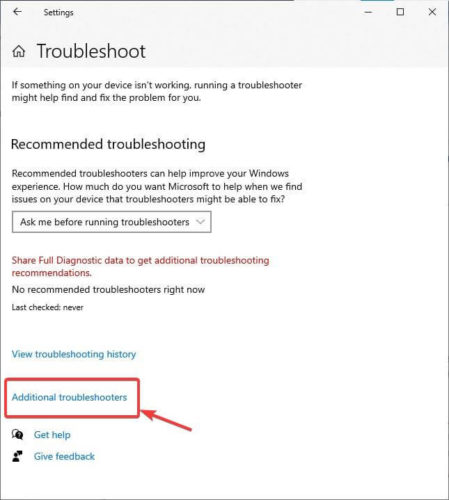
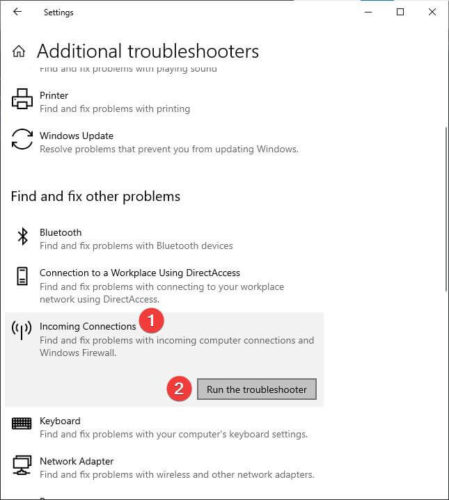
It is an effective way to find and fix network problems with the help of a network troubleshooter inbuilt in the Windows OS computer system. Some other advanced solutions for the same problem are being discussed under the head below.
The next very helpful solution to diagnose and repair network problems on a Windows PC is to reset or adjust the network settings of the computer device. There might be some issues with the set up of the network settings, just by making some adjustments or resetting the settings you can easily fix network connection issues with Windows PC.
The instructions to adjust and reset the network settings on a Windows PC are perfectly explained below:-
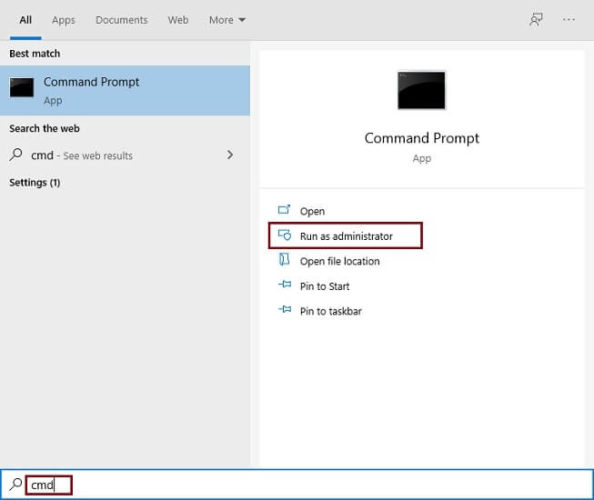
Once the Command prompt is launched on your computer device type the following command line on it and press the enter key after each command you type:-
Soon after you are done with this check whether the problem with the network connections is resolved or not. If all the above-listed solutions do not work on your computer device. Don’t worry, the most recommended and effective solution to identify and repair network problems is explained at the end of this article. That will definitely help you in fixing the internet connection issue on your Windows operating system PC.
Last but never least, the most effective solution to find and fix network problems on a Windows PC is here. This solution focuses on installing the latest version of network adapters driver files on a computer system.
We all are aware of the fact that the driver files are the set of some very important and crucial software files that are responsible for a proper flow of communication between the hardware and operating system of a computer device.
In every Windows computer system, there is a set of software files termed as network adapters drivers files which are used for building network connections on the computer device. If there is any problem with these files like the files being corrupted or outdated, it leads to network connection issues on the PC.
A simple solution to fix this problem is to update the network adapter drivers on the Windows PC. But there are two different ways through which one can update the drivers’ files on a PC, manual and automatic.
Let us first understand the manual way of updating the network adapter drivers. In this method, the drivers are updated manually from the device manager inbuilt in the Windows PC.
The manual method requires a lot of time and at the same time effort from the user’s side. The chances of updating the wrong driver files are very high in this method. And many users avoid this particular method of installing the latest driver files for their network adapter devices.
However, many professional experts highly recommend using software for this purpose. Now the question arises which software should be used for updating the device drivers for a Windows operating system PC.
Well, the answer to this particular question is the Bit Driver Updater software, which is one of the best driver updater software available over the internet. You might think that what makes Bit Driver Updater the best software. This is because of the features provided by this particular software.
Bit Driver Updater software allows you to update all the outdated and faulty driver files with one click. It optimizes and enhances the performance of a computer device by keeping all the device drivers up to date.
Apart from this, the software saves a lot of time for the users which might have been consumed while updating the device drivers manually. The users of Bit Driver Updater are provided with 24/7 support services to solve any problem or issue that a user encounters while using the software.
The proper instructions on how to download and use the Bit Driver Updater software are perfectly explained below:-



This is the whole process of downloading and using one of the best driver updater software, the Bit Driver Updater. Because of this simple process, this software is always on the top priority list of many Windows PC users.
This solution is best for finding and fixing network problems on a Windows OS computer device.
This is the end of this article, some of the best solutions to find and fix network problems are clearly explained in the article above. The problems related to network connectivity are very common issues encountered by many computer users. These issues stop the users from accessing the internet and other network connections on their PC.
To help out users in rectifying this particular problem, the most effective and helpful solutions are discussed in the above article. The solution which is highly recommended by many professional experts is also explained clearly in the article.
Hope this article is helpful in identifying and repairing network problems on your Windows operating system computer device.

February 1, 2022

January 11, 2022
Your style is so unique compared to other folks I’ve read stuff from. Many thanks for posting when you have the opportunity, Guess I will just book mark this web site.
Hey Clayton Waker,
Thanks for your kind words..