Some speakers and headphones use Bluetooth technology nowadays to connect with computers. This is a wireless technology that works on radio waves. Occasionally
When a Bluetooth device is connected with the Windows PC, users face an issue that the device is connected but there is no sound in the speakers. It is a very common issue and must be resolved.
This article contains a list of some best methods to fix Bluetooth connected but no sound issue on Windows 10, 8 and 7. The main causes of this problem are solved by these methods. You need to select a method that works best for your device.
The methods which are mentioned in this article are very useful and effective to fix Bluetooth connected but no sound issue on your Windows PC. There are a variety of solutions mentioned here for fixing different types of causes of this problem faced by many users. Select a solution wisely that helps you in fixing this problem.
The first method which you can use to solve this problem of Bluetooth connected but no sound is by setting the Bluetooth device as a default playback device on your computer. For the proper functioning of the Bluetooth device, it is important to set it as a default playback device. To do this setting on your Windows PC follow the steps mentioned below:
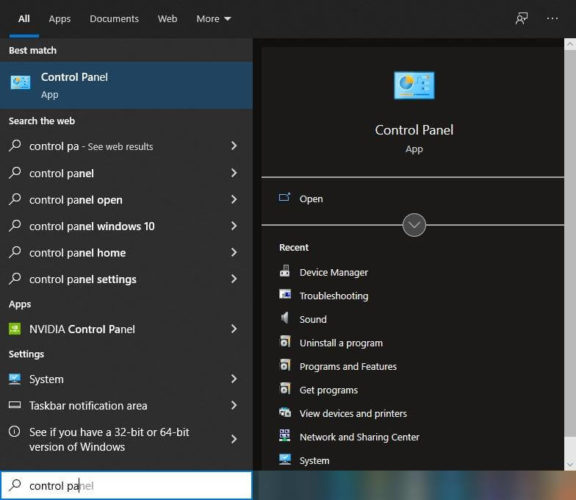
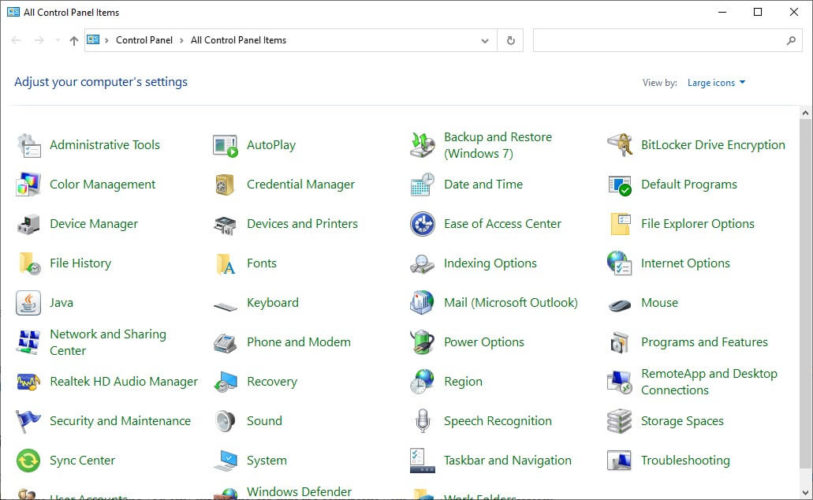
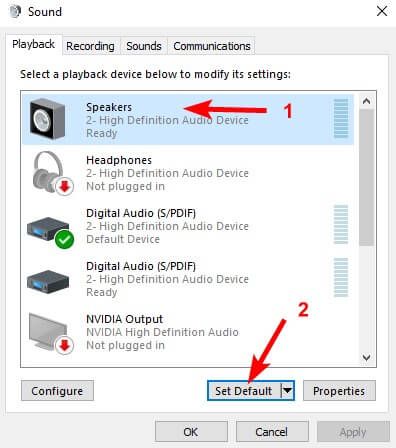
Once you have set the Bluetooth device as a default playback device, try playing some music and see whether the Bluetooth connected but no sound issue gets resolved.
Most of the time the sound from a Bluetooth device is so low that it could be audible to the user. This method is about checking the audio level of your Bluetooth device to fix Bluetooth connected but no sound issue on your PC. Follow the steps below for this purpose:
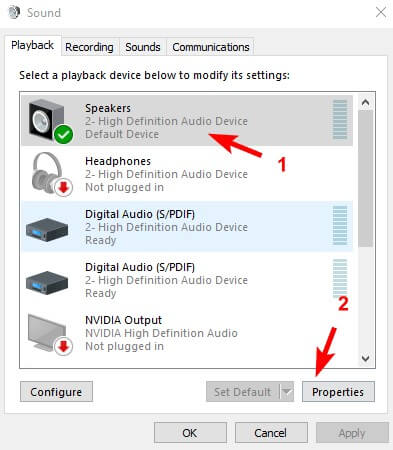
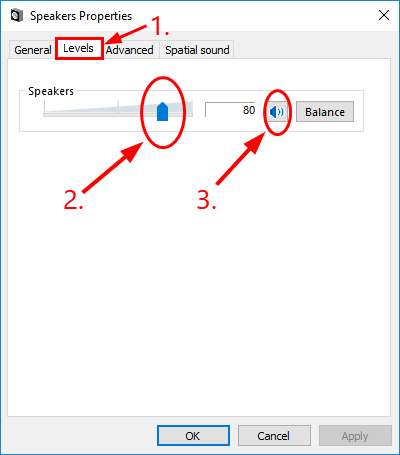
This will probably solve the problem of Bluetooth connected but no sound on your Windows PC. If this method doesn’t work for you, try the other methods mentioned below in this article.
The next way to fix Bluetooth connected but no sound issue is by enabling the Bluetooth support services on your Windows PC. If the support services on your device are disabled then the connected Bluetooth device will not work.
Follow the steps mentioned below for enabling the Bluetooth support services on a Windows PC:
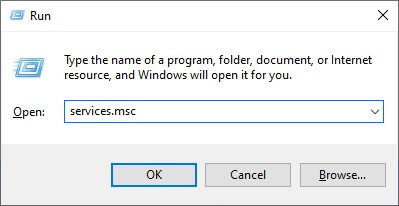
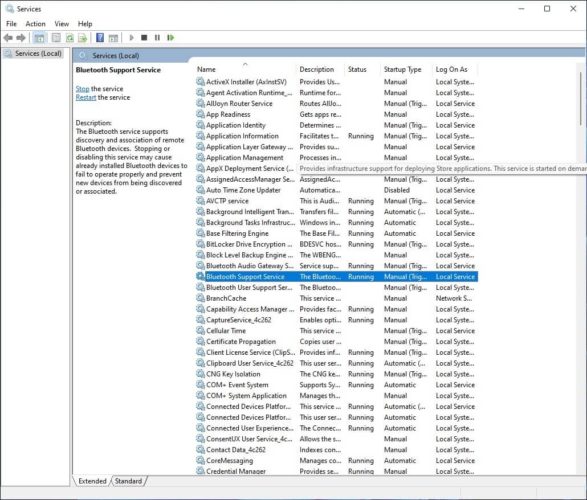
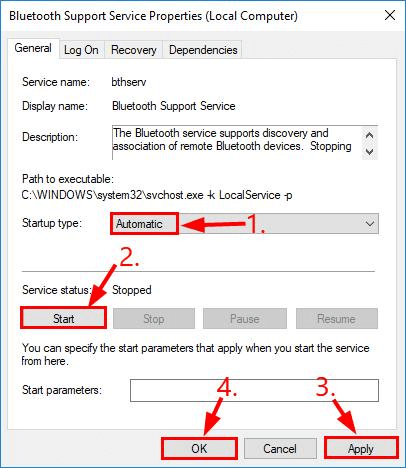
Once the support services are enabled, your Bluetooth device will start functioning well and you will be able to hear the sound properly.
The best method to solve the problem of Bluetooth connected but no sound on a Windows PC is by installing the latest version of the Bluetooth driver on the PC. Bluetooth drivers are a link between the operating system and the connected Bluetooth device. A faulty or outdated Bluetooth driver might be the main reason why you are facing the issue of Bluetooth connected but no sound.
To reinstall Bluetooth driver on your Window PC following two ways can be used:
Here is the manual method through which you can easily update the corrupted Bluetooth drivers on your Windows PC. In this, the Device Manager application is used for updating the device drivers.
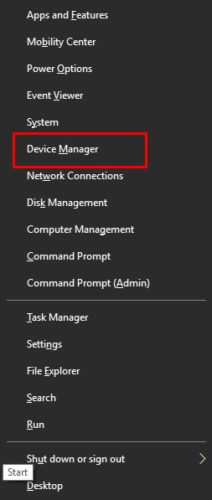

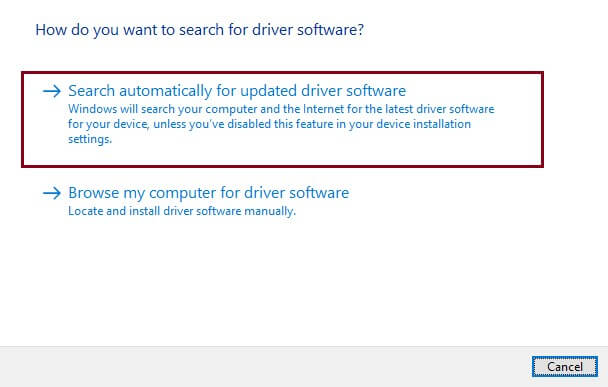
The second way of installing the latest version of Bluetooth driver is with the help of driver updater software. It is an automatic way of doing this task, the software searches for all the new updates and installs them with just one click of the user. You are advised to use Bit Driver Updater software for this purpose. Follow the instructions below:-



This is the full way of updating the device drivers using the Bit Driver Updater software automatically. Installing the latest version of the Bluetooth driver will probably fix Bluetooth connected but no sound issue on your Windows PC.
These are some of the best ways to fix Bluetooth connected but no sound issues on your Windows 10, 8, and 7 PC. There are many other methods to solve this problem but only the best are selected and mentioned in this article.
You need to select a method that works best for you and helps you in getting rid of this problem. Hope this article answers your question “ How to fix Bluetooth connected but no sound?” As said earlier, choose a method that works better for you.
Deprecated: File Theme without comments.php is deprecated since version 3.0.0 with no alternative available. Please include a comments.php template in your theme. in /home/firmsexplorer/public_html/wp-includes/functions.php on line 5613