Did your Macbook last for a while, and then fail to charge or switch on? This article will help you to fix your MacBook that won’t charge.
The many different chargers for your laptop means you’ve probably experienced the seemingly all-encompassing problem of your laptop showing a red light or no light when plugged in. Your MacBook won’t charge because the charger is either damaged or there is something wrong with the charging port. Find an answer for this MacBook won’t charge questions somewhere in this guide.
However, you might be looking for some of the best methods of fixing your MacBook charging issue. Here are some of the best-proven techniques or methods if your MacBook Pro is not charging.
Also Read: Organize and Optimize Your Mac with these 7 Genius Tips
Examine the wire from end to end for any damaged places or dark patches on its surface. If you notice that your MacBook won’t charge or if there is any damage, it may be the source of the problem.
The hardware that regulates the charging of your MacBook, like the programs on your MacBook, might freeze. As a result, if your MacBook Pro is not charging, try restarting it. A simple reboot might cure the problem by resetting the hardware.
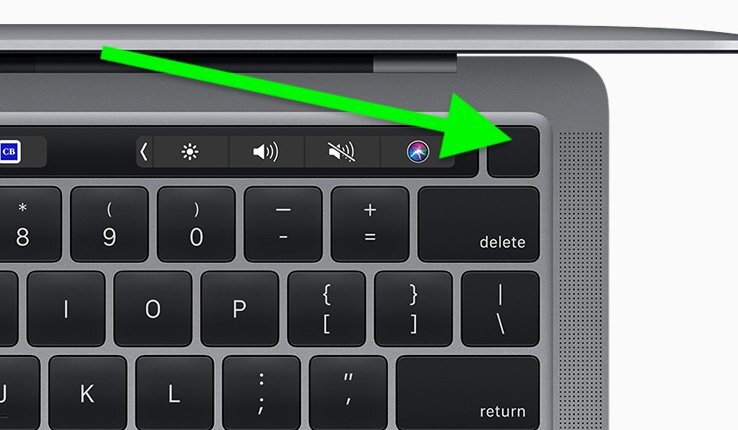
Also Read: How to Uninstall Apps on Mac OS – Delete Apps on Mac
You should always keep an eye on your Mac’s battery health; otherwise, you risk having a non-working laptop at an inconvenient moment. When your MacBook Pro is not charging even with a cable, it’s very important to check its health. If the battery is not charging on MacBook pro, you should rush to the solutions.
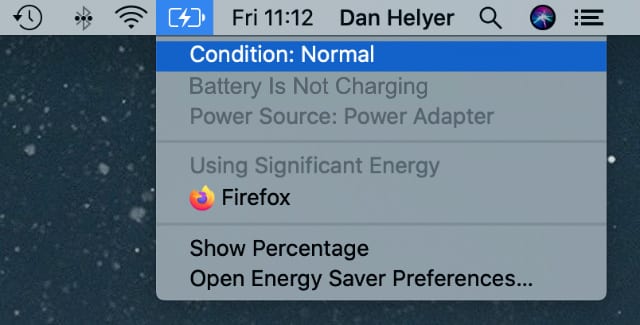
Also Read: Best Free Mac Cleaner Apps and Software to Optimize Your Mac
The battery management and status indicator lights are managed by the System Management Controller (SMC). Resetting the SMC may assist if your MacBook Pro is not charging. To begin, establish whether or not your battery is detachable.
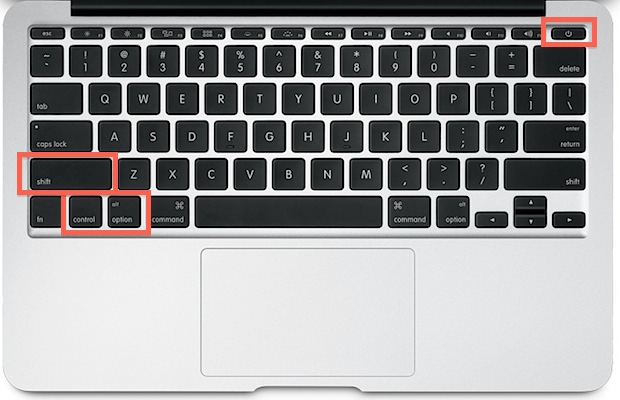
If your MacBook Pro is not charging you should check for the updates if any there. Software or firmware upgrades for your pc that enhance communication with your power adapter may be available in some circumstances. Check for software upgrades on your Mac if your MacBook or MacBook Pro isn’t charging as it should.
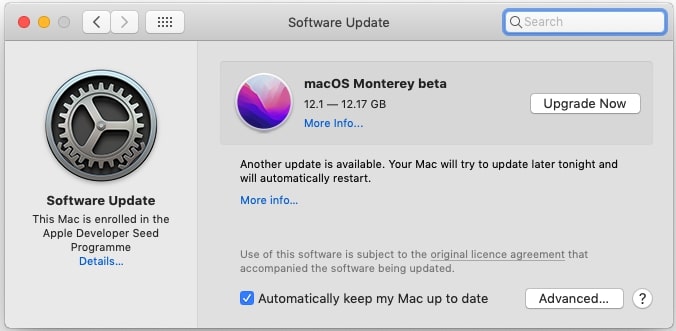
Also Read: Best Duplicate Photo Finder for Mac (Free and Paid)
A malfunctioning DC-IN board in the Pre-2013 Mac might be the reason for the MacBook Pro battery not charging. The SMC communicates with the MagSafe charger through the middle pin (pin 3). The SMC circuit is protected by a diode on the DC-IN board that connects pin 3 to the ground.
Pay attention to the fan connector if you need to remove the logic board. The fan connection is simple to remove. Repairing the fan connection necessitates micro-soldering expertise and adds to the repair expense.
Even if the diode is removed, the DC board will function normally again. However, keep in mind that your SMC circuit is unprotected in the event of a power surge.
Take away: The three most common causes of a Macbook not charging is a bad MagSafe power adapter, a bad MagSafe to USB cable, or a bad battery.
The trouble with the MacBook not charging can result from many things and there is no way to determine the exact reason behind the issue without troubleshooting. However, we have outlined a list of methods you can follow to fix your MacBook not charging problem and we hope that one or more of these suggestions will help you solve your problem.
![How to Kill Processes on Mac [Complete Guide]](https://www.firmsexplorer.com/wp-content/uploads/2021/12/how-to-kill-processes-on-mac-909x500.jpg)
December 12, 2021
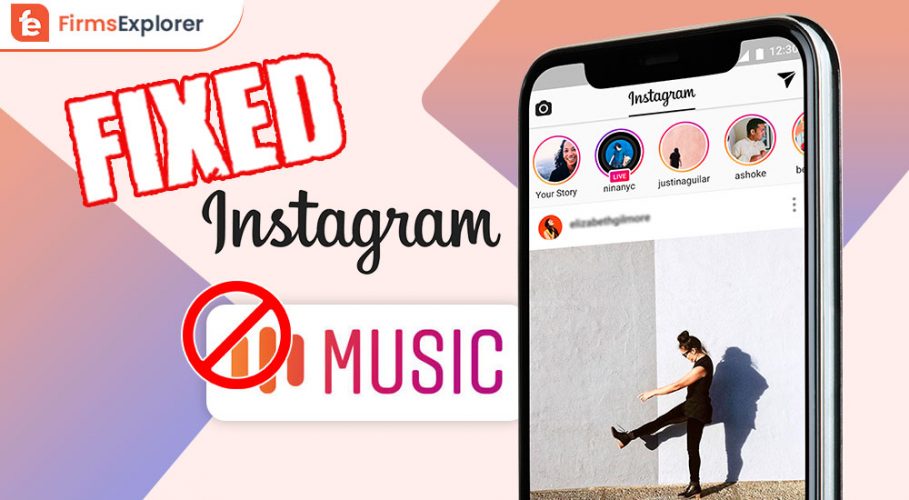
January 6, 2022

October 14, 2021
Deprecated: File Theme without comments.php is deprecated since version 3.0.0 with no alternative available. Please include a comments.php template in your theme. in /home/firmsexplorer/public_html/wp-includes/functions.php on line 5613