If you are also facing Check Bluetooth Radio Status issues on Windows, then check out this write-up to find effective and easy solutions for the same.
Bluetooth is a very important device in any Windows laptop or PC. It allows you to connect to different devices like speakers, mouse, keyboards, phones, etc. If you ever face any problem while using Bluetooth, the go-to solution for the same is to run the troubleshooter.
Troubleshooter helps in determining the root of the problem(s) and fixing it quickly. But what if even the troubleshooter fails to solve the issue. Some users reported that when they tried using the Bluetooth troubleshooter after errors, the utility showed a warning message stating check Bluetooth radio status.
The reason behind this message can be more than one. In this writeup, we will explain how you can get rid of the message as well as fix all the Bluetooth issues right away. As the number of reasons is more than just one, multiple solutions are also there. But we are recommending the best and most common solution first to save your time.
The most common reason behind Check Bluetooth Radio Status not fixed is outdated or missing Bluetooth adapter drivers. Drivers help in reading the information to and from the device and its software. You can get the latest Bluetooth drivers on your PC with the help of the Bit Driver Updater. The tool is quite easy to use and provides regular updates for all kinds of device drivers. Click the Download button and install the package.
Below we will enlist all the ways to fix Check Bluetooth Radio Status in Windows. Go through these methods simultaneously and deploy them along the way until the issue is solved.
Your system may fail to recognize and add the Bluetooth device automatically. This can result in Check Bluetooth Radio Status not fixed. So, the solution under such cases is to add the device to your system manually. Here’s how you can do that:
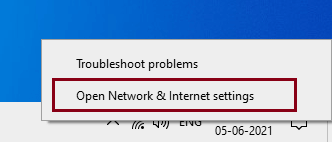
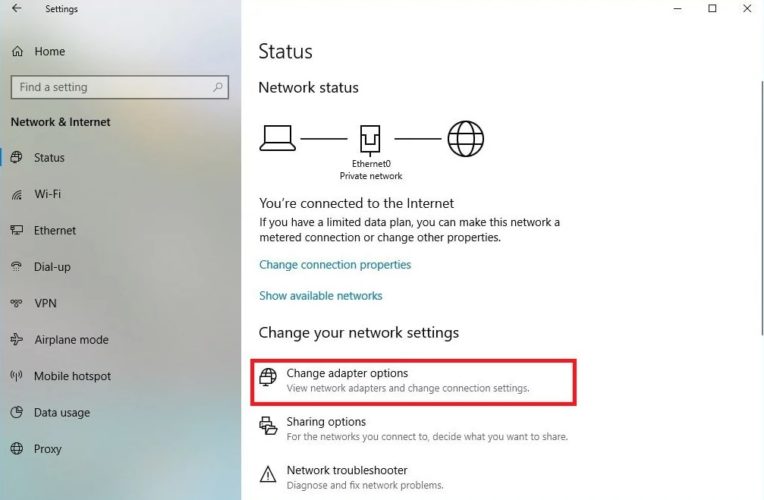
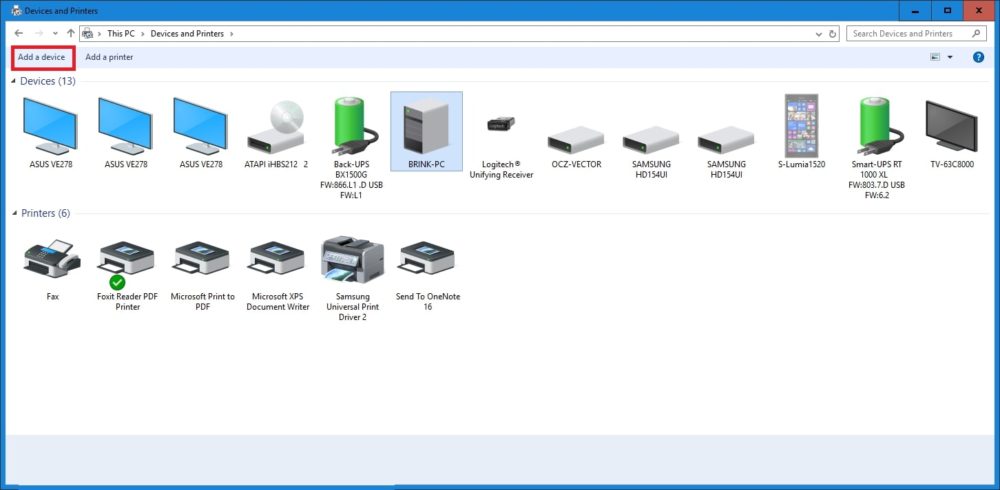
If this method does not work to fix connections to Bluetooth Audio Devices and Wireless Displays in Windows 10, then move on to the next solution.
The next optimal solution to fix Check Bluetooth Radio Status in Windows is to enable and disable the Bluetooth device driver and related services. Follow the easy steps below to do that on Windows 10:
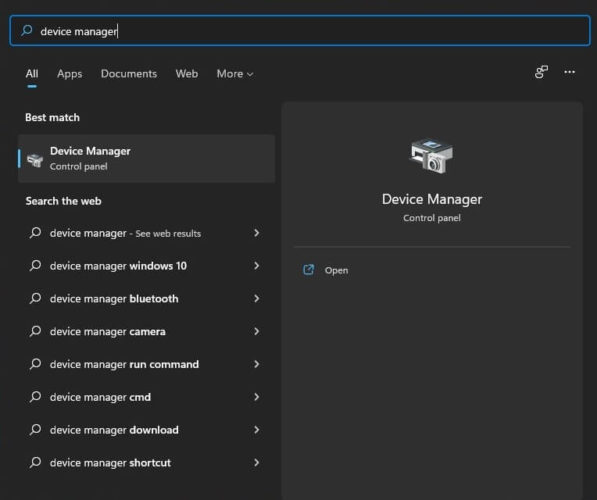
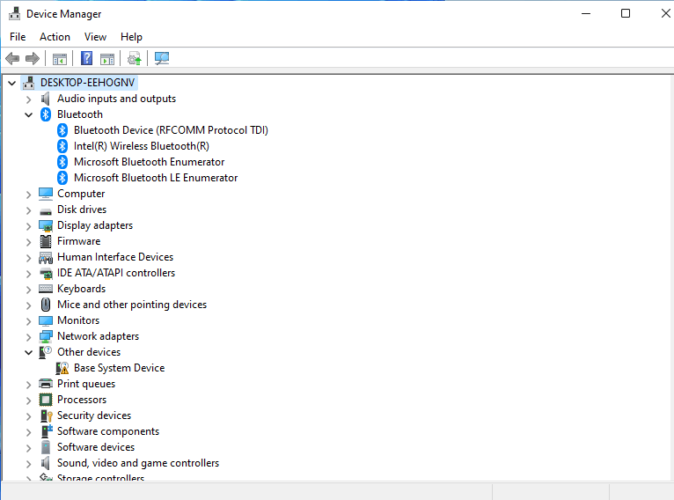
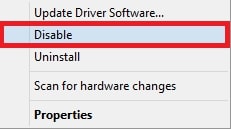
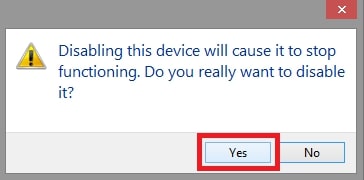
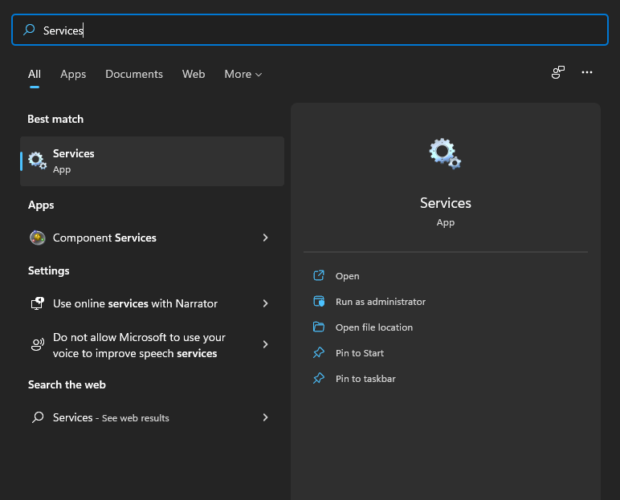
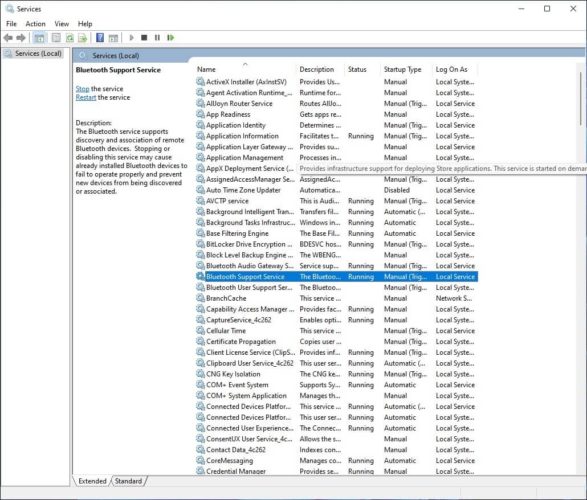
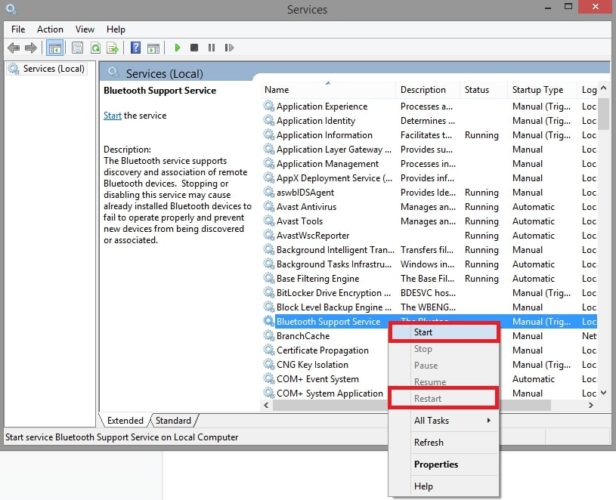
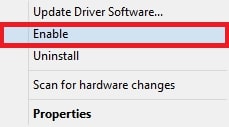
We hope that this method will help you fix motherboard Bluetooth missing In Device Manager and other issues. If not, move on to the next one.
If none of the above-listed methods work to fix Check Bluetooth Radio Status error. You should try updating the drivers on your PC. This will ensure that there is stable communication between the device and the software.
You can use the Bit Driver Updater to update all the drivers on your PC. The tool allows you to get the updates straight from the manufacturer’s website with a single click. Apart from updates, you can even create backups and restore the drivers with ease.
The tool allows you to download the updates instantly or schedule the same as required. Also, you get to choose from the free and paid versions as you want. Of course, the paid version has more features than the free one.
The tool is very safe to use as it does not rely on malicious third-party websites to provide updates. The huge database of the Bit Driver Updater provides updates for different kinds of printers, scanners, keyboards, players, and every other form of device.
Follow the steps below as a guide on Generic Bluetooth Radio driver download, install and update for Windows 10. The steps work for other device drivers as well:


If this method fails to fix Bluetooth not showing in Device Manager, then take the help of the next method.
The next best solution to fix Check Bluetooth Radio Status would be to reinstall the drivers. Sometimes, the driver files get corrupted due to accidental deletion or other reasons. Reinstalling the driver can fix that problem right away for you. Here’s what you need to do:
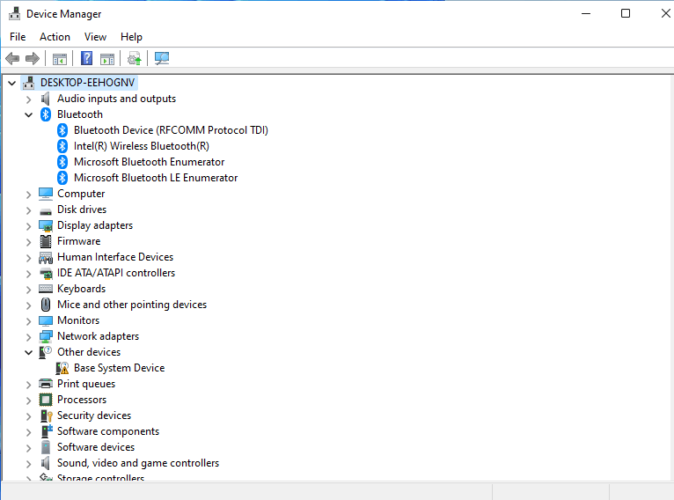
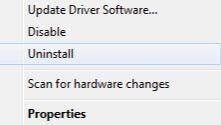
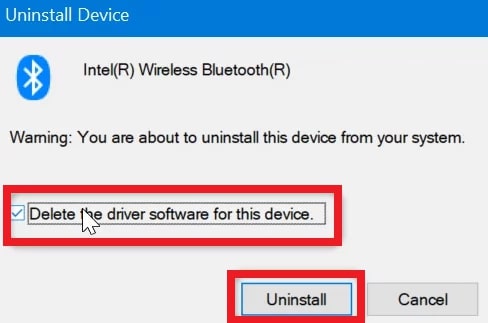
If this method to reinstall Bluetooth Driver in Windows PC does not work. You should move on to the next one.
The next best fix for the Check Bluetooth Radio Status not fixed issue on Windows is to update the system. Updating the OS will ensure that your system has all the new features and introductions from the developers. Follow the easy steps below to know how you can update the system:
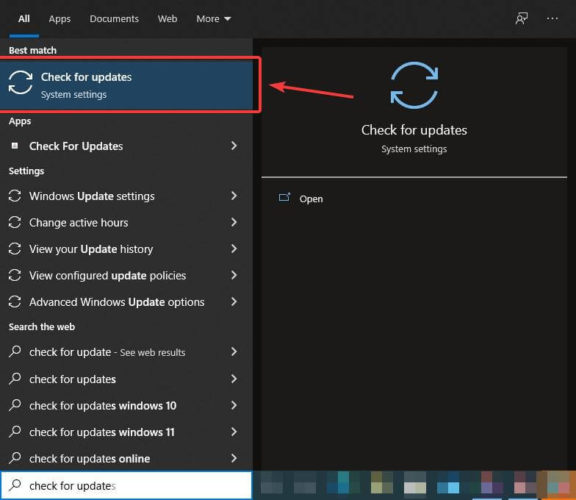
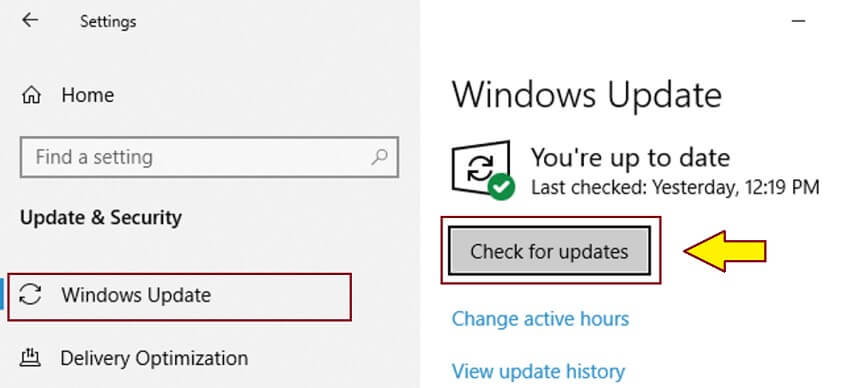

This method will readily fix Microsoft Bluetooth Driver download and update for Windows PC and other related issues. Try the next one if this method fails.
The next method that you can try to fix Check Bluetooth Radio Status in windows is to uninstall the Phantom Bluetooth devices on the PC. Sometimes, fake, troublesome, or phantom devices may cause problems while Bluetooth connections. Here’s how you can install them from the Device Manager:
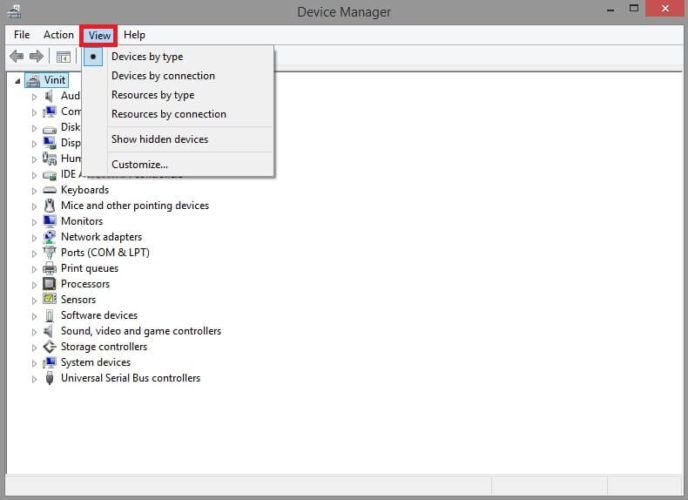
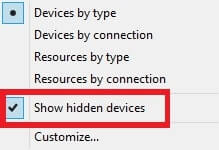
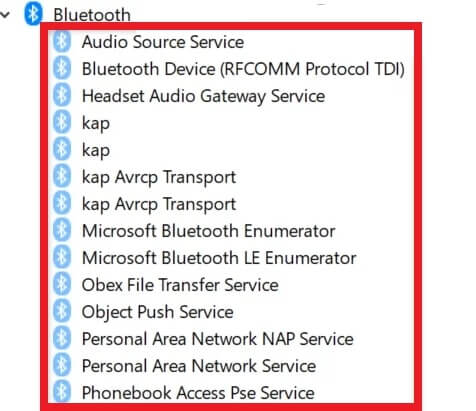
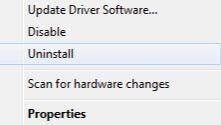
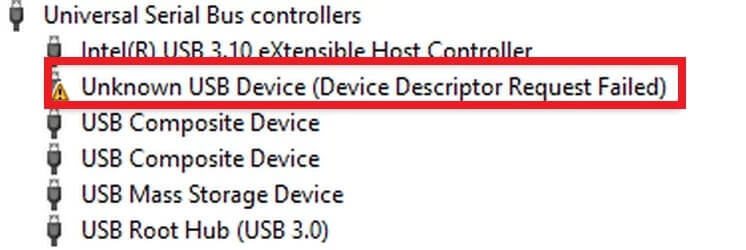
After executing these steps, you will not face any issues. This will also fix Bluetooth Can’t Turn Off on Windows 10. Take the help of the next method if this one fails.
If you are still facing Check Bluetooth Radio Status or other related issues. Then you can try enabling and/or disabling the Bluetooth in the BIOS settings. This will provide the push to your device to work properly. Follow these steps for precision:
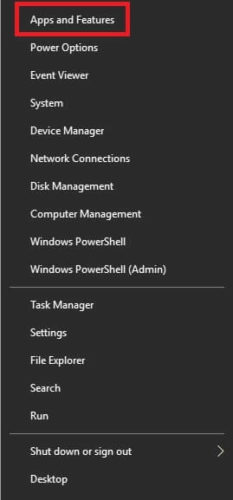
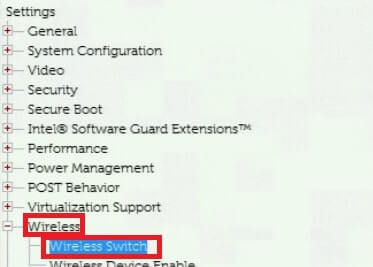
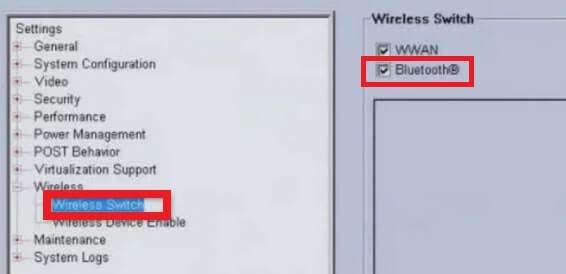
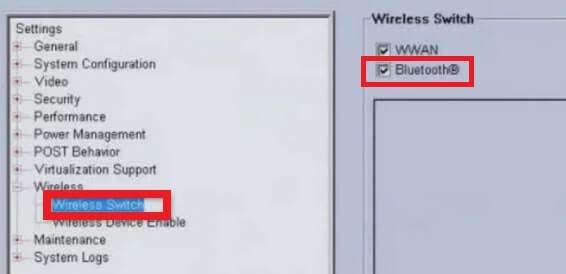
This method will help you find and fix Bluetooth problems on your Windows PC as well as the Radio Status issue. If this method also fails to provide the solution. Then move on to the last one.
If you have followed and executed the steps of the above-listed methods perfectly, then your last hope is to update the BIOS. By updating the BIOS, you can get rid of the Check Bluetooth Radio Status troubleshooter warning. As the steps to launch and update the BIOS are different for different devices. We can not provide the specific steps for the same.
So these were the easy steps to get rid of the troubleshooter Check Bluetooth Radio Status error on Windows PC. All of these methods are tried and tested before listing in this write-up. For perfection, we recommend that you employ these fixes simultaneously as you do.
One or more of these solutions will solve all kinds of Bluetooth problems on Windows 10, 8, 7, and lower operating systems. Additionally, these are also viable sources to find and fix audio playback sound issues. Whether you are a beginner or a professional, the methods are quite easy to follow for all.
However, we recommend that you use the Bit Driver Updater for ease. Generally, the main reason behind Check Bluetooth Radio Status not fixed is outdated drivers. The Bit Driver Updater takes care of that issue perfectly. You can even add the required drivers to the ignore list if you do not wish to update them.
For more information and to get your queries addressed, move on to the comment section and vent your thoughts out. Subscribe to the newsletter from our blog and get personalized notifications and updates about tech blogs, tutorials, and much more.

January 8, 2022
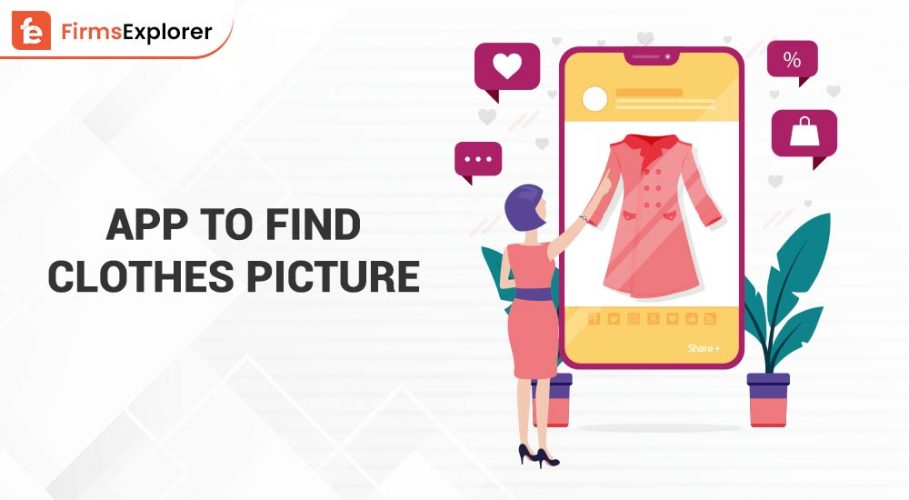
March 29, 2023
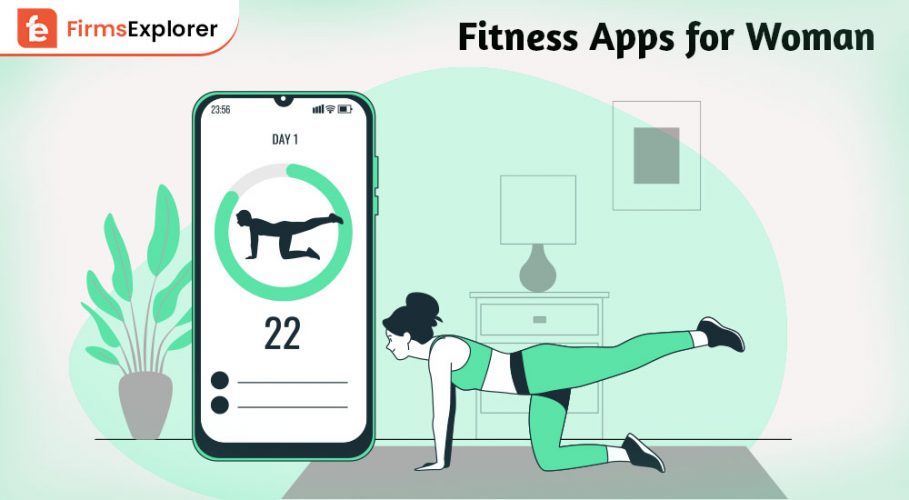
July 26, 2022
Deprecated: File Theme without comments.php is deprecated since version 3.0.0 with no alternative available. Please include a comments.php template in your theme. in /home/firmsexplorer/public_html/wp-includes/functions.php on line 5613