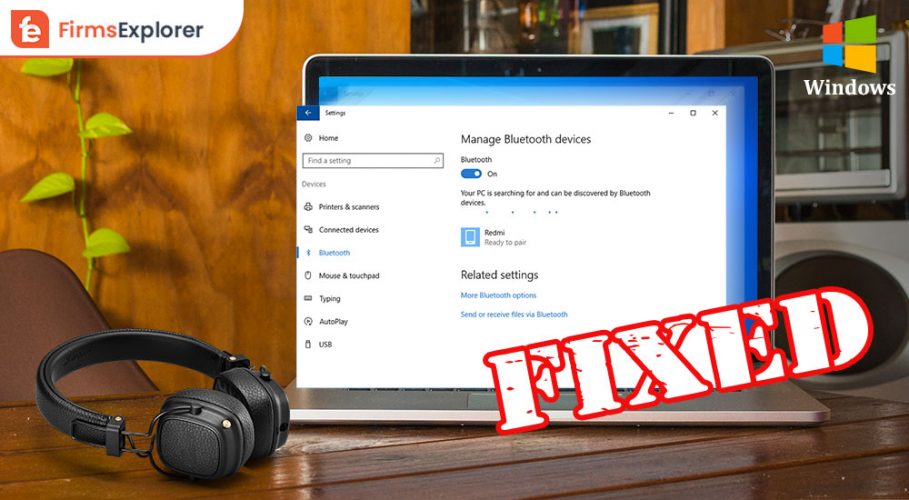
Have you been struggling to fix connections to Bluetooth audio devices and wireless displays in Windows 10? Do not worry! This article has got you covered and with this, you will also be able to shoo away the issues you might be facing while repairing the Bluetooth driver in Windows 10.
Peripherals are an integral part of our computer system and probably the best invention in peripherals is wireless or Bluetooth connections. The ease of use and performance has made it quite popular among everyone. However, there are times when we face the trouble of connectivity issues or device misbehaving. This is the situation when we need to fix connections to Bluetooth on Windows 10 PC or laptop. There can be multiple reasons for it and fixing it can be done in multiple ways which have been shared here.
But before you start to fix connections to Bluetooth audio devices and wireless displays in Windows 10 laptop or PC, there are some of the basic yet most ignored reasons why you might be facing the trouble. We shall discuss them in the latter parts of this write-up. Before anything else, you should read how can you fix connections to Bluetooth audio devices on your system.
The most effective and efficient way to fix connectivity issues with Bluetooth audio devices and wireless display devices on Windows 10 PC. Is to update or install the latest version of the software driver files for these devices through a driver updater tool. Users are recommended to use Bit Driver Updater software for this purpose. One can easily update all the device drivers just by clicking once. Download the Bit Driver Updater software from the link below.
Below are some of the helpful methods that can help you fix connections to Bluetooth audio devices and wireless displays in Windows 10.
NOTE: This will work only if your Bluetooth device is ON and the problem pertains to pairing it.



If the above method does not work, unpair and then re-pair your Bluetooth audio device or wireless display and try again following the same steps. To unpair the device, under ”Bluetooth and other devices”, select the device that is paired but is not working. Then select “remove device” and click on “Yes”.
PRO TIP: If you are not able to connect only a specific Bluetooth audio device, you can try to visit its manufacturing website. They will offer extensive and elaborative information about the Bluetooth product and its troubleshooting methods. Hence, making it easy for you to fix connections to Bluetooth audio devices or wireless displays in your Windows 10 system.
This should fix connections to Bluetooth audio devices and wireless displays in Windows 10. However, if this does not work, try another method given below.
One of the major hidden issues of Bluetooth audio devices misbehaving or not working properly is a corrupted or an old Bluetooth driver. You can choose to update or repair the Bluetooth driver on your Windows 10 by following manual or automatic methods.
Now, if you are thinking about which method you should pick, frankly depending upon your skills and interests, you can choose any. But as we all know, manual methods may take avid technical skills and more time, selecting an automatic one will come in handy.
Just in case if you are willing to try the manual method, follow the steps given below.
STEP 1- Press Windows key+ R. In the dialogue box, type “devmgmt.msc” and press “ENTER”.

STEP 2- Here you will see “Bluetooth”. Right-click and scan your Bluetooth hardware.
STEP 3- After selecting your Bluetooth device, right-click again and select “update driver software”.

STEP 4- Here, you will be given two options. One will be for the automatic update which is through Windows update and in the second option, you can choose driver software from your PC or laptop.

STEP 5- Restart your PC or laptop and connect your Bluetooth device.
This method shall be able to fix connections to Bluetooth audio devices and wireless displays in your Windows 10.
For automatic method, there are a number of driver updaters available on the internet and they can do this task of repairing the Bluetooth driver on Windows 10 for you. Bit Driver Updater – Best driver updater, AVG driver updater, Bit driver updater are some of the reliable tools that can assist you here. After updating or repairing the Bluetooth driver on Windows 10, restart your laptop or PC and now try to connect your audio device or wireless display.
NOTE: If you are to use this method, it is imperative that your computer supports Miracast. You can check it as follows.




Miracast is a popular technology and many of the tech buffs are using it for wireless connection. In simple words, it can be taken as Wireless mirroring where you are able to connect two devices through Wi-Fi.

How one can face problems with the connection to Bluetooth audio devices and wireless displays in Windows 10?
If you feel at first, the issues pertaining to the connectivity of the Bluetooth devices, try resolving them simply by turning off and turning on the Bluetooth. This method works in most cases.
Furthermore, the need to fix connections to Bluetooth audio devices or wireless displays may arise due to multiple reasons. Some of the common problems include Bluetooth not working properly after installing an update or Bluetooth is unable to find nearby devices or Bluetooth is not discoverable after the update and a couple of more such issues.
Whatever be the reason, the methods or solutions provided above are dedicated to helping you fix connections to Bluetooth audio devices or wireless displays. Identify the problem and try out the solution that fits you the best. Hope this write-up turns out to be a savior for your Bluetooth connectivity issues.

October 31, 2022
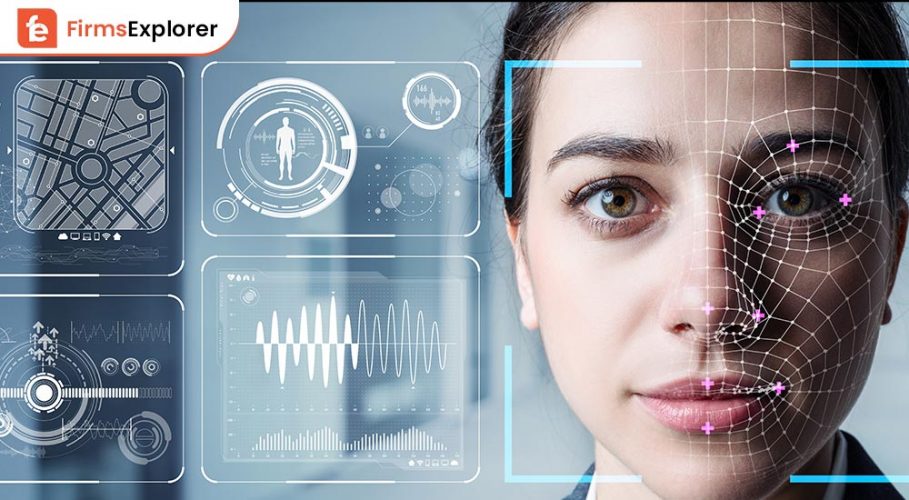
June 30, 2022

November 18, 2022
Deprecated: File Theme without comments.php is deprecated since version 3.0.0 with no alternative available. Please include a comments.php template in your theme. in /home/firmsexplorer/public_html/wp-includes/functions.php on line 5613