Bluetooth is not a new technology for us, we use it every day in some or another way. From sharing of data to connecting our ‘n’ number of devices we use Bluetooth. Basically, it is a technology that uses radio waves instead of cable wires for transferring data. One can use this technology only for short distances or a maximum range of up to 20 metres.
If you are a Windows user you might have faced the problem of Bluetooth not showing in device manager or no Bluetooth in device manager Windows 10. This is a common issue faced by most users, in this article you will know about some of the best methods by which you can fix the issue of Bluetooth not showing in device manager.
The method that is most recommended to the users to fix Bluetooth not showing in the device manager issue is to update Bluetooth drivers using the Bit Driver Updater software. The software allows users to download the latest and accurate Bluetooth driver files on their PC with just one click. The download link for Bit Driver Updater software is provided below.
Here is a list of some best ways to fix the problem of Bluetooth not in device manager. All the methods which are listed here are very effective and efficient in solving the issue of Bluetooth not showing in device manager.
An outdated or faulty Bluetooth driver can be the main cause of Bluetooth not showing in device manager. The best solution for this is to reinstall and update Bluetooth driver. There are two ways of doing this:
The first way of installing the latest version of the Bluetooth driver is by visiting the official website of the manufacturer. Once you are on the website go to the update and download section, search for the new update for your Bluetooth driver. Download and install the driver from there and your device will get a new updated Bluetooth driver.
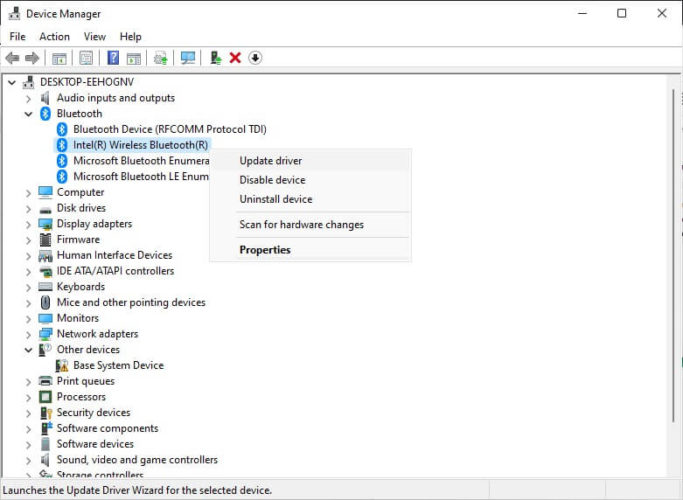
The second way of installing the latest version of the Bluetooth driver is with the help of driver updater software. You can download Bit Driver Updater for this purpose
This software automatically detects the update for your device drivers and installs them with just one click of the user. This is the most preferred way of installing the latest version of the Bluetooth driver on a Windows PC.

Reinstalling the Bluetooth driver will probably solve the problem of Bluetooth not showing in device manager on your Windows PC. If this method doesn’t work on your device, not to worry you can try other methods mentioned below.
The next method which can be used by you in order to find and fix the Bluetooth problem is by checking the support services for Bluetooth on your device. If the support services are disabled, Bluetooth will not work on your device. To enable the Bluetooth support services manually follow the steps mentioned below:
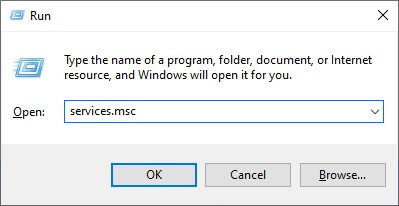
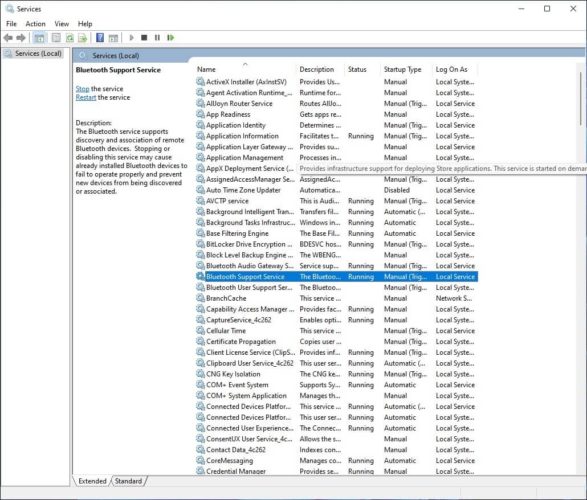
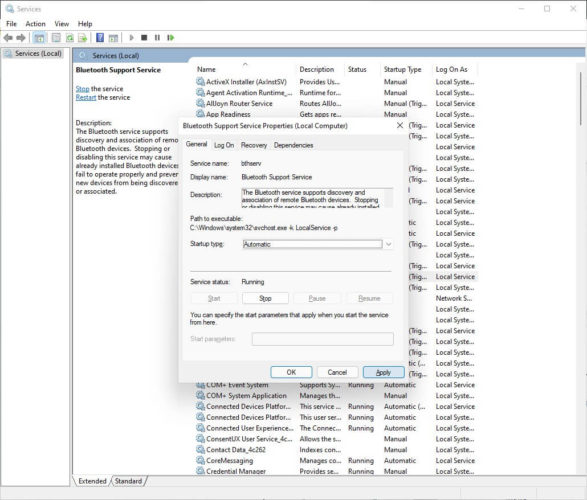
After doing all these steps, check whether the problem is solved or not. Most of the time this solution fixes the problem of Bluetooth not showing in device manager. If this method doesn’t work then try another method mentioned below.
Another method you can use to fix this problem is by running a Windows Troubleshooter on your PC. To run a Windows troubleshooter follow the steps mentioned below:
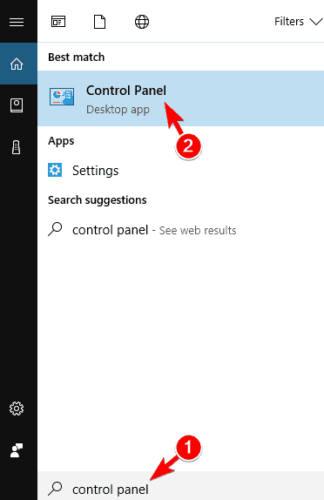
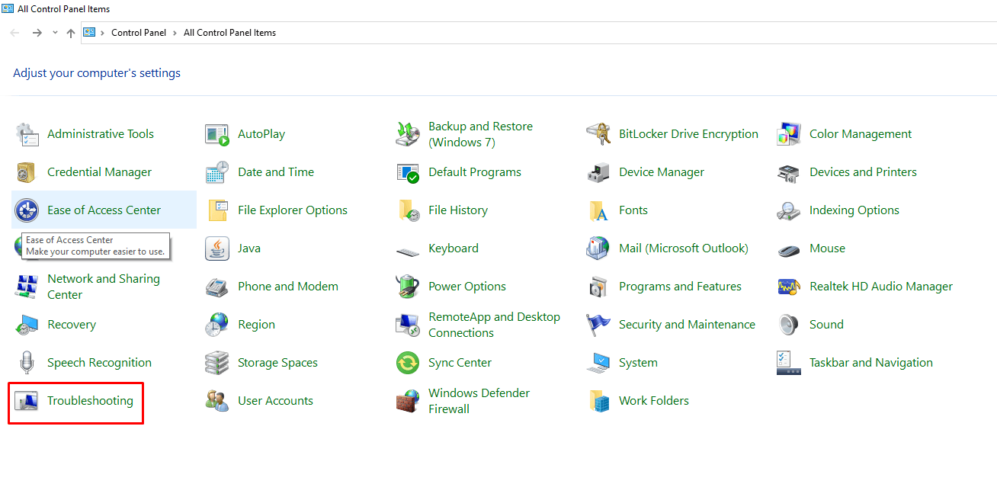
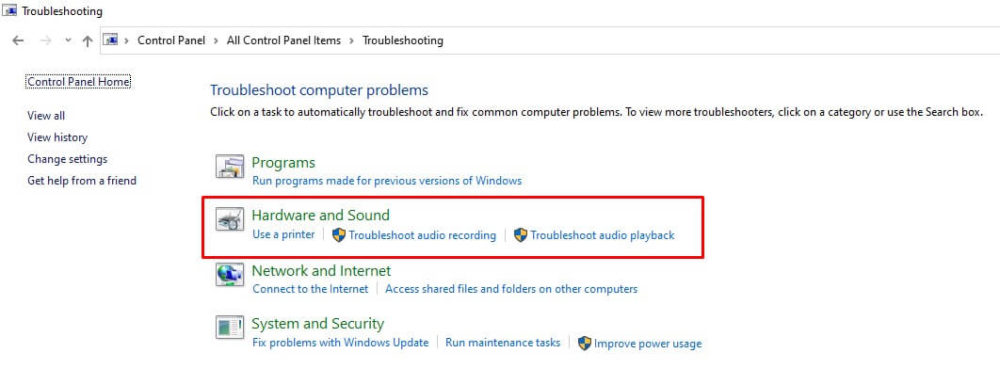
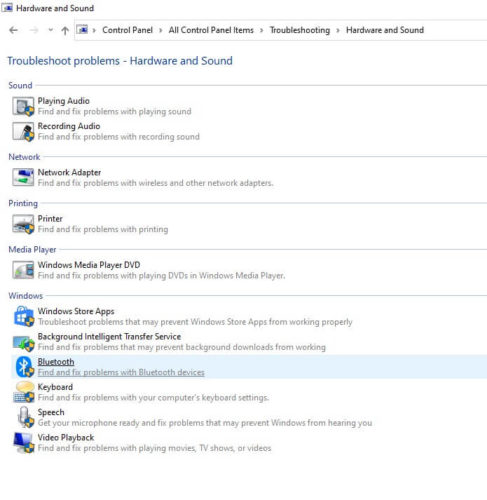
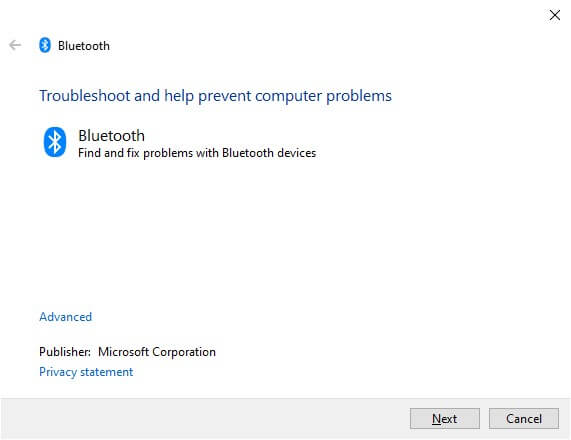
Once the troubleshooting is completed, restart your computer, so that all the things work well. This method will solve the issue of no Bluetooth in device manager Windows 10. The troubleshooting option is in-built in every Windows OS computer and it is free to use.
These are some of the best ways to fix Bluetooth not showing in device manager issues in Windows 10 PCs. I hope the methods mentioned above will help in fixing this issue faced by you.
Among all the methods listed above, the first one is the best in that also the second way which is with the help of a driver updater software. As all the work is done quickly and automatically by this software.
Deprecated: File Theme without comments.php is deprecated since version 3.0.0 with no alternative available. Please include a comments.php template in your theme. in /home/firmsexplorer/public_html/wp-includes/functions.php on line 5613