If you want to know how to fix Bluetooth missing or disappeared on Windows 10, 8, or 7, then this article contains multiple methods to help you do that.
Bluetooth allows you to connect different types of devices to your PC or laptop. If this utility is missing from the system or disappeared due to any reason. It can cause a lot of problems for you. If you are also facing such issues, we can help you fix them.
In the coming sections of the write-up, we will explain some methods to fix Bluetooth disappeared in Windows 10. With the help of these methods, you can get back your Bluetooth settings and other attributes.
All of these methods are safe to deploy and get rid of the problem right away. You should go ahead and apply these fixes simultaneously. However, we are recommending the best and most working solution for Windows 10 Bluetooth is missing first.
The most common reason behind the Windows 10 Bluetooth is missing issue is outdated Bluetooth device drivers. These drivers help in sharing information between the device and the software. So, if the drivers are missing or outdated, you may face problems in connecting the devices. You should take the help of the Bit Driver Updater to update all the outdated drivers. The tool provides quick updates and improves the performance of the PC as well. Download the tool from the button below.
Take the help of the easy fixes below and get rid of Bluetooth disappeared in windows 10 issues right away. Go through these methods simultaneously and apply the fixes.
The first fix for Bluetooth disappeared in Windows 10 is to enable the same. If you are using a laptop, then you can enable Bluetooth from its keyboard. Most laptop manufacturers provide a short Bluetooth key on the laptop to turn on the connection easily. Generally, the key combination is Fn+F12 but it can be different. Check for the Bluetooth logo on the top of the function keys to turn it on.
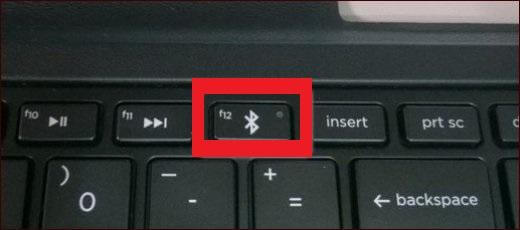
However, if you are using a PC, your keyboard may or may not have a Bluetooth key. In such cases, you can take the help of the next method to fix the Windows 10 Bluetooth is missing issue.
You can fix the Bluetooth disappeared in Windows 10 by controlling the Bluetooth from the taskbar. It’s easier to operate Bluetooth through the taskbar as you do not have to go to the settings every time you want to connect to any device. So, here’s how you can add the Bluetooth logo to the taskbar:
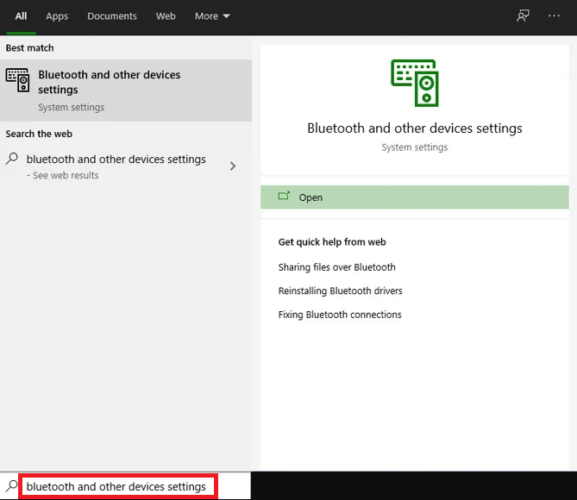
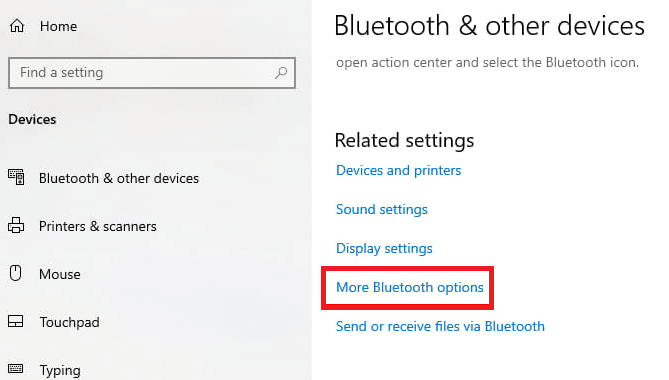
![]()
From now on, the Bluetooth button will be available for you on the taskbar. This will allow you to find and fix Bluetooth problems on Windows 10. Check out the next method if this one does not work.
If none of the above methods work and you still can’t find Bluetooth on Windows 10, then you can take the help of the Services App. This app allows you to start, stop, disable, enable, and operate all the services on your PC. Here’s what you need to do:
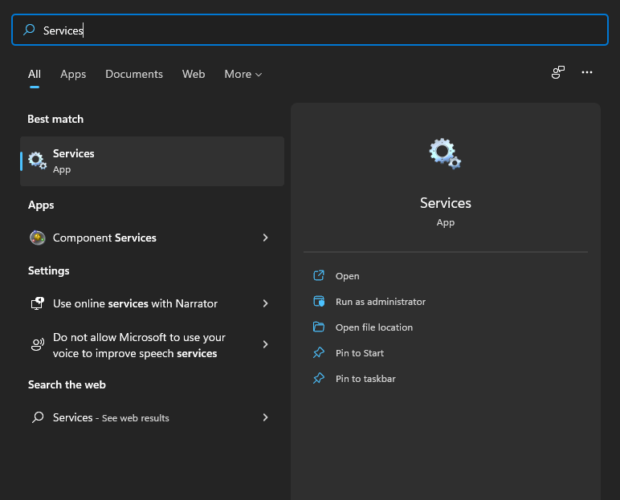
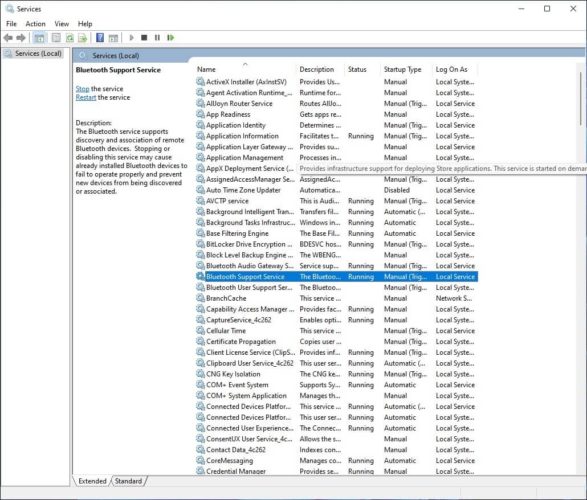
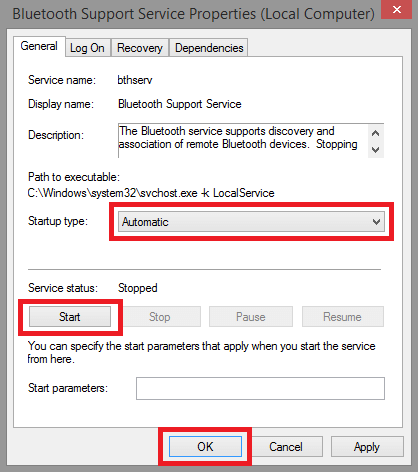
Now try using Bluetooth to connect other devices and see if the issues persist. If the Bluetooth not showing in the Device Manager, move on to the next method.
If your system still can not find the device and shows Bluetooth disappeared in windows 10. Then the issue may be related to drivers. Outdated or missing drivers can lead to such errors. You can update the drivers with the help of the best driver updater software for Windows 10.
Bit Driver Updater is a great tool that provides automatic driver updates straight from manufacturers. What makes the tool so great is its ability to create driver backups and restore them if required. Additionally, you get to schedule the updates as well if you do not have the time to do that right away.
You can download and use the tool for free. However, a premium version is also present. You should acquire the paid version if you want access to advanced features of the tool.
But as for now, follow these steps to fix Windows 10 can’t detect Bluetooth keyboard or other devices on your PC:

Now you will get all the updates for the drivers and your system will run perfectly. The tool will even find and fix Bluetooth problems on Windows 10.
The last method that will work to fix Windows 10 Bluetooth is missing from the PC is to use the Troubleshooter. Windows Troubleshooter analyzes the errors and finds optimal fixes for the same.
Hence, follow the steps provided below to know how to use the Window Troubleshooter for Bluetooth:
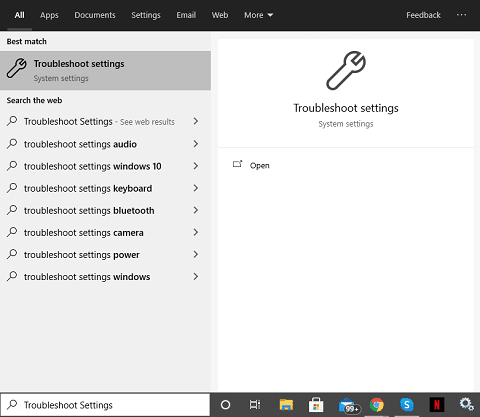
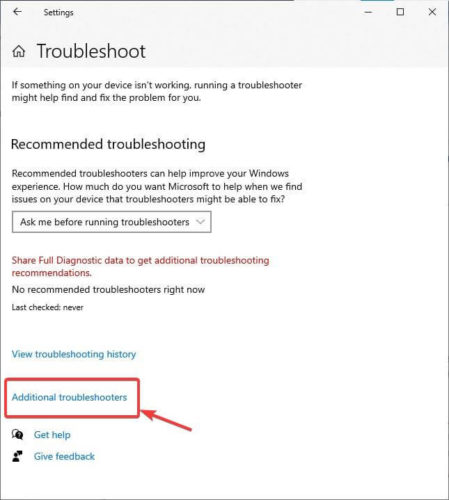
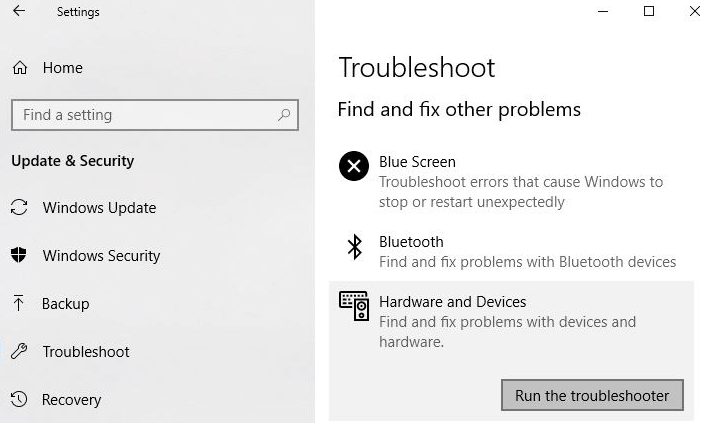
When the process is complete, you will not face any issue in using Bluetooth. These steps even work to fix Bluetooth not working in Windows 11 as well.
So, here we conclude the fixes for Bluetooth disappeared from Windows 10. As one or more errors can result in this problem, we recommend that you deploy all of the above-listed methods for perfection. Don’t lose hope, one or more of these fixes will surely provide a solution for the issue.
If you want an expert opinion, then we recommend that you use the Bit Driver Updater first. The tool is quite easy to use and an expert in solving driver-related issues. The tool will provide instant updates for all kinds of device drivers so that you never come across any issue.
If you have any queries or suggestions, do let us know in the comments. Don’t forget to tell us which method worked the best for you. Subscribe to the newsletter from the Firms Explorer Blog and stay informed about tech updates and solutions.

October 19, 2022
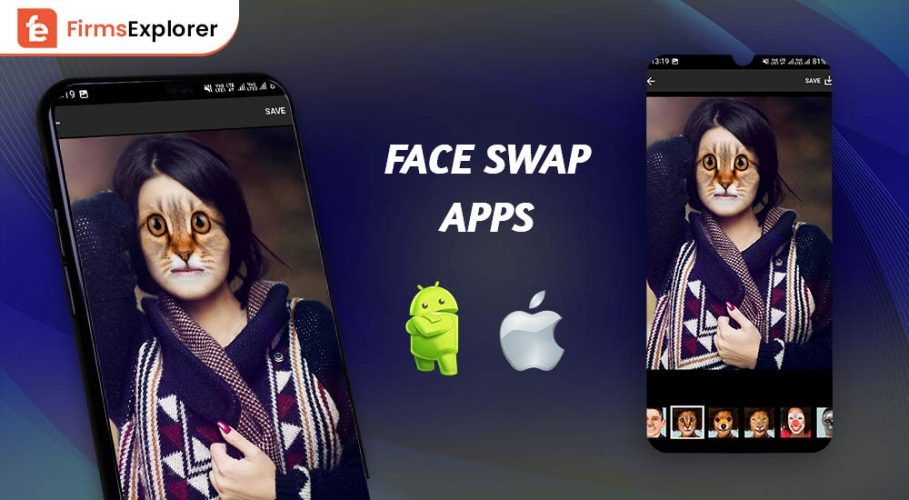
July 13, 2022
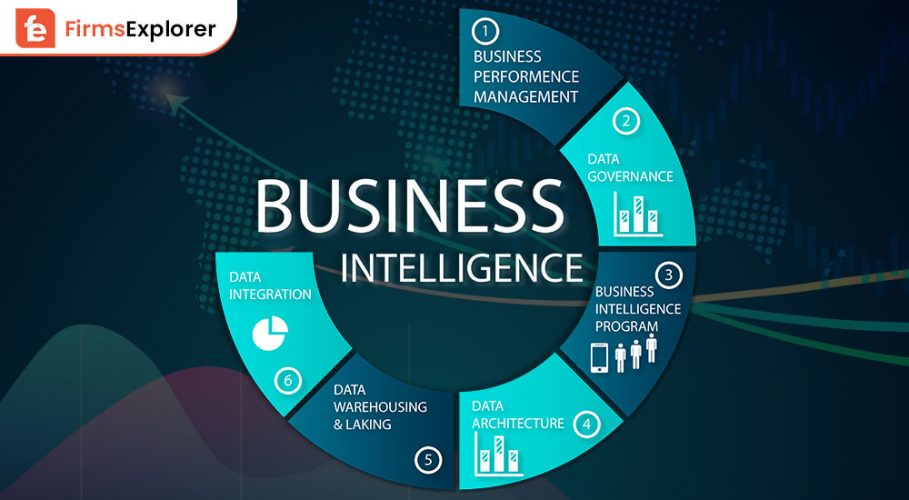
August 14, 2022
Deprecated: File Theme without comments.php is deprecated since version 3.0.0 with no alternative available. Please include a comments.php template in your theme. in /home/firmsexplorer/public_html/wp-includes/functions.php on line 5613