Get the answer to the question ‘How to fix Bluetooth not working in Windows 11 issue?’ By the most effective ways and solutions given in this article.
With the new update of the Windows operating system that is the Windows 11, many new users have reported a complaint about the Bluetooth not working in Windows 11.
A Bluetooth connection is very important for connecting several external devices to the computer system. And if there is a problem with the Bluetooth connectivity, it leads to the creation of some serious issues for the user.
Some problems reported by the Windows 11 users are USB device not recognized on PC, Bluetooth connected but no sound and some other similar problems.
Some of the main reasons why users face the problem of Bluetooth connection on their PC are mentioned below:-
These are the most common causes behind the Windows 11 Bluetooth not working issue. Below is the answer to “How to fix Bluetooth not working in Windows 11 issue?”
Here is a list of the best solutions that help users to find and fix Bluetooth connection problems on Windows 11. All the solutions that are explained below are fully capable of fixing Windows 11 Bluetooth is not working issues. Try using the solutions and find out the most suitable solution for your problem.
The first solution to fix Windows 11 Bluetooth not working issue is to restart the Bluetooth on the PC. Make sure that Bluetooth is enabled on your Windows 11 PC before connecting any external device to it.
To restart Bluetooth on your Windows 11, follow the steps below:-
1) Click on the Windows start button and select the settings.
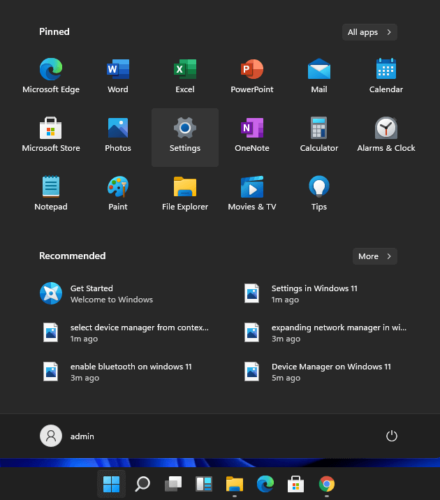
2) Search for the Bluetooth & devices section and open it.
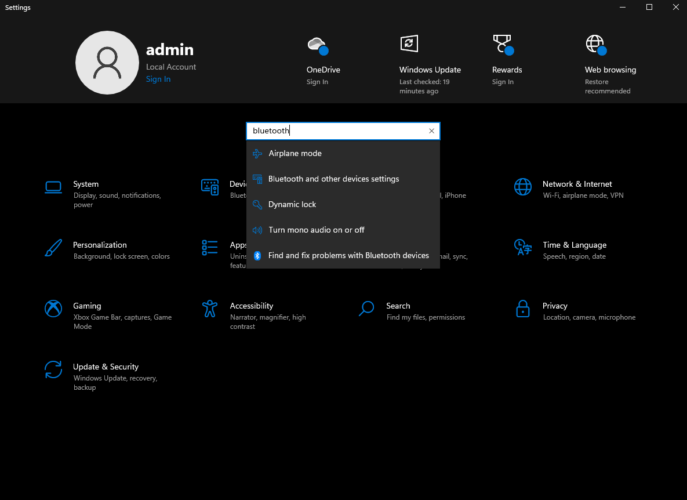
3) Select the On button next to the Bluetooth and make it enable.
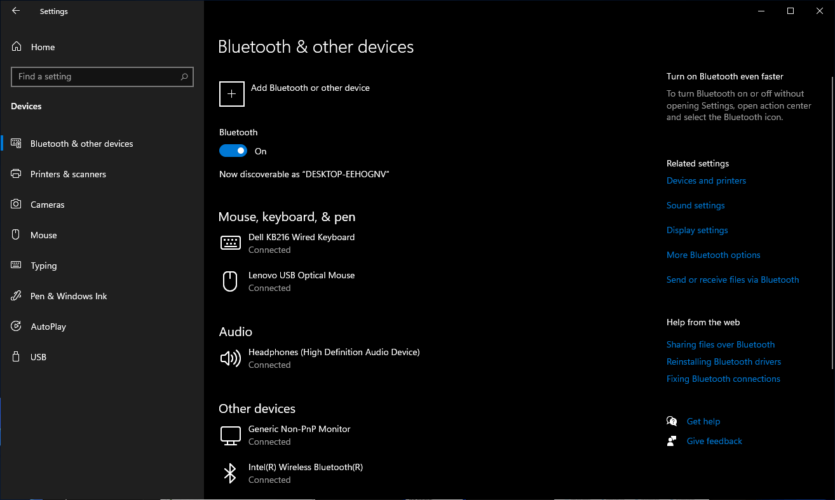
It is an easy way to find and fix Bluetooth not working in Windows 11 issue and is also the answer to ‘How to fix Windows Bluetooth connection?’ question.
Don’t worry if this solution does not fix your problem, there are many other effective solutions mentioned below. You can try using them to fix Windows 11 Bluetooth not working issues.
Examining the compatibility for the PC and the Bluetooth device tell us about the source of the problem faced by the user. To check whether the computer device supports the external Bluetooth device or not, follow the instructions given here:-
1) Firstly, right-click on the Windows start button or press the Window logo key along with the X key on your keyboard.
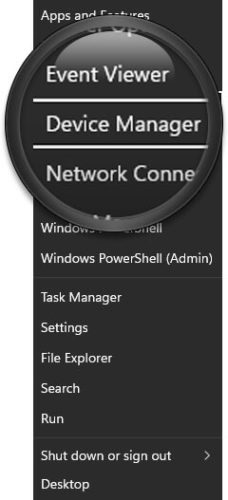
2) Now select the Device Manager option from the menu that appears on the screen.
3) In the Device Manager window search for the Bluetooth device and expand it by double-clicking on it.
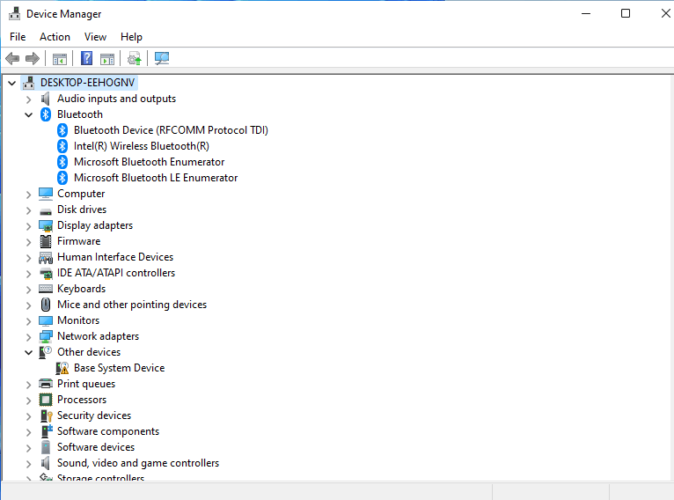
4) A list of all Bluetooth devices connected to your Windows 11 PC will be displayed there.
5) Now in the same way expand the Network adapters section and look whether the Bluetooth adapters or devices are displayed in the list or not.
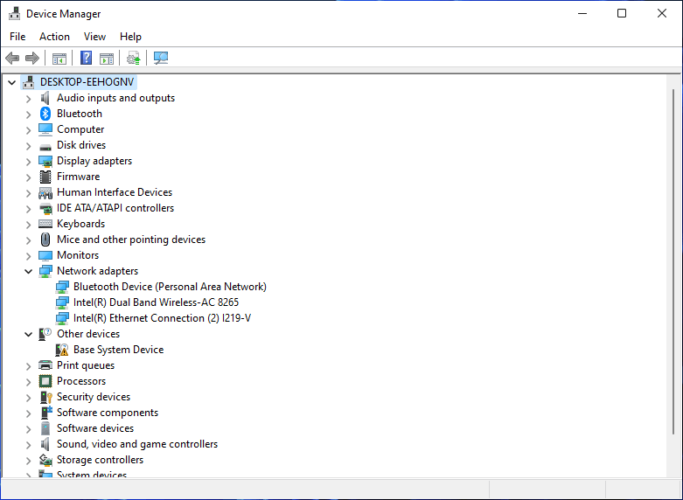
If you find the Bluetooth device in both lists, then it means that the Bluetooth device is compatible with your Windows 11 PC. But if you still face the same problem, try to find and fix Bluetooth not working in Windows 11 issue through the other solutions in the list.
The Windows 11 operating system offers its users the facility of an inbuilt troubleshooting program that is capable of fixing most of the software and hardware related problems on the PC.
The problem of Bluetooth not working in Windows 11 can also be solved through this troubleshooting program. Just follow the steps that are given below:-
1) On your keyboard press the Window key and I key together to launch the Windows settings on your PC.
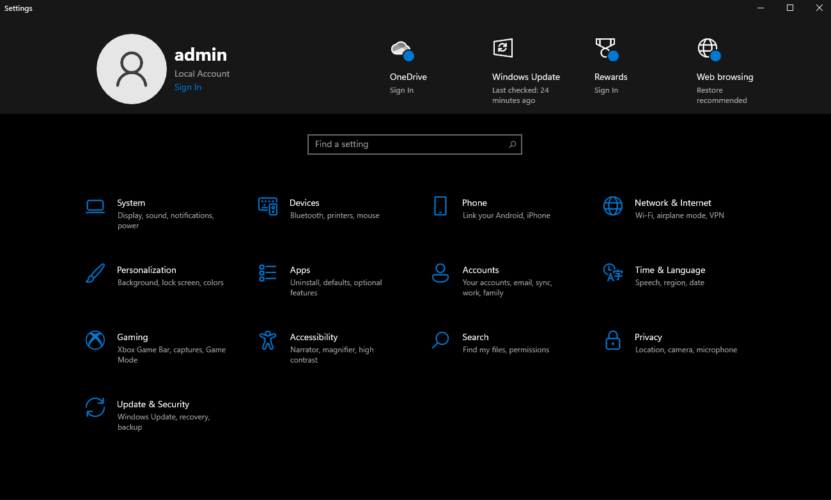
2) Select the system section from the side menu and open it.
3) Now click on the Troubleshoot option from the list.
4) Next up, select Other troubleshooters.
5) Search for Bluetooth and press the Run button from the side.
6) Now follow the instructions that you get on your screen accurately.
The Windows operating system will find and fix Bluetooth not working in Windows 11 issue perfectly and provide you with the best results.
The next solution to fix Bluetooth not working in Windows 11 is to examine the Bluetooth services on your PC. By changing the setup type of the Bluetooth support services on your Windows 11 PC, you can easily fix the problems related to Bluetooth like, fix Bluetooth not showing in device manager or fix connections to Bluetooth audio devices and wireless displays.
Steps to change the Bluetooth setup type on your Windows 11 PC are as follows:-
1) Open the services application on your Windows 11 PC by typing services on the window search box and selecting the application.
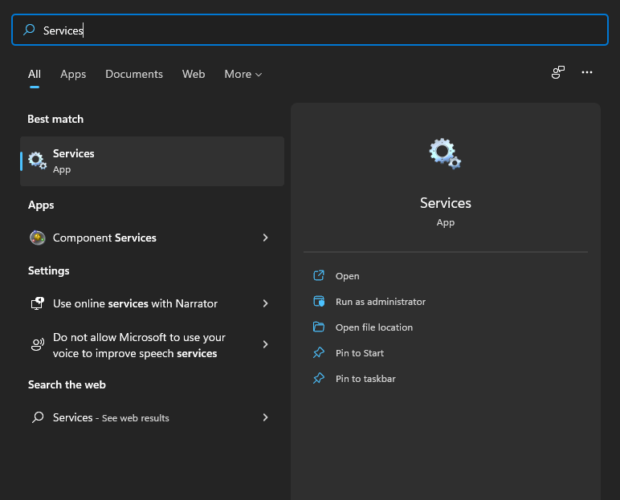
2) Search for the Bluetooth support services from the list and double click on it.
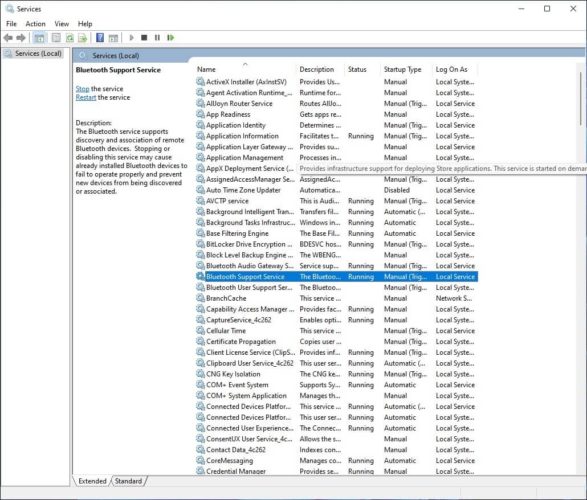
3) Now click on the setup drop-down menu and choose the Automatic option from it.
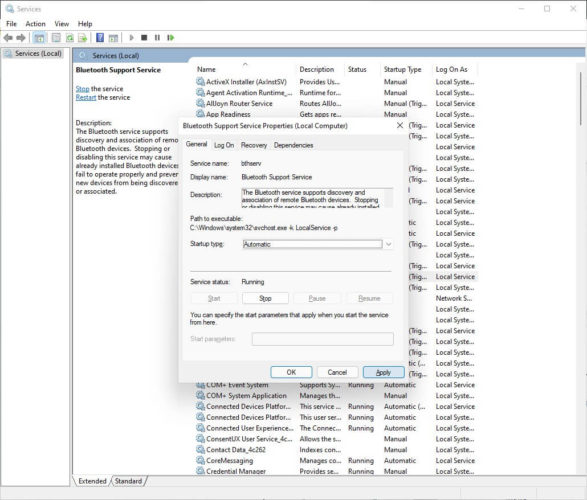
4) Lastly, click on Apply and after that on the Ok button.
Check whether the issue of Bluetooth not working in Windows 11 is resolved or not. If not then the most effective and recommended solution on How to fix Bluetooth not working in Windows 11 issue is discussed below.
The most recommended solution on How to fix Windows Bluetooth connection is to download and update Bluetooth driver on Windows 11 and 10 operating system PCs. Below we have discussed two different ways through which one can effortlessly update the corrupt and outdated Bluetooth drivers to fix Windows 11 Bluetooth not working issue.
The manual method is explained by taking an example of Intel Bluetooth drivers. The steps to update Bluetooth drivers through the device manager are given below:-
1) Click on the magnifying glass icon next to the Windows start button from the taskbar at the bottom of the screen.
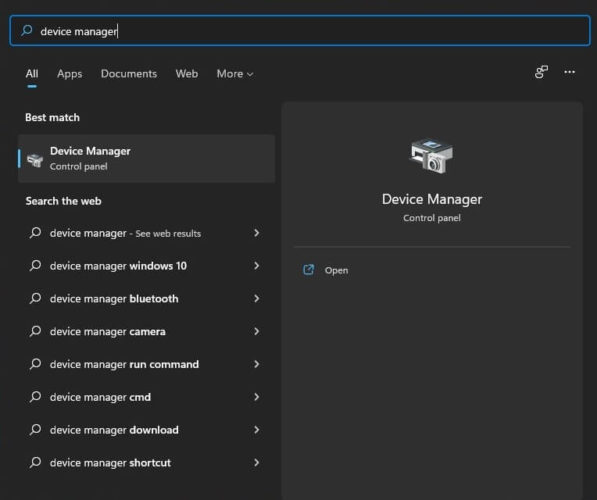
2) Now type Device Manager and select the respective application from the results displayed to you.
3) In the Device Manager window locate the Bluetooth section and enlarge the section by clicking twice on it.
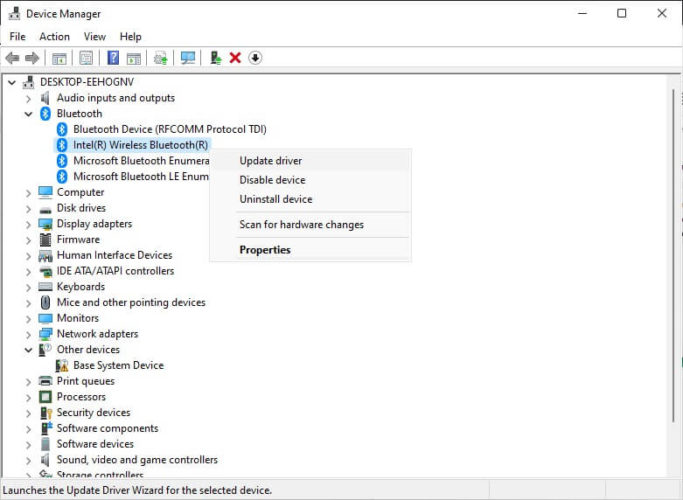
4) Search for the Bluetooth driver you want to update. Right-click on the driver and choose the Update Driver option from the box.
5) After performing the fourth step, the Windows OS redirects the users to another page. On this page, users are given two different ways to update the Bluetooth drivers.
6) Users are required to select the first option of updating the Bluetooth drivers that states ‘Search automatically for drivers’
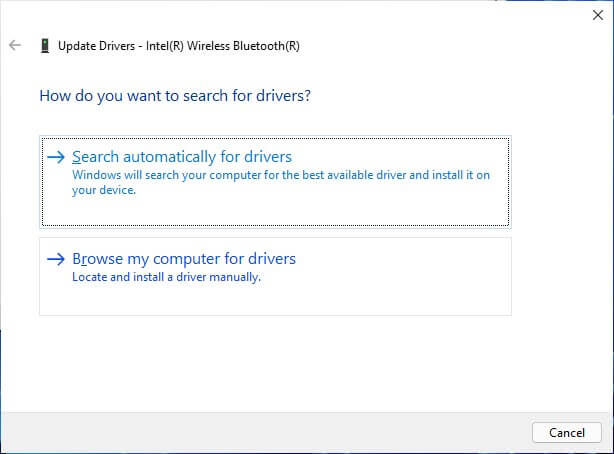
The operating system will start a search program for new and latest Bluetooth drivers on your PC and notify you when the drivers’ files are ready to update. If the Windows OS is unable to find the update for your Bluetooth drivers, then try updating the Bluetooth driver through Windows Update.
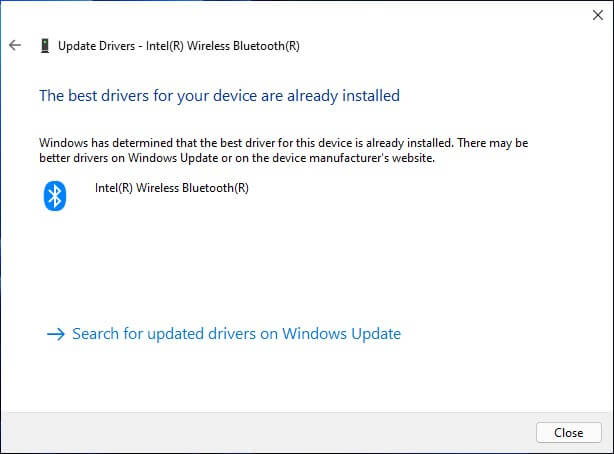
For this, you are required to select the option of Search for updated drivers in Windows Update. This will redirect you to the Windows settings where you need to click on the Check for updates button from the top. The operating system will check and search for the latest updates for itself. And when you download the update for the Windows operating system, all the device drivers also get updated along with it.
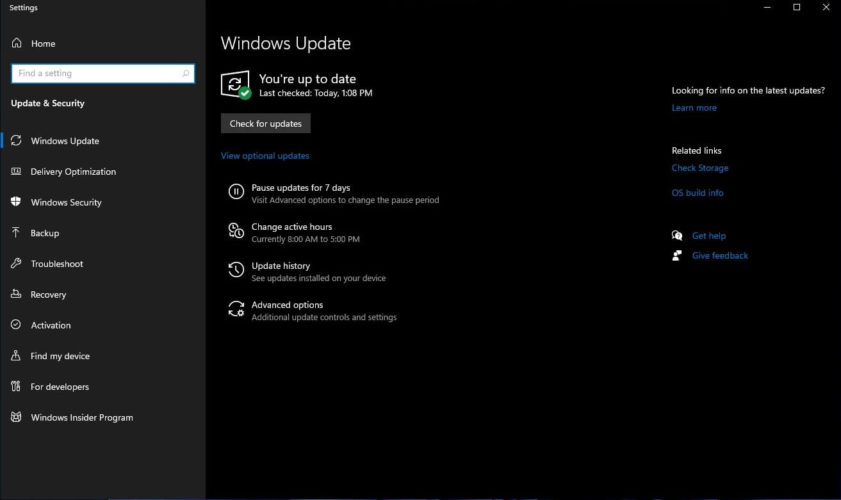
This is the manual way of updating the corrupt and outdated Bluetooth drivers to fix Windows 11 Bluetooth not working issue. As the method consumes so much time and effort, many users do not prefer using this particular method. Rather than they prefer going with the automatic method that is discussed below.
The method which is highly recommended by the experts to download and update Bluetooth drivers on Windows PC is by using Bit Driver Updater software, one of the finest free device driver updater tools available over the internet.
The steps to use the Bit Driver Updater software correctly on your Windows PC are as follows:-
1) Click on the download button below to download Bit Driver Updater software on your computer system.
2) Once the software file is downloaded on your PC, install the file accurately according to the instructions you get on the screen when you open the file.
3) After the installation process, launch the Bit Driver Updater software and click on the Scan Drivers button.

4) The software will start scanning the user’s PC and present the list of all the corrupted and outdated drivers on the PC.
5) Users can select the Update Now button to update a particular device driver or else they can click on the Update all button for updating all the faulty device drivers.

Just after clicking on the update button the Bit Driver Updater software will immediately download and install the latest version of the faulty and outdated drivers on the user’s computer system.
The main reason why many professional experts recommend using this free driver updater software is that all the tasks are accomplished within just a few minutes. Users are required to click once and the rest of the work will be done by the software.
Some other solutions that can be used to find and fix Bluetooth not working in Windows 11 PC are mentioned below. These are some basic tips or solutions on How to fix Windows Bluetooth connection:-
These are some extra ways to find and fix Bluetooth not working in Windows 11 computer devices. The advanced solutions are already discussed above, these are just the basic solutions for the problem faced by users on their Windows PC.
The Bluetooth troubleshooter can be easily found in the settings of your Windows 11 PC. Just go to the Windows 11 settings, in the search box type Troubleshooting setting and click the search button.
On the next page select the option that states Other troubleshooters. A list of different settings will appear on the screen, search for the Bluetooth troubleshooting settings from the list.
When the Bluetooth keeps on disconnecting on your Windows PC, there can be many reasons behind it. The best solutions to fix the problem of Bluetooth keeps on disconnecting on Windows PCs are clearly explained in the article above.
Users can choose any of the above-mentioned solutions, all the solutions are very effective and efficient in solving the issue for the users.
The common Bluetooth device drivers problems are:-
Users face the same problem as mentioned in the previous question when there is a problem with the Bluetooth device drivers on the Windows PC.
All the Bluetooth software drivers problems can be easily solved in two different ways:
Or else, users can take the help of the Bit Driver Updater software to solve each and every problem related to the device drivers on the Windows operating system PC.
To restart Bluetooth on the Windows 11 PC, users are required to visit the Windows settings on their PC. Where users need to select the Bluetooth & devices section.
Lastly, click on the On and Off button next to the Bluetooth settings. This is how one can easily restart Bluetooth on a Windows 11 PC.
Hope this article is the answer to your question ‘How to fix Bluetooth not working in Windows 11 PC?’ Some of the very beneficial and effective solutions have been searched and mentioned in the article above.
If you wish to ask any questions regarding this article or the solutions mentioned above, please connect with us in the comments sections so that we can answer all your questions immediately.

November 9, 2021

April 28, 2022
![Logitech G Pro X Microphone Not Working [FIXED]](https://www.firmsexplorer.com/wp-content/uploads/2022/05/Logitech-G-Pro-X-Microphone-Not-Working-FIXED-909x500.jpg)
May 11, 2022
Deprecated: File Theme without comments.php is deprecated since version 3.0.0 with no alternative available. Please include a comments.php template in your theme. in /home/firmsexplorer/public_html/wp-includes/functions.php on line 5613