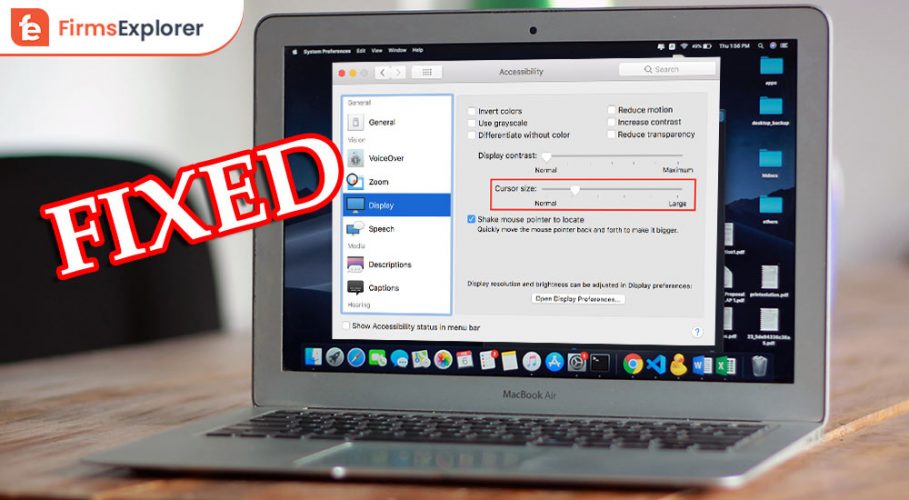
How to fix cursor disappears on Mac? This can be frustrating when you’re using your Mac computer. But don’t worry, because we have the solution for you.
When you use a Mac to create documents or work, you will notice that the cursor has disappeared on your screen. The cursor is not where you want to be, and you can easily find it in your document or some other place on the screen. Is there any solution for this frustrating issue?
If you’re in the same boat, plagued with cursor disappearances on a Mac, don’t fear: it is an easy problem to fix and resolve. In this blog, we’ll talk about how to fix the cursor disappears issue when using a Mac.
Having problems with your mouse disappearing on Mac is a common issue to many users, and it can happen for several reasons. On the other hand you can use some of the best mac optimizer apps to fix it. However, Here, we will go over some reasons.
Do you want to know how to fix the cursor disappearing on Mac? I help you fix a very common Mac problem when the cursor disappears on Mac.
If you find that the mouse pointing disappears on a Mac, and you’re not able to figure out why then the most likely reason is restarting your computer.
The ‘mouse pointing disappears on mac’ after launching a specific Mac app is annoying and frustrating. You need to check and remove the interfering apps in that scenario:
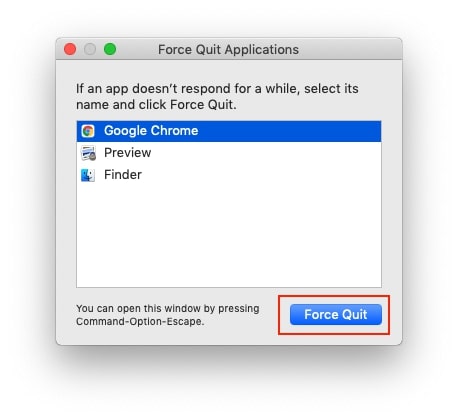
If your cursor appears again, it’s time to uninstall that software since it may have been corrupted; here’s how:
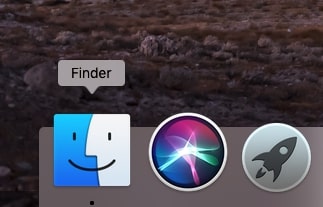
Also Read: How to Fix Sound Not Working on Mac: Facing Low Volume on Macbook
If you’re a mac user and have tried to work in multiple programs, there’s a good chance that at some point, your cursor disappeared. You can quickly fix this by using the app switcher.
Malware has scared and annoyed users since the dawn of computing. But as technology advances, so do the methods used by Malware. This makes it increasingly difficult to remove Malware. Learn how to remove Malware from your Mac.
Also Read: How to Inspect Elements in Safari, Chrome, and Firefox Browsers on Mac
A bug is happening for all app scripts for this cursor. It does not show up every once in a while and has to be deleted and re-uploaded for the folder. It is a rare bug. You need to run a maintenance script to fix the mouse keeps disappearing on Mac.
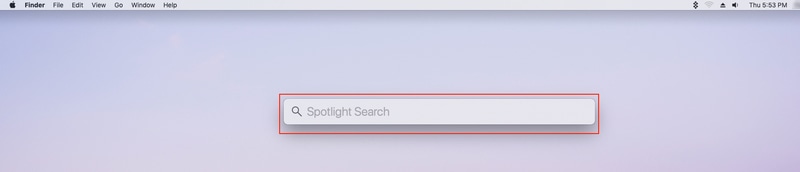
How to reset your SMC (which is the acronym for System Management Controller) depends on the Apple laptop you have. Resetting the SMC (system management controller) will clear all RAM temporary files. It is best used when your mouse keeps disappearing on MAC and freezes. Follow the upcoming steps to reset the SMC:
A cursor is a little arrow that shows the location of your mouse on the screen. Clicking anywhere on the screen will make the cursor disappear. This problem can be solved easily by running a cursor test on your Mac.
If your cursor keeps disappearing and you cannot find where it has gone, you are at the right place because there is a hot corner on Mac, which might have been activated, causing the cursor to disappear.

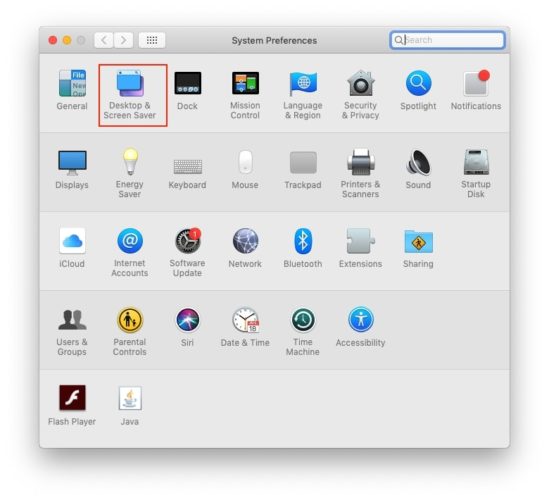
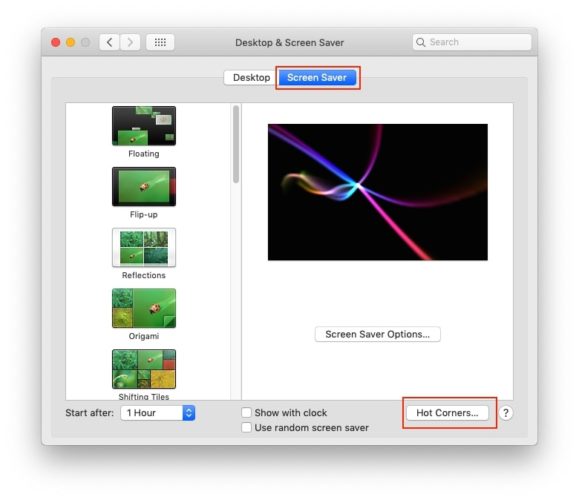

Have you ever used a Mac before and noticed your cursor vanishing or just not moving on the screen? Fortunately, it’s usually a pretty easy fix that can be done with one of the toolbars in System Preferences.
You may not know where to go or what to click on, but starting here can eliminate the problem and get your cursor back on the screen. Here is how to use System preference to appear your cursor back.

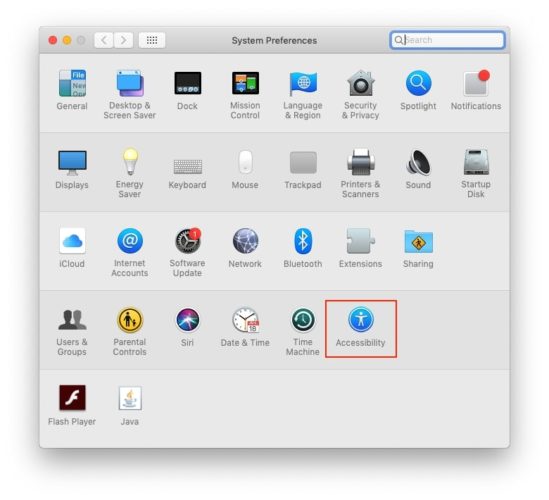
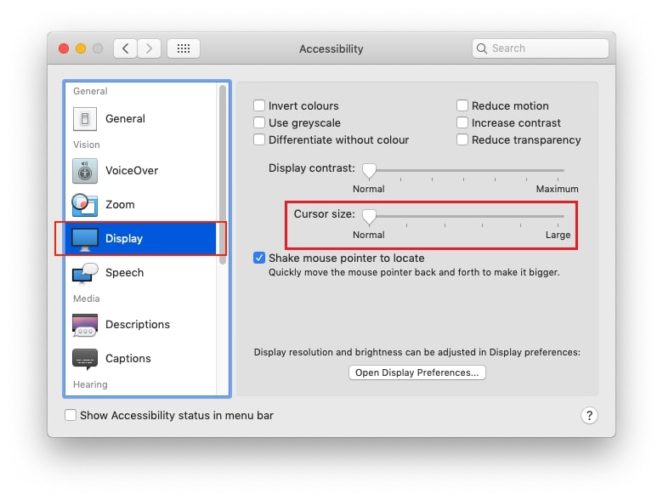
Also Read: Your Mac Keeps Shutting Down Randomly ? Here is How to Stop it
A faulty mouse or trackpad setting on the Mac might also cause your mouse to disappear. Check to see if removing the PLIST (Property List) files linked with your pointing device helps. Here’s where you may look for them:
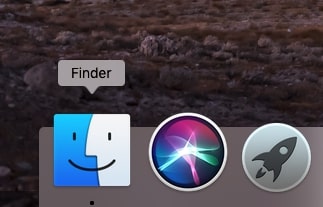
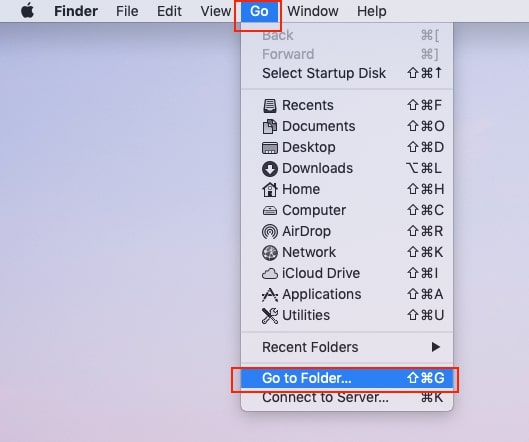
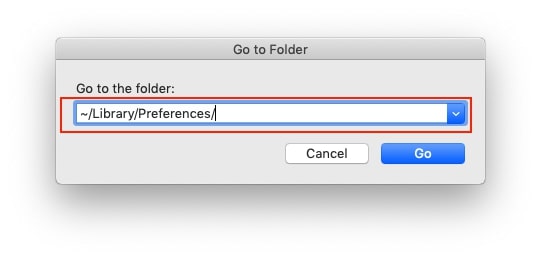
com.apple.AppleMultitouchMouse.plist com.apple.driver.AppleBluetoothMultitouch.mouse.plist com.apple.driver.AppleHIDMouse.plist com.apple.AppleMultitouchTrackpad.plist com.apple.preference.trackpad.plist
Conclusion: How to Fix Cursor Disappears on Mac is the most common question for all mac users. Local tools used to repair Macs are an efficient way to fix your computer. Sometimes, these programs cannot be accessed right away and can be hard to find, but with the proper knowledge and MacKeeper, you can repair your device on your own rather than paying an expensive technician.
Today the post will be helpful for many Mac users who encounter a problem with the cursor disappearing. The first thing we will discuss – is how you can fix the cursor disappears on MacBooks.
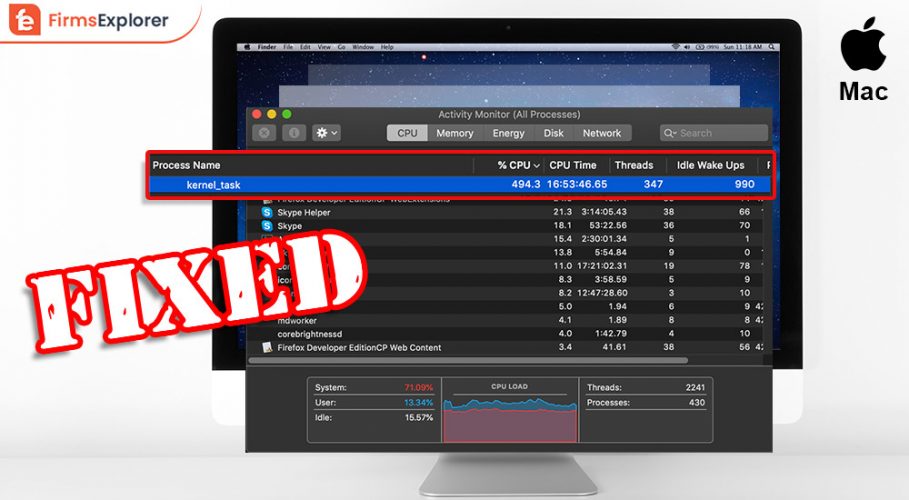
November 17, 2021
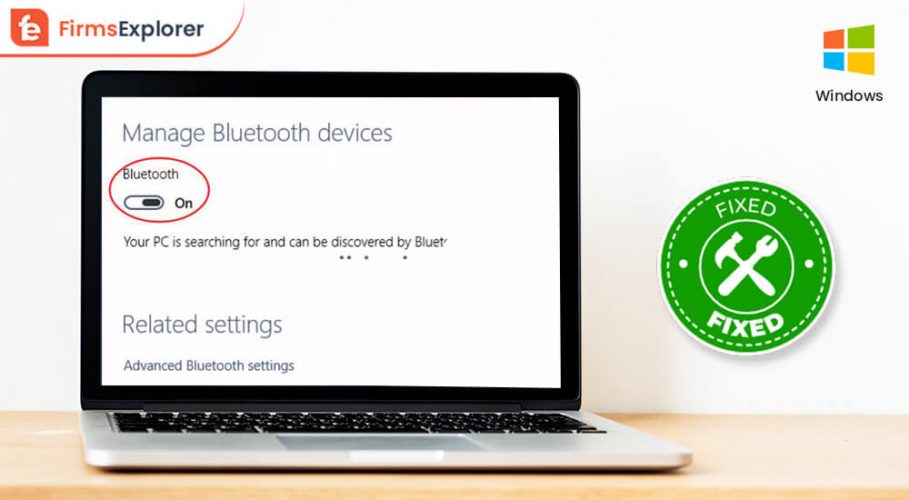
November 23, 2021
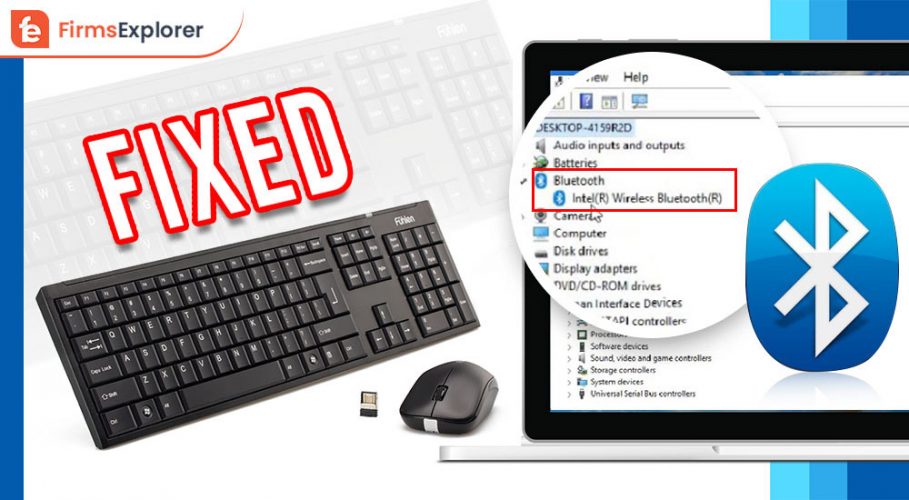
November 18, 2021
Deprecated: File Theme without comments.php is deprecated since version 3.0.0 with no alternative available. Please include a comments.php template in your theme. in /home/firmsexplorer/public_html/wp-includes/functions.php on line 5613