Are you looking for a solution of how to block websites on Google Chrome? Or you are the one who does not know how to block a website on chrome? In this piece of writing, you will learn two different ways to block a website on chrome. This section is for all users that want to block a specific website from their internet experience.
Blocking websites on Google Chrome has never been easier. And, it could save you from browsing the web for that one juicy article that can ruin your productivity. With our guide, you’ll be blocking websites within minutes!
Here we have the 5 best solutions to block websites on google chrome without difficulty.
The very first step is so easy that you should know being a chrome user. The safe search option will keep you away from the content that is not required at all and for this, you just have to enable the safe search option given in chrome settings. Follow the steps below to know how to Block Websites on Google Chrome.
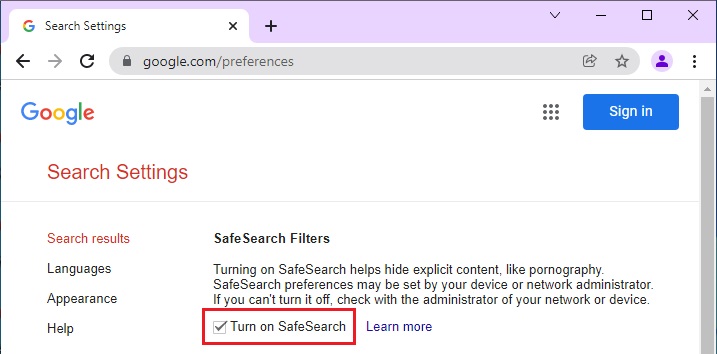
Google extension is the best feature that gives you the best assistance on How to Block Websites on Google Chrome. You might be getting back-to-back notifications from the sites you had browsed previously or unknowingly, now google is bothering you by sending random push-up messages now and then.
Do not worry anymore about that and with the extension you can block those irritating websites for some time. Want to know how?
Follow the bottom step:
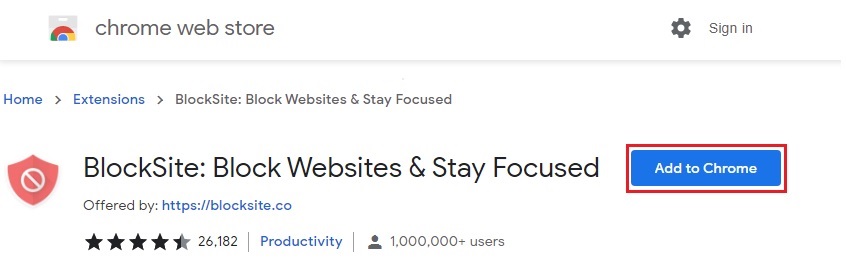
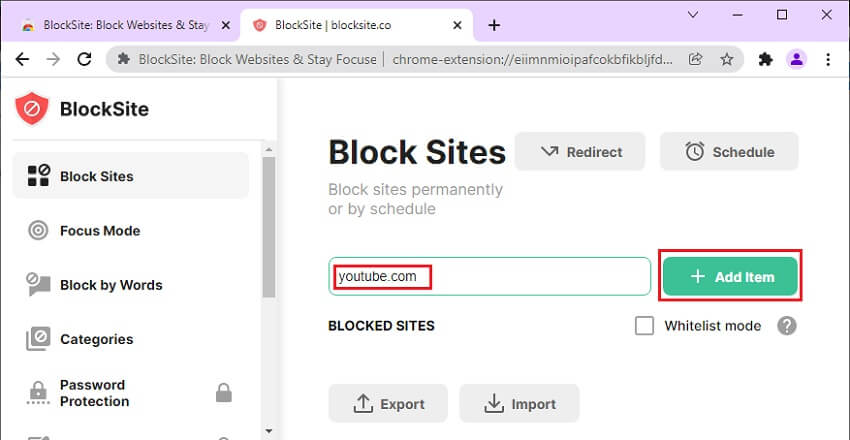
See, it works!
Also Read: Guide on How to Clear Space on Mac- Free up Disk Space on Mac
Many gadgets have built-in parental controls that may be used to block websites. It’s a fantastic function, particularly if you want to control what information your children have access to. Excited to know how to block a website on chrome? Take these steps:
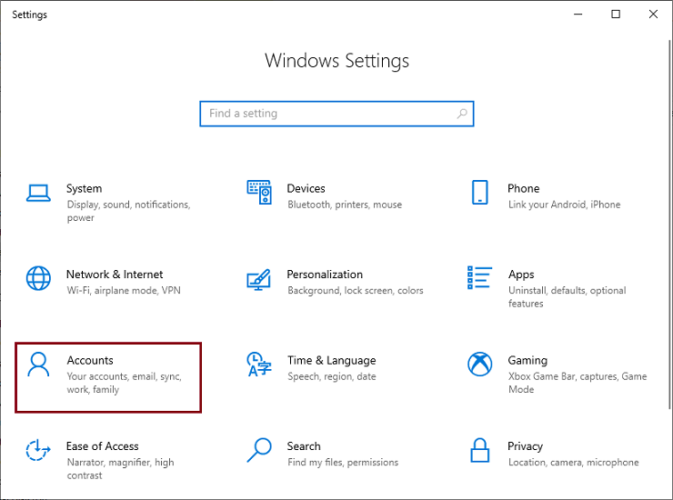
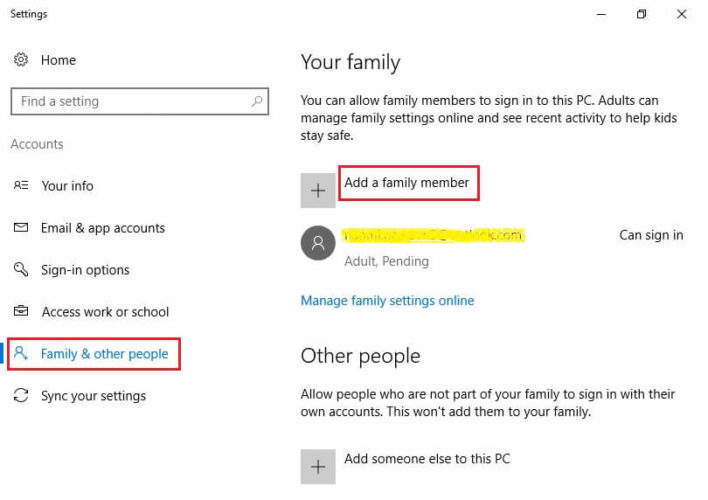
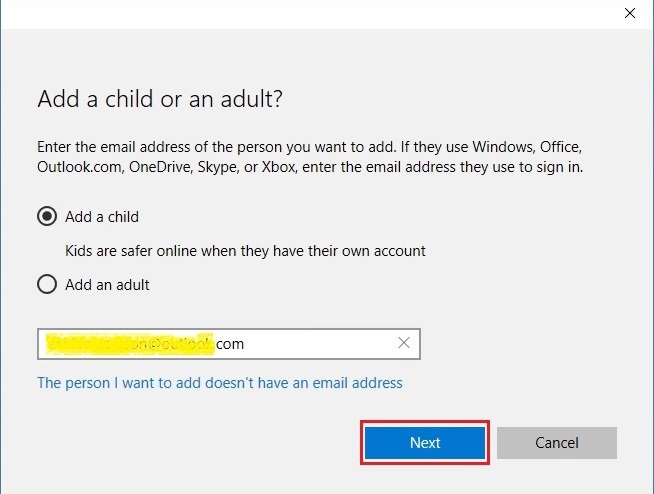
Also Read: How to Kill Processes on Mac [Complete Guide]
If you are a Mac user, Screen time is another solution that saves you from unwelcomed websites. You just need to make a few changes in the settings to block a website on chrome. Let’s go to apply this:
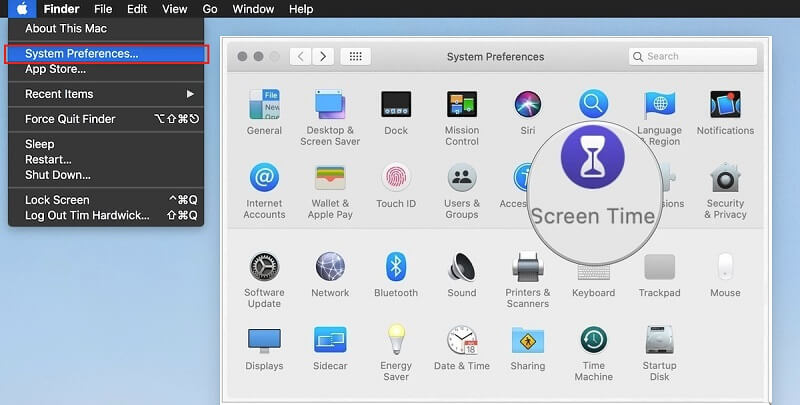
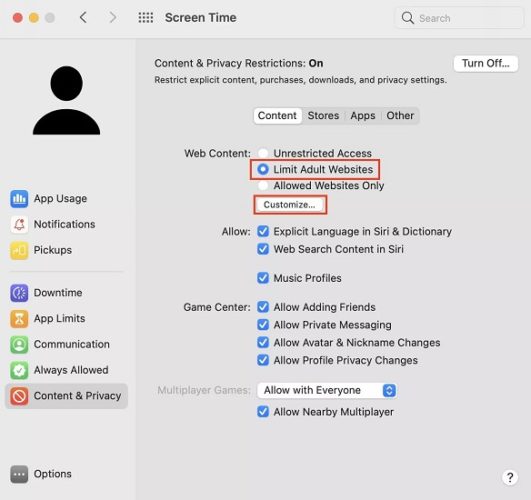
Also Read: How to Flush your DNS Cache on Mac to Fix Websites Not Loading
Chrome Enterprise can be a very useful tool to keep you safe from unwanted websites notifications and not only this if you think that How to Block Websites on Google Chrome this is worth reading the steps underneath. Follow the points down to understand How to Block Websites on Google Chrome.
To ban a URL in Chrome Enterprise, follow these steps:
Also Read: Organize and Optimize Your Mac with these 7 Genius Tips
Wrapping up: How to block a website on Google Chrome Internet browser? There are some tricks to do it. You can block websites using the inbuilt feature. To block a website, you need to follow the steps told in the above blog. Using Chrome’s new built-in tools, you can block websites for a set period or indefinitely. You can even block individual elements of a site so that only the most important information remains.
We hope you have got the best troubleshoot to block websites on google chrome in this detailed write-up. Still, if you have any suggestions, you are welcome to let us know by commenting below. We love to listen to you a lot!

March 15, 2023
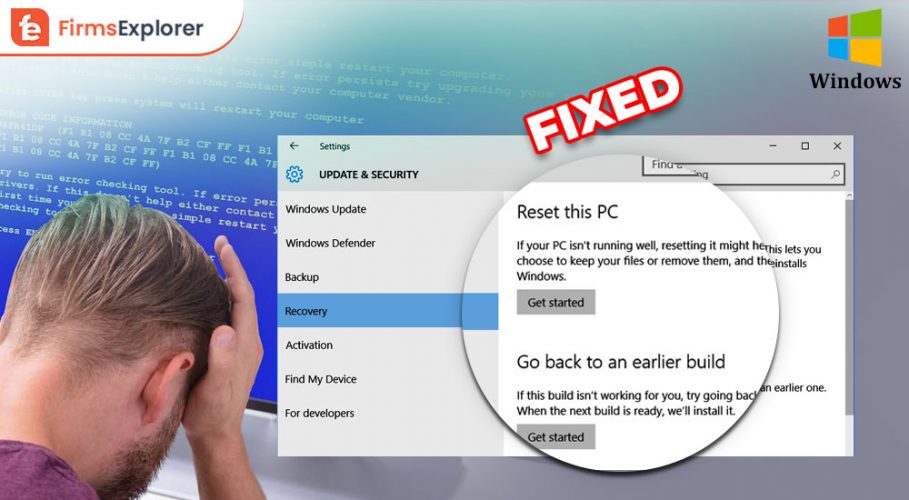
January 21, 2022
Deprecated: File Theme without comments.php is deprecated since version 3.0.0 with no alternative available. Please include a comments.php template in your theme. in /home/firmsexplorer/public_html/wp-includes/functions.php on line 5613