A detailed downloading guide on how to update USB audio driver on Windows 10, 8, 7 PC. Read for further details!
Music lovers sometimes may compromise with the music they listen to but they never settle with the quality when listening to music. So, it’s prudent to select USB audio for the subtle yet perfect audio quality. Basically, the USB audio device is a DAC (digital to analog converter) or the speakers might have an in-built DAC. It lets the audio be decoded outside the computer. This process improves the quality of sound as compared to the one produced by the computer itself.
By opting to use USB audio devices you can enjoy and vibe to top high-res music. However, there is just one last thing you need before moving on; USB Audio Driver.
USB audio driver works as a translator between your OS and the USB audio device, without the driver the device cannot function in itself. In the absence of a USB audio driver, the OS will not be able to communicate with your USB audio device, let aside the tasks of launching, using, and controlling it. Therefore, you have to find the precise translator(driver) to do the job.
In this article, we’ll show you how you can download, install, and update USB audio drivers that get in sync with your OS and your USB audio device.
Recently, Windows 10 has started to use USB Audio Class 2.0. This supports up to 24 bit/192 kHz resolution and optimum quality files, for music lovers and others who seek absolute elegance and audio perfection.
Most USB audio devices are just plugged and play type and there is no need to download USB audio driver for them.
However, there are still some audio devices that require downloading USB audio drivers on their own.
Step 1: Go to the official website of the manufacturer and then search for suitable drivers. Then, download them manually. (You may find them in the Support or Download section.)
Step 2: Once the download completes, launch the driver installer and follow the on-screen instructions to complete install USB audio driver.
Step 3: Connect your USB audio device to the USB port when asked to do so.
Step 4: As the device connects, you can configure the computer to use it as an audio output device.
Step 5: Right-click the volume icon located at the bottom right corner of the desktop. Click on Playback devices.
Step 6: Select your preferred DAC and click on the Set default button. A green tick should appear confirming that your DAC is your hardware output for playback.
Everything needs to be updated with the time whether it’s a machine, man, or your USB audio driver. When you use your USB audio driver for a certain time period, it starts to get outdated or faulty. And when a driver gets outdated, it starts giving you serious troubles such as crashes, lags, errors, and so on. So to keep peace with your convenience you should update USB audio driver regularly. When you update USB audio driver you may experience some benefits like:
To update USB audio driver, there are two methods and you may use any of them to update to the latest USB driver. These two methods are:
However, despite keeping all the precautions the manual method to update USB audio drivers can be error-prone and troublesome.
Method 1: Using Driver Easy (Most Recommended Driver Updater Software)
If you’re a busy person and don’t have the time, patience, or skills to update USB audio drivers, manually. Then, you can do it automatically using Driver Easy.
Driver Easy is a top-notch driver updater software that you can use to update USB audio drivers or any other driver. Driver Easy possesses a plethora of features which makes it one of the top driver updater software. These features are:
Driver Easy will recognize your system, OS, and find the compatible drivers. You don’t need to have deep knowledge about your system and device. With Driver Easy, there is no risk of downloading the wrong drivers and making a mistake.
You can use Driver Easy to update drivers automatically with either free or pro version. With the Pro version, it just takes two clicks.
Steps to update USB audio driver using Driver Easy are:
Step 1: Download and install Driver Easy.
Step 2: Launch Driver Easy and click on Scan Now. Driver Easy will then run a scan through your system and look for any troublesome drivers.
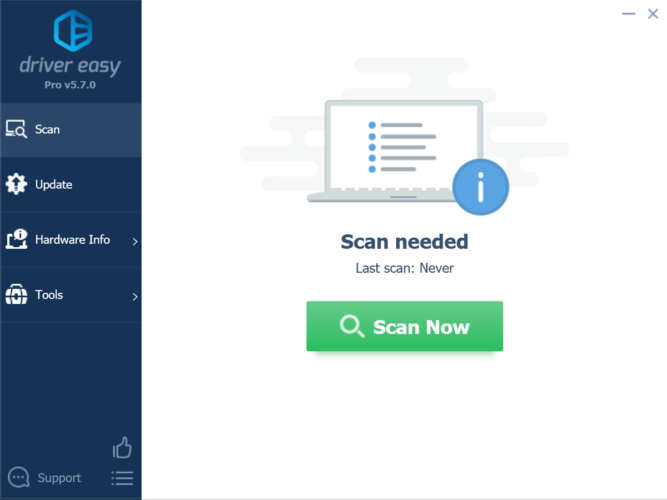
Step 3: Click Update next to the audio driver to update USB audio driver. Then, you can install it later on.
Or you can click Update All to download and install the updated version of all the missing or faulty drivers. (Using of Update All feature requires Pro version which comes with full support and 30-days money-back guarantee. You’ll be asked to upgrade when you click on Update All.)
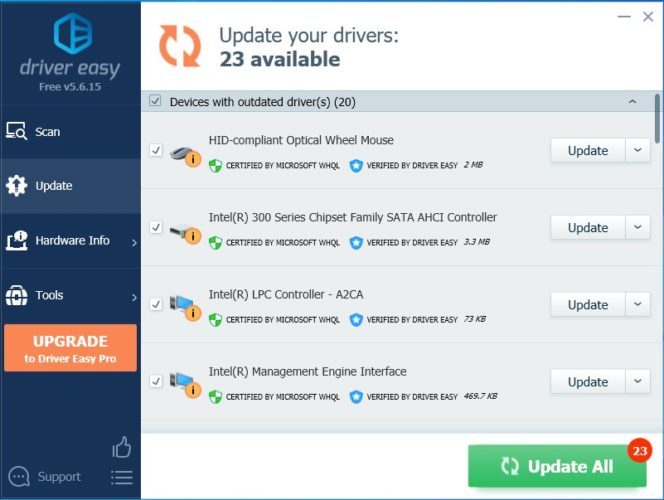
Step 4: Restart your PC for the changes to take place.
You can also update USB audio driver in Windows 10 automatically by using the Windows Update feature. The steps to do so are:-
Step 1: Press Windows + I keys on your keyboard, simultaneously. This will open the Settings app.
Step 2: In Settings, go to Update & Security and then Windows Update.

Step 3: After that, Click on Check for Updates.
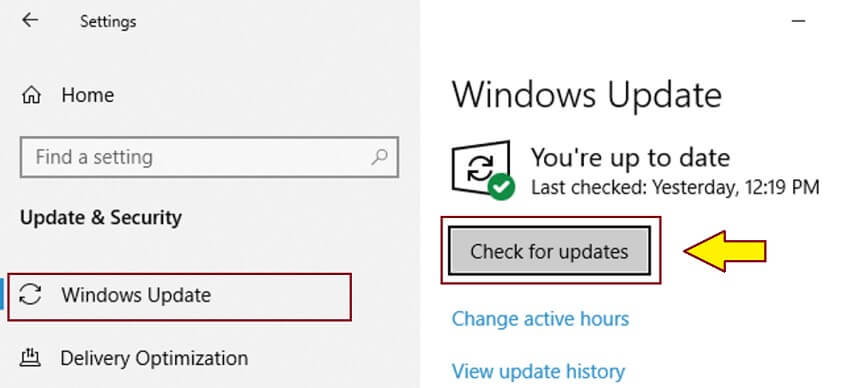
Doing this will automatically download and install all the necessary Windows updates that include to reinstall USB audio driver.
Once that’s done, restart your computer.
Note: This method may seem full proof but Windows may not have the best driver available on the internet and there is also no guarantee of not getting any faulty or corrupted drivers. That’s why we recommend the next method to update USB audio driver.
The DAC manufacturers keep updating the drivers for their devices. If you want to reinstall USB audio driver for your device, manually. Then, go to the official website of the manufacturer, search for the latest and specific drivers based on your Windows variant(64-bit, 32-bit). Download the driver.
After the download completes, double-click the downloaded file and go through the on-screen instructions to reinstall USB audio driver.
The steps to update USB audio driver using device manager are:
Step 1: Right-click on the Start menu. Then, select Device Manager.
Step 2: Find the device that requires a driver update (in this case it’s your DAC) and right-clicks on it.
Step 3: Then, select the Update Driver.

Note: If you need details about your current driver then select Properties instead of Update Driver. You can also update USB audio driver through Properties.
So, now we’d like to conclude this article. We hope that you may have gained value with this article as well as the answer to your question ” how to update USB audio driver? “.
Updating drivers should be your top priority because that can affect the functioning of your PC a lot. Update USB audio driver if you want to get the most out of your DAC.
You may choose any of the above-listed methods to download or reinstall USB audio driver but we strongly recommend using Driver Easy as it’s safe and easy.
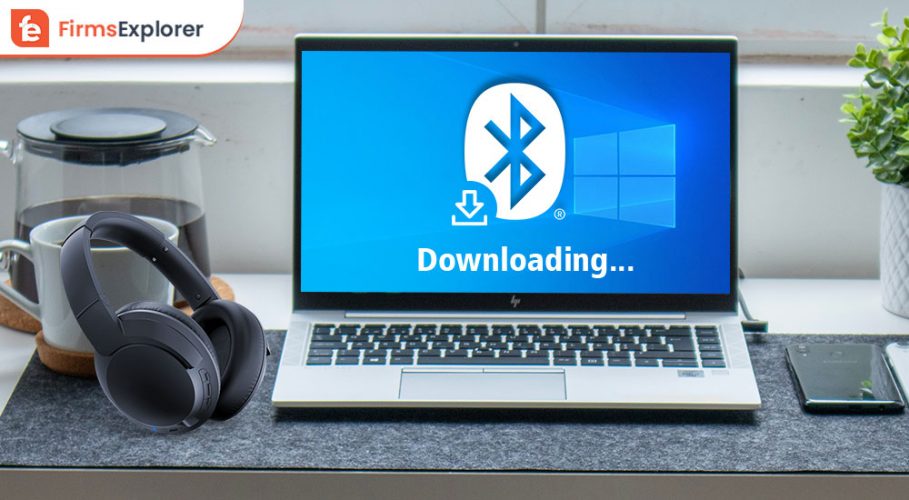
February 5, 2022
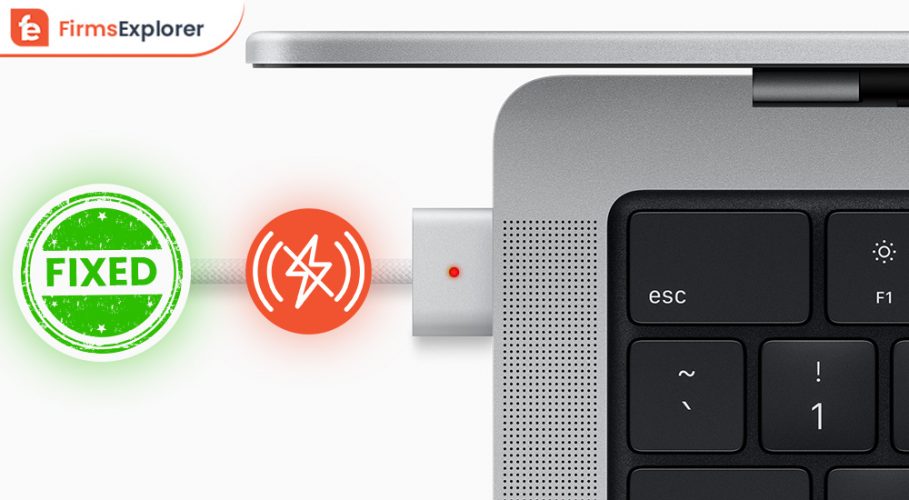
December 1, 2021
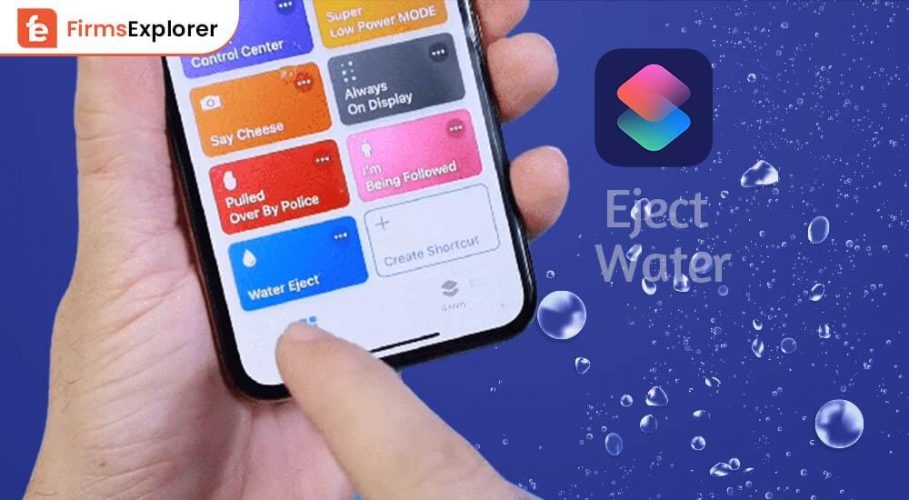
June 29, 2022
Deprecated: File Theme without comments.php is deprecated since version 3.0.0 with no alternative available. Please include a comments.php template in your theme. in /home/firmsexplorer/public_html/wp-includes/functions.php on line 5613