Have you recently installed Windows 10 or updated your existing Windows operating system version and noticed that sound stopped working on your computer? If this is the case, then it’s likely that you are facing a Realtek Audio Not Working issue, and we have come up with a few simple solutions that can fix the problem.
The Realtek Audio driver that comes with your computer may not work correctly. You have a problem if you experience no sound coming out of the earphones, headphones, or speakers despite the volume being turned up. This is a widespread problem faced by most people nowadays due to other reasons. In this post, we will show you how to fix this issue. Just check all the methods we mention and apply them to your computer.
Now Fix Audio Playback Sound Problems easily. Here are the detailed Step-by-Step instructional methods on how to fix the problem of Realtek Audio Not Working in Windows 11,10, 8, 7.
Bonus Tip: Realtek Audio Not Working on Windows PC? Meet Bit Driver Updater, the free device driver scanner that finds the correct driver for your device and makes updating your drivers easy as a breeze. All you need is an effective tool to detect outdated or broken drivers on your computer. Download Bit Driver Updater with the button below.
Your headphones, mic, and speakers all stop working. It’s not a threatening issue, but still annoying enough to ruin your day. The uninstaller that comes with Windows will do a decent job of removing all the old, broken drivers. Here are the further steps to uninstall Realtek Audio Drivers and update the USB Audio driver on your PC.
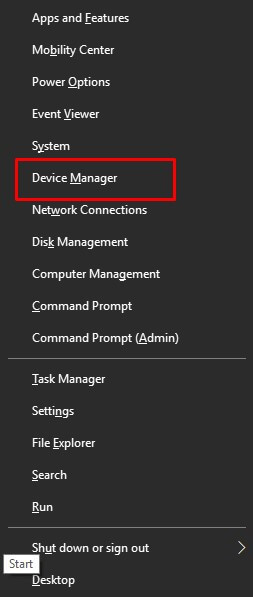
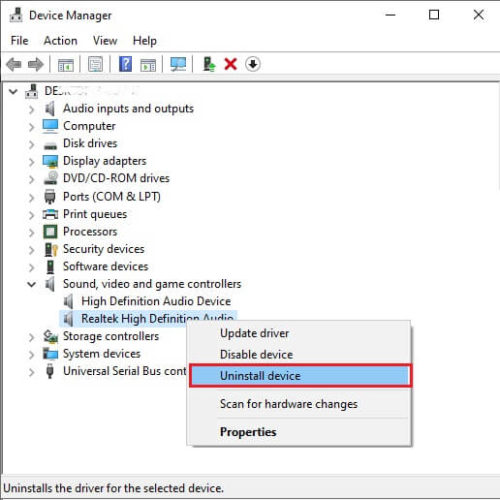
If you do not find this method easy or think it is time-consuming, go to the following suggested manual way to fix Realtek Audio not working.
When you find your Realtek Audio manager is missing, you must aid it. By default, the system setting of Sound is set to Microsoft Sound Mapper, which is an acceptable format for most people. However, if you are looking for a richer experience with better sound effects and clarity, then it’s recommended you switch the output format to 24-bit PCM. Here’s how:
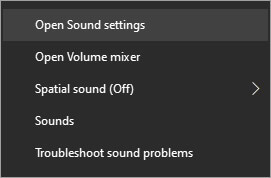
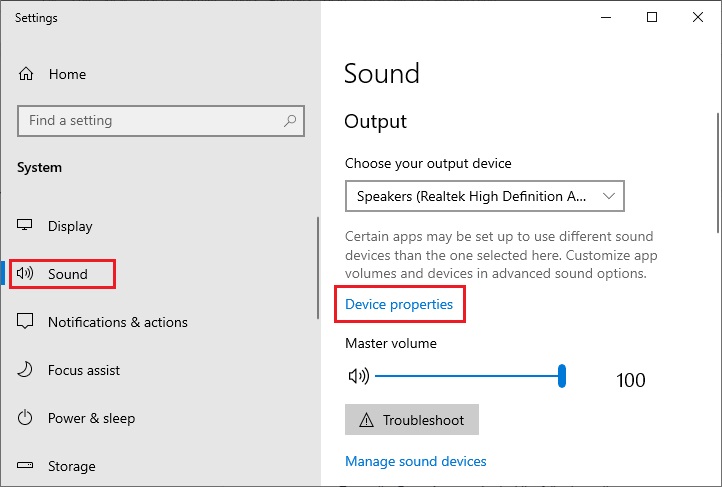
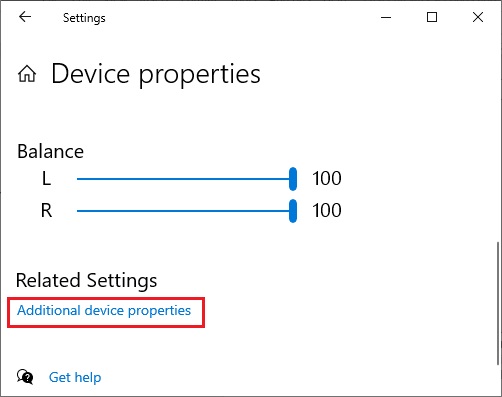
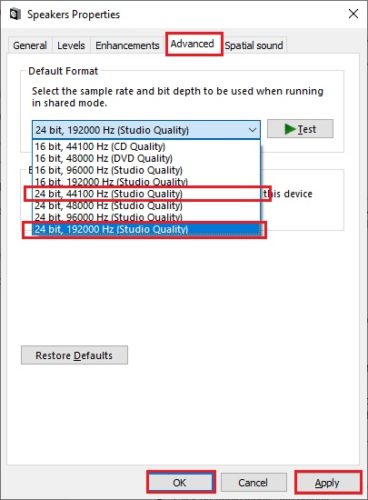
This process will restore sound drivers on your PC to the default. It still does not work; move to the next step.
Sometimes the problem is not the audio driver software itself but the outdated driver version. If you’ve identified that to be your problem, then here’s a detailed tutorial on how to update your Realtek audio drivers with Device Manager. In Device Manager, you can ‘Fix Generic Audio Driver Problem by changing the generic drivers.’
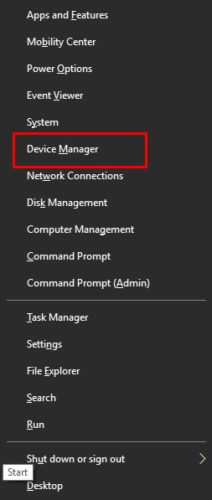
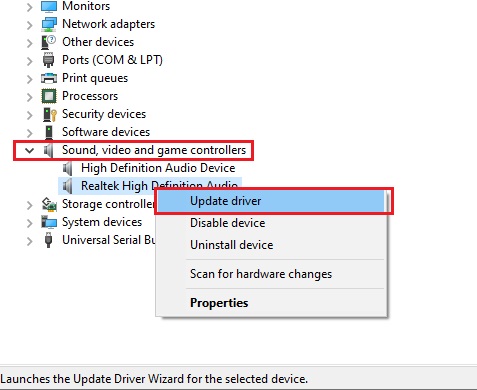
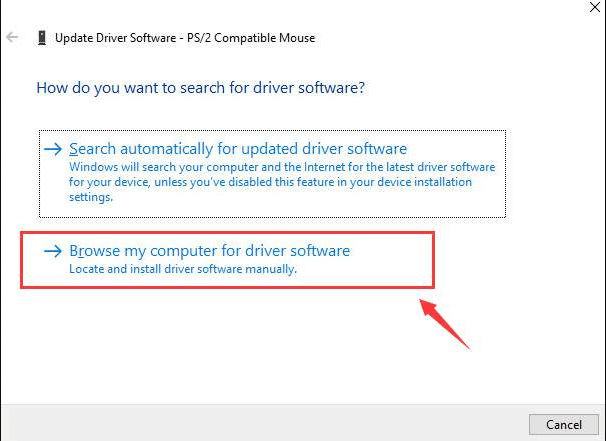
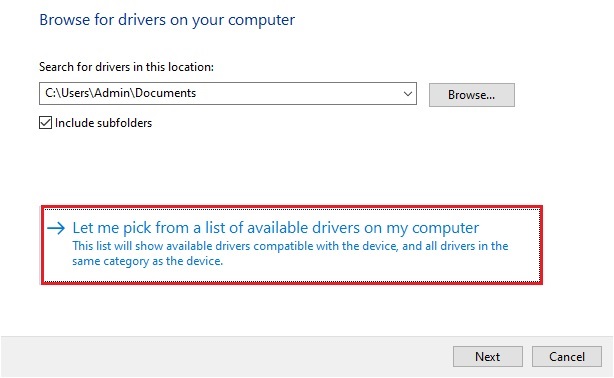
One of the most popular audio driver updaters is the Microsoft Universal Audio Architecture (UAA) Bus Driver. For whatever reason, you can’t install Realtek audio drivers for some versions of Microsoft’s Unified Audio Architecture Bus driver (UAA). Learn how to turn that pesky driver off.
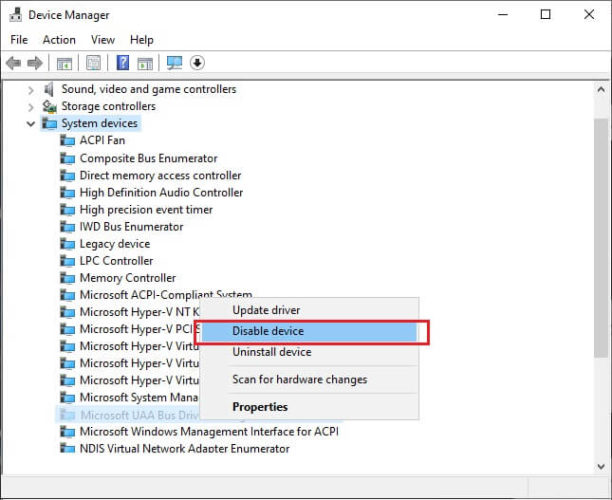
To Fix: Audio Services Not Responding, you can try this another method. Here are the steps to enable Windows Audio Service.
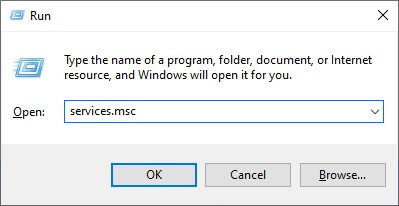
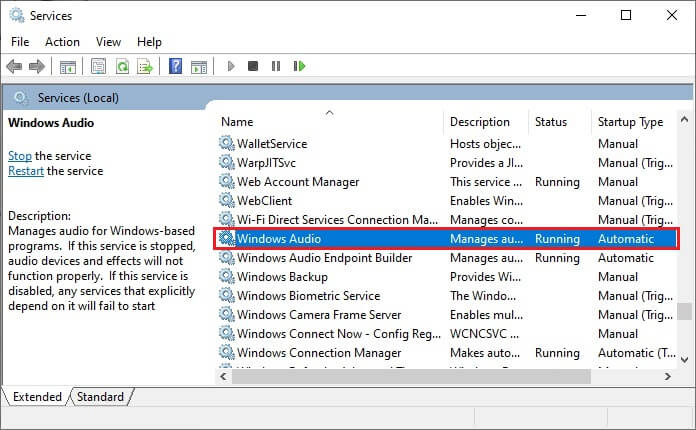
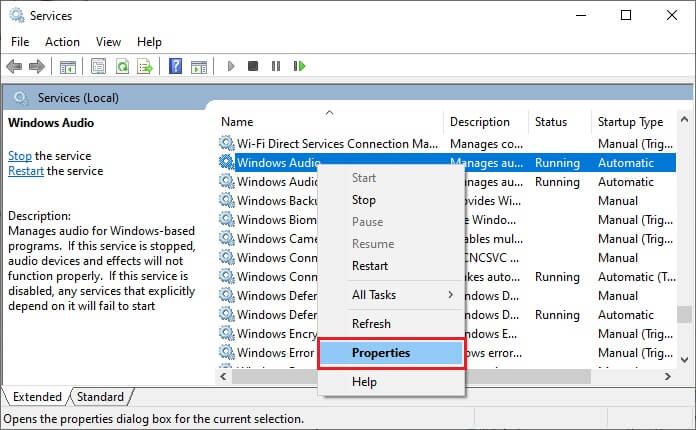
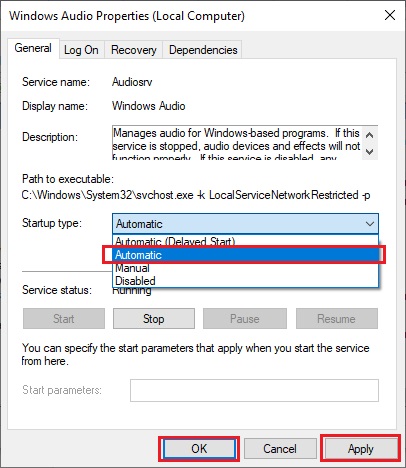
While updating audio drivers, it is recommended to disable the audio enhancement to update your Realtek audio drivers. Disabling allows you to update directly without rebooting or installing the updates again. If you have a problem updating the Realtek audio drivers, you can use the instructions below to fix it. The next time you try to update your audio drivers, disable the device’s audio enhancement.
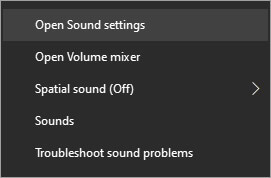
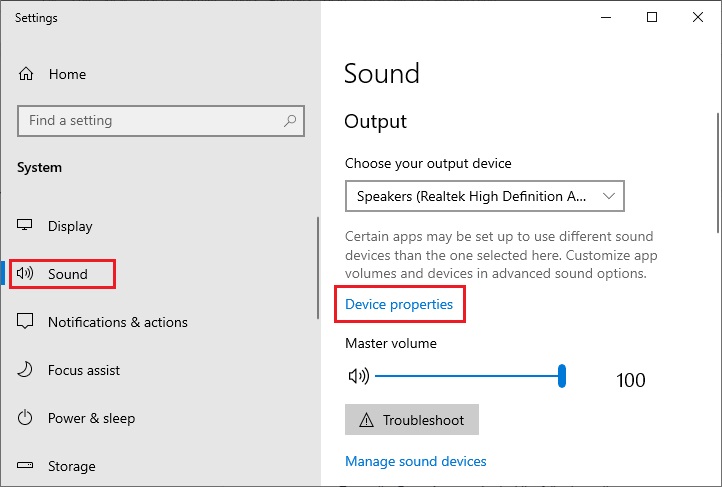
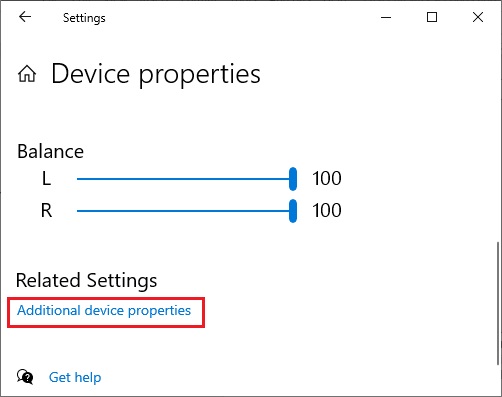
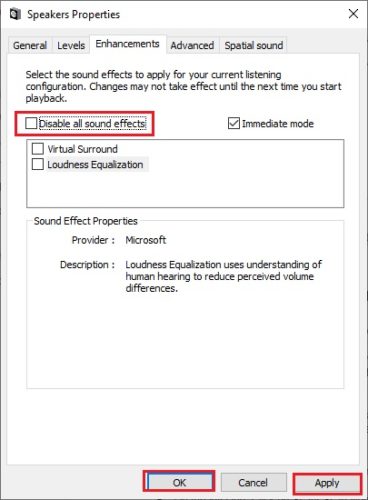
Suppose you have tried all of the fixes and still your computer is acting up, and you’re encountering issues with your Realtek audio device. In that case, Bit Driver Updater will do a deep scan of your system to find any existing and new drivers that aren’t working correctly. In addition to updating outdated and incompatible drivers, the program will also repair missing or damaged registry entries that are causing your audio driver trouble.
Bit Driver Updater will automatically recognize your system, find the correct drivers for your devices, and then optimize them for performance and stability. Here is how Bit Driver Updater can ‘Fix Multimedia Audio Controller Driver errors.’


Now check if you have the ‘Fix of Audio Services Not Responding’ by starting any audio.
You do not know ‘How to Fix Realtek Audio Not Working Issue in Windows 11, 10 and Older Version?’ We believe the key takeaway from this should be that Realtek audio drivers are essential if you have a functioning speaker system. They control what music or Netflix audio your computer receives, and they allow you to play it through your speakers.
Luckily, you have got this write up to update USB audio drivers. And, we have covered some easy fixes in the above write-up by which you can try to get them to work with Windows 10 again and as always, remember to back up your computer before making just about any risky changes like this.
Let us know more about your wisdom on this by commenting below. We love to listen to you a lot!

December 26, 2021
Deprecated: File Theme without comments.php is deprecated since version 3.0.0 with no alternative available. Please include a comments.php template in your theme. in /home/firmsexplorer/public_html/wp-includes/functions.php on line 5613