Have you tried everything to fix sound issues on your PC but still can’t restore the sound driver? Don’t worry, there are still some ways left to get back the missing sound on your Windows computer running 64/32 bit of Windows 10, 8.1, 8, 7, Vista Mac OS X.
The problem of sound may be caused by many reasons. The most simple and common thing is that you accidentally disabled the sound. If it is the case, you need to enable the sound in your system or application then you can hear the sound from your speakers or headset. There are very simple solutions that will take no time to fix your sound issue that will be of great help to you.
Using an automated driver update application like Bit Driver Updater is one of the quickest and safest ways to uninstall and reinstall audio drivers. Bit Driver Updater is your top choice if you are not sure about the authenticity of other available options.
Click the button below to get a free sound driver for Windows!
Before you go ahead with restoring sound drivers on Windows 10, you must reinstall Audio Driver to Fix Sound Problems. The present audio drivers must first be uninstalled from the Windows PC before the audio drivers can be reinstalled.
You just need to start chasing the below guidelines to restore your sound drivers problem on Windows 10. The whole process is going to be over in two basic terms. Firstly, uninstall the sound driver, secondly, restore the audio driver.
How to uninstall the sound driver?
Look for the suggested steps below to begin with the very first process.
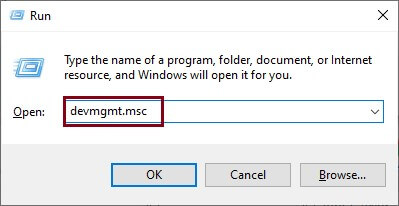
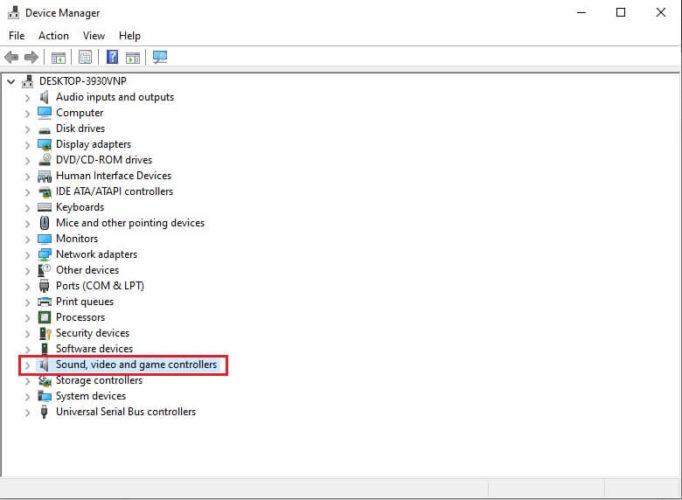
Windows drives sound problems may cause you many problems and you must be looking for a solution. There are many updates available depending on your Windows and the supporting system. It is easy to update the USB audio driver on Windows PC with some of the methods. Now, if you want to know how to restore your sound drivers on Windows 10, you need to follow the instructions below.
You’re set to go if Windows Update discovers files to update and you can now hear music. If you still don’t hear sound, it’s possible that Windows Update was unable to locate the appropriate driver.
In such cases, you’ll have to hunt them down manually. That implies you’ll have to go looking for sound drivers. We’ll teach you how to Reinstall Audio Driver to Fix Sound Problems using Device Manager on Windows 7 and Windows 10.
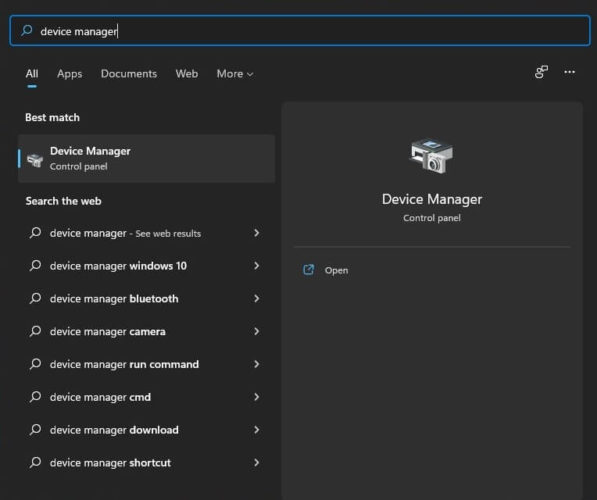
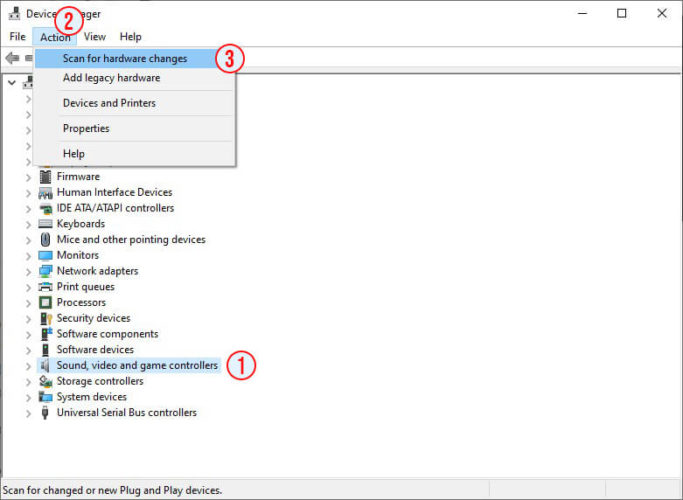
With the help of above steps you have known how to fix no sound on Windows 10 computer.
Follow the below steps to restore the sound driver with Windows Update.
Windows is set up to identify new drivers and software updates on a regular basis, and users can utilise the Windows Auto update to install the most recent upgrades. The steps of restoring sound drivers are given below for your convenience:


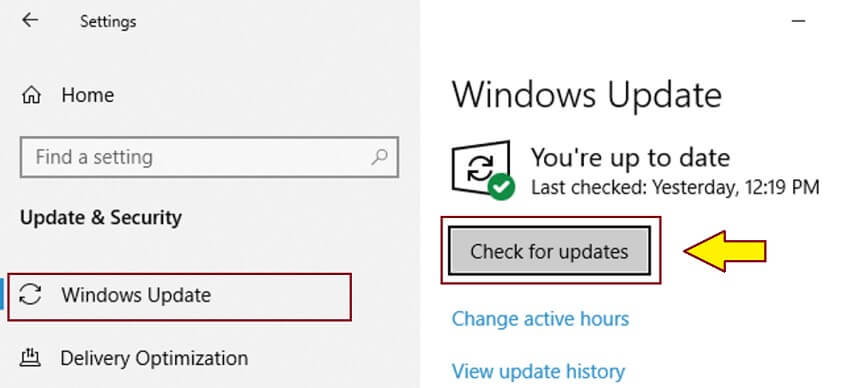
If you are looking for a no effort solution to restore sound drivers, you need this software. Bit Driver Updater makes it easy for you to fix the problem of sound drivers on multiple Windows.
This software assures you the restoration of sound drivers with just a few simple steps like automated scanning, and updating. To simplify your task it is one of the most demanded and recommended tools.
This tool comes highly recommended for troubleshooting and restoring sound drivers.now you can find and fix audio playback sound problems with the help of Bit Driver Updater. Simply go to the Bit Driver Updater official website and follow the steps outlined below.

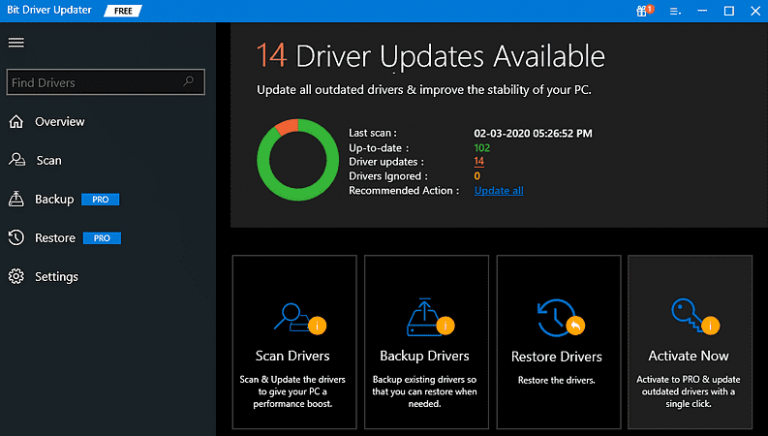

If you have found the correct and the most compact way to restore the sound driver on your Windows, it is great news indeed. Though if asked, we would recommend the last method of restoring sound drivers in your Windows with the help of Bit Driver Updater. To find and fix audio playback sound problems, you can rely on the above information truly.
You can easily restart the audio driver with the help of the Device Manager. Follow these easy steps to do so:
Yes, you can use the Device Manager to install the audio driver from your PC. take the help of the below-listed process for more:
The process to reset the audio driver is quite easy. You will need to take help from the Device Manager to do the same. Just follow these steps for more information:
There can be more than just one reason behind audio driver problems on your system. For your ease, we have provided optimal solutions for all of them, above. So, take the help of the fixes explained above and get rid of audio driver problems on Windows PC.

October 30, 2021

July 1, 2022
Deprecated: File Theme without comments.php is deprecated since version 3.0.0 with no alternative available. Please include a comments.php template in your theme. in /home/firmsexplorer/public_html/wp-includes/functions.php on line 5613