A smart tutorial guide on How to Fix or Troubleshoot the “App Already Running” Error in Steam.
The most common reason for the steam app still running error is a missing folder or game, which means that the file is not on your computer. Crashing, in this case, can be caused by several different factors and is usually difficult to undo. This is not a user error, so there are no steps you can take in this case that will fix the steam app still running on your own.
If the steam app is still running issues when launching the platform, users receive an “App already running” error. In this write-up, we will provide some of the most common methods users have found to fix the problem in the best way possible.
Verifying that your game has been installed and is not already running can be a bit tricky on the platform, but with this simple guide, it should be able to be done with relative ease. However, with the help of the best pc cleaner software, you can fix this error of the steam app still running easily.
How to Solve the Problem of “Failed to Start Game (App Already Running)” Steam’s Error.
There are several methods for resolving the steam app still running problem, but what works best for you is determined by the source of the fault in your system. The instructions below will teach you how to get rid of the “Failed to start game (app already running)” message in Steam by addressing the underlying problems.
Advanced SystemCare15 – The Most Advisable Method to Fix or Troubleshoot the “App Already Running” Error in Steam
The most advisable way to clean your PC if an “App Already Running” Error in Steam occurs. This PC cleaner app works smoothly and delivers every piece of information about your VPN to virus security. It has many advanced features for the users, and if you wish to go for all of the advanced features, you need to activate the app.
MacKeeper is one of the most trustable software for Mac users to fix their Mac-related issues. Download MacKeeper to clean up your Mac device and fix Bluetooth not working on Mac’s problem.

How to use Advanced SystemCare15—The PC Cleaner?
- Once you download the application from the below button, launch the app.
- Once the application completes the installation process, You will get a Window on your screen.
- It shows the Scan Now option.
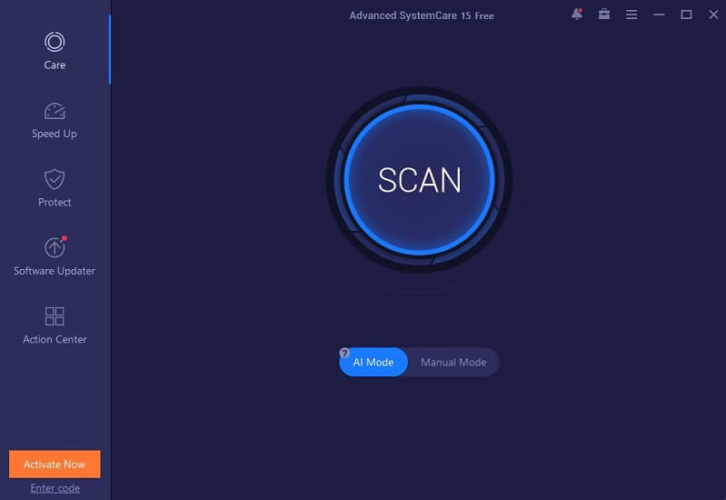
- Click on it, and the application will scan your PC in-depth.
- Once the scanning process gets over, you will see the option “Update all.”
- Now your PC’s all defaulted functions are up to date.

1. Update steam if the steam app already running error
If you’re seeing the “App Already Running” Error in Steam, it’s possible that you’re using an older version of Steam. Check for an updated version, install it, and verify that the problem has been rectified.
To see whether there are any updates, perform the following:
- To begin, open the Steam client.
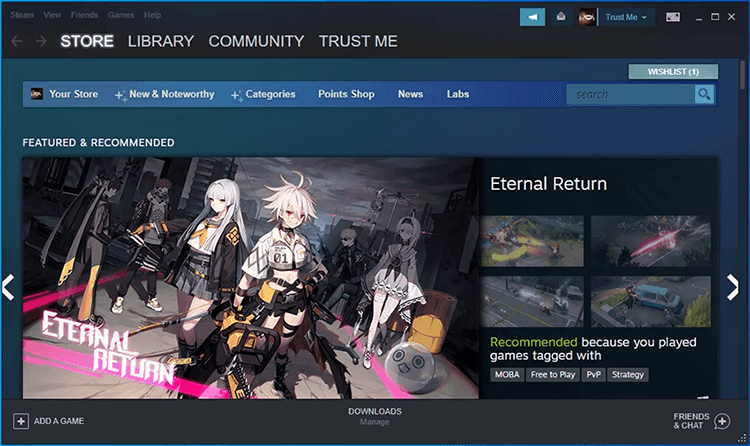
- Select “Check for Steam Client Updates” from the steam menu at the top of the window.
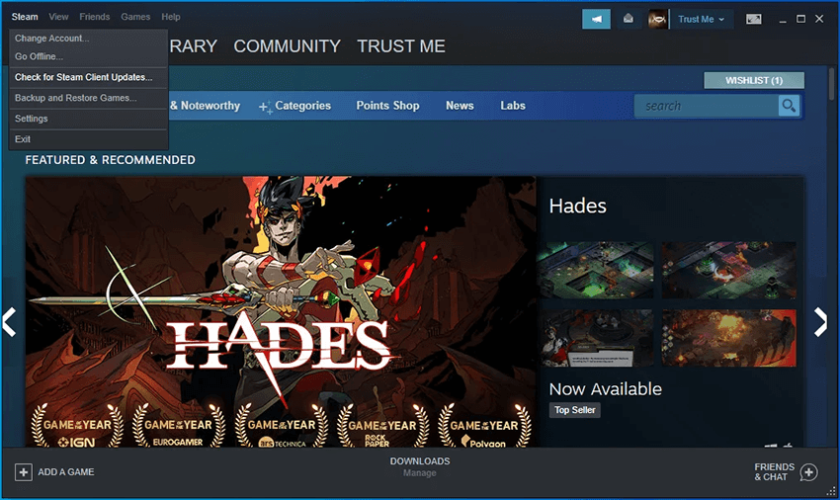
- If Steam asks you to restart it, do so.
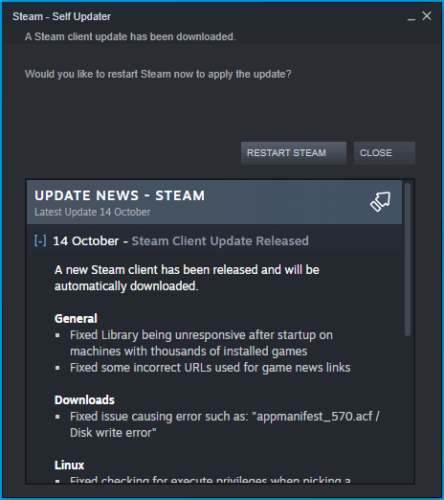
- Check to see if Steam has been updated.
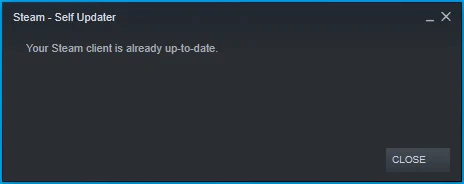
2. Go to Task Manager to fix the steam app already running error
Even though your PC video game crashed, some of its processes may still operate in the background. To get rid of the “App Already Running” error on Steam, go to Task Manager.
- Press CTRL + Shift + Esc on the keyboard to access the Task Manager.
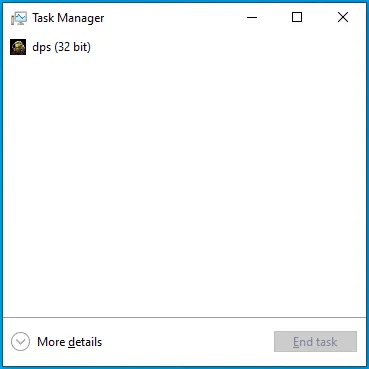
- Toggle over to the Processes tab. Click More Details if you don’t see any tabs on the Task Manager’s initial page.
- Find the game’s process, click it, and click the End Task button.
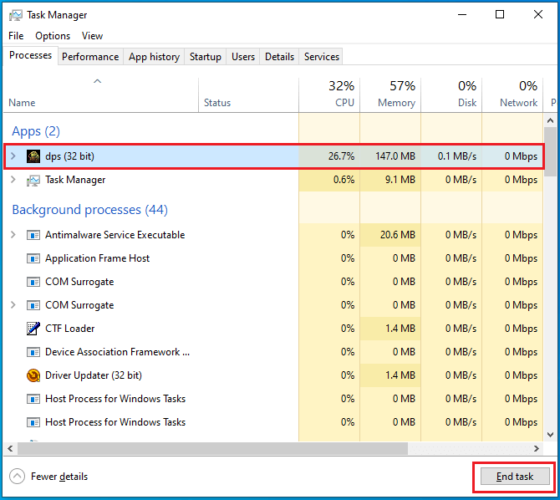
- Start the game and see whether an error message appears.
- Reboot your game and check if the steam app still running.
3. Assure that the game is running only on one device
If your computer has many user accounts, there may be the issue that your steam app still running to ensure that none of them are active. It’s possible that the game was started by someone else. Shutting down your computer should solve the problem of the steam app still running, but make sure you log out of any open user accounts first.
- To access the Power User menu, right-click on the Start button.
- When the menu appears, move your mouse pointer over “Shut down or sign out” and then click Sign Out.
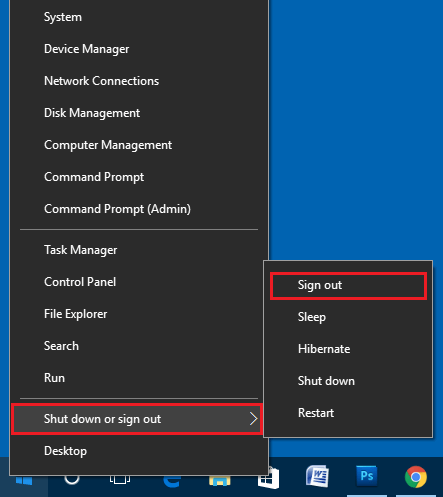
- Once you’ve arrived at the user account selection page, sign in to any other accounts that may be open,
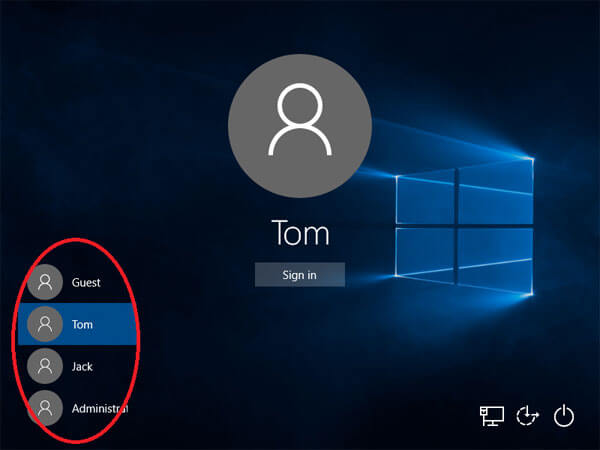
- Go to the taskbar and right-click the Start button.
- In the Power User menu, hover your mouse pointer over “Shut down or sign out” and select Sign Out.
4. Launch the game as an administrator if the steam app already running in error
The game’s start troubles might be caused by the fact that it lacks admin credentials to access various system resources that it relies on. If you give it access, the issue must be addressed for good.
Now, make sure you’re signed into an admin account before granting the game admin permissions. After that, go to the game’s installation folder and make the necessary changes to the executable file.
5. Opt-out of Steam’s beta program to fix steam games already running
Though additions at the beta stage do not impair gameplay in general, they can impact certain games, which might be the reason for the error message.
Opt-out to see if the beta program is the source of the problem. Take the following steps:
- Launch the Steam client from the Start menu.
- Wait for Steam to load.
- Click Steam in the top-left corner of the screen.
- Select Settings from the drop-down box under Steam.
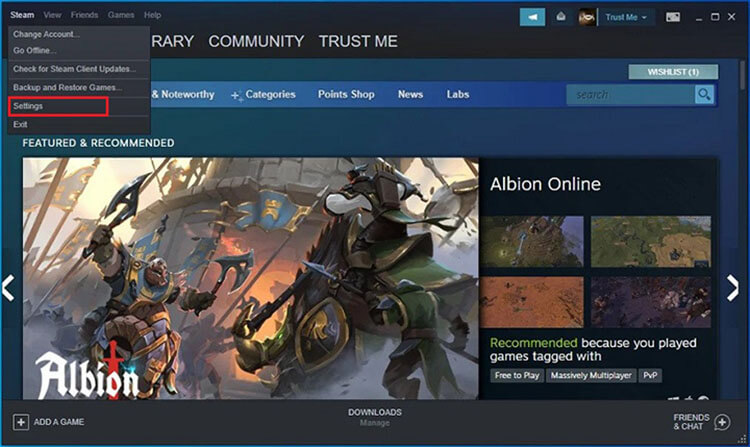
- Switch to the Account tab by selecting Account on the left side of the window.
- Click the Change button under “Beta participation.”
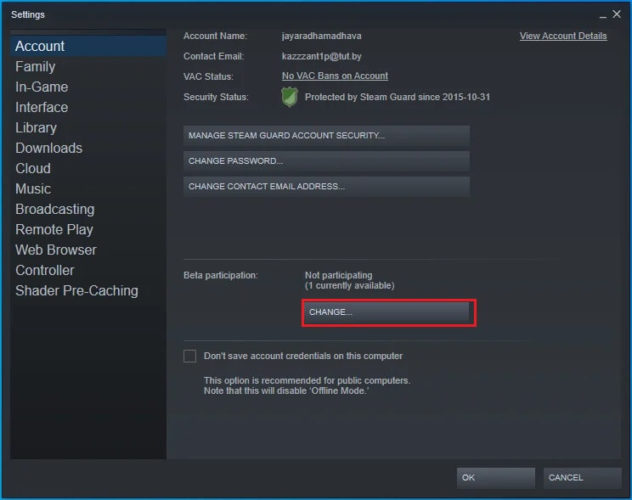
- Select “NONE – opt-out of all beta programs” from the drop-down option that appears.

- You will now be prompted to restart the client by a pop-up. Restart Steam by clicking on it.
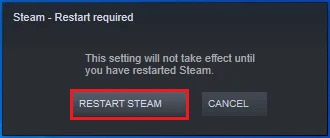
6. Verify the integrity of gaming files if steam games are already running
Malware or faulty installs or upgrades frequently compromise game files. Game modifications may mess up some gaming files. Open Steam and check the game’s files to fix the issue. The client will look for and replace any missing or damaged files. Take the following steps:
- Open the Steam client.
- To access the game library, go to the top of the screen and select Library.
- Locate the game with the problem in the list of games on the left side of the window, right-click it, and choose Properties.
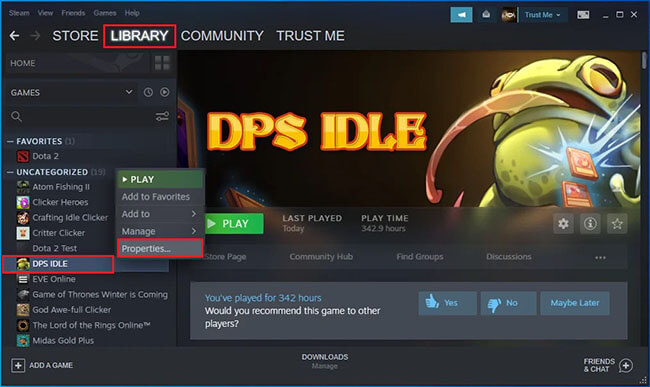
- The right side of the window will show up with Property selections.
- To verify the integrity of game files, go to the Local Files tab and select the “Verify Integrity of Game Files” button.
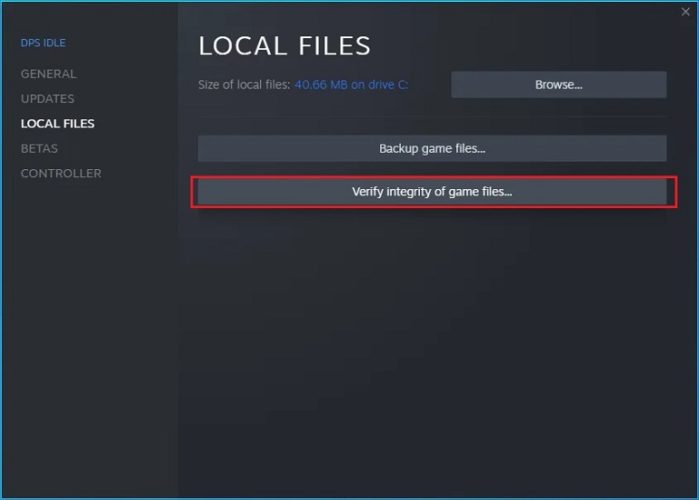
- Steam will now examine your game’s installation folder for files that aren’t compatible with Steam’s latest versions.
- The client will replace any file with integrity breaches.
- Restart Steam and look for the troubleshoot error “App Already Running” error is done.
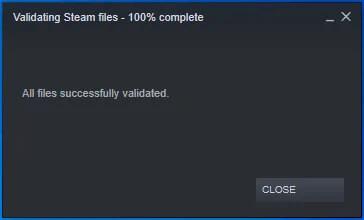
7. Login and Logout of Steam to troubleshoot a steam app already running error.
This will cause the client to re-initialize your game library and restart it. Take the following steps:
- Launch the Steam client from the Start menu.
- Go to the top-left corner of Steam when it has opened and clicked on Steam.
- From the menu, choose Change Account.
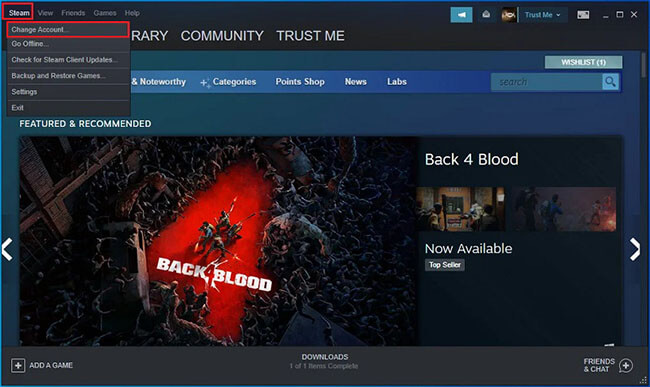
- Click on logout.
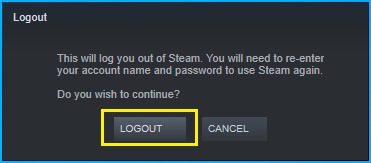
- Now you’ll see the login screen.
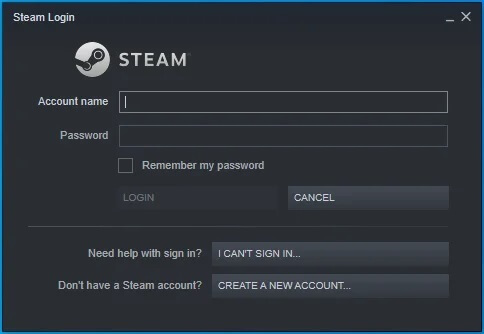
- To sign in, enter your login credentials.
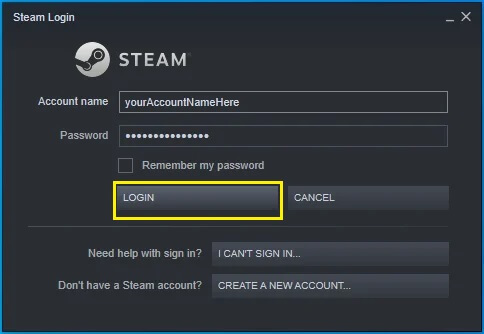
- Run the game after you’ve signed in.
8. Check if your antivirus software is blocking your game
Your antivirus application may be preventing you from playing the game because it considers it a security risk. Antivirus programs frequently misinterpret genuine and harmless applications and files for malware, making video games the victims of false-positive scenarios.
- To open Settings, go to the Start menu and click the cogwheel symbol, or press the Windows and I keyboard keys together.
- When Settings appears, go to the bottom of the home screen and hit the Update & Security option.

- The page Update & Security will appear.
- Go to the left side of the screen and select Windows Security.
- Under the Protection Areas portion of the Windows Security page, click Virus & Threat Protection.

- The window for Virus & Threat Protection will now appear.
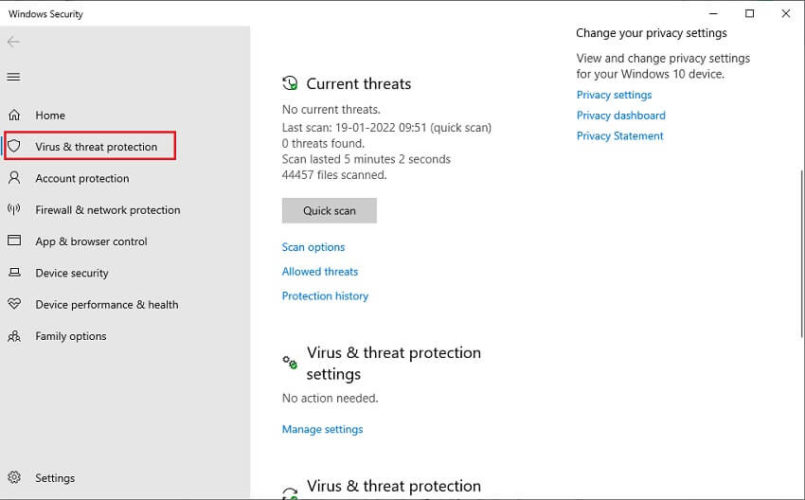
- After scrolling down, select Manage Settings from the Virus & Threat Protection Settings section.
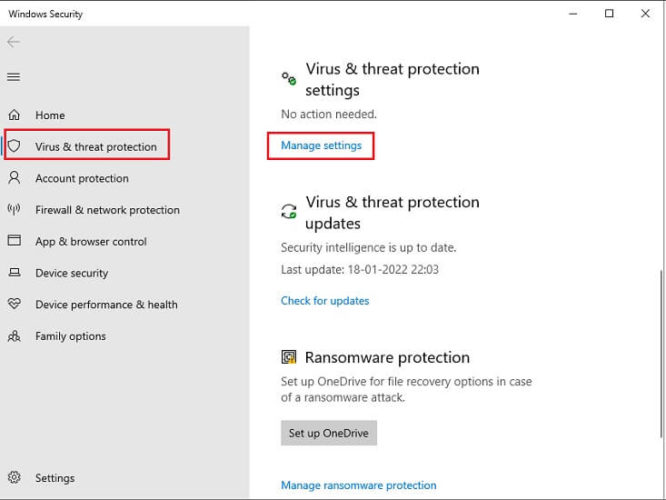
- The window for Virus & Threat Protection Settings will appear.
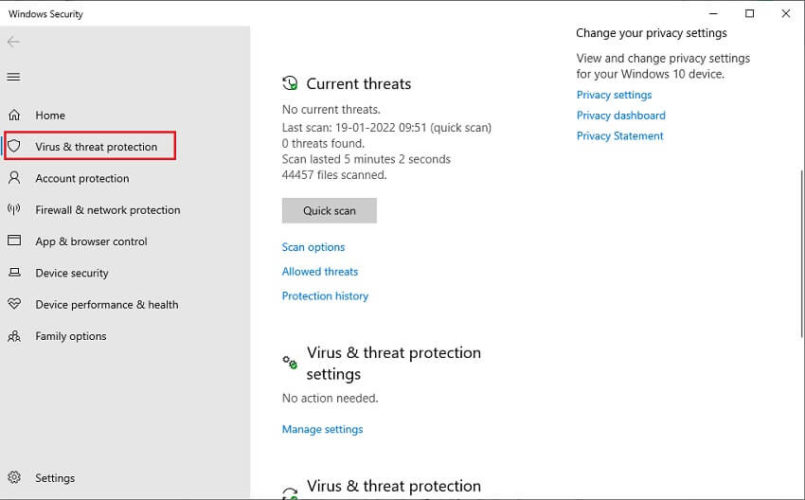
- To add or delete exclusions, scroll down to the Exclusions section and select “Add or remove exclusions.”
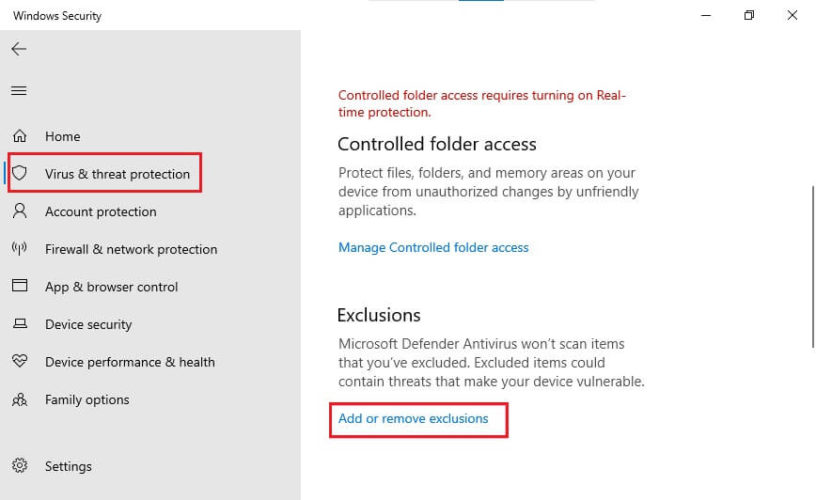
- The execution page will appear.
- Click “Add an exclusion” and then “Folder” from the drop-down menu on the Exclusions screen.
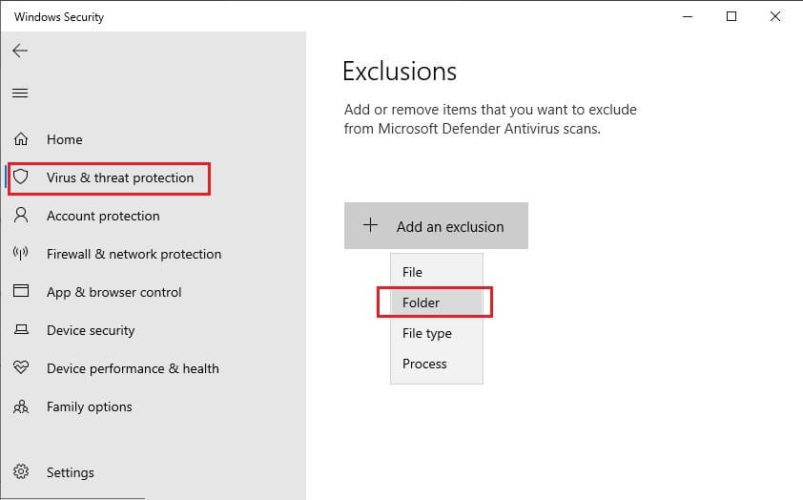
- Navigate to the game’s folder in the Pick Folders dialogue and select it.
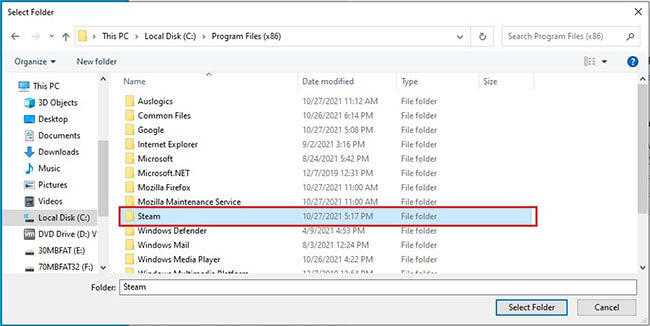
- To check for the problem, open Steam and launch the game.
9. Remove the GameOverlayRenderer.log file to fix the steam app already running error
The “App Already Running” Error in Steam issue was reported to have vanished once some gamers removed the file. Before removing the file, you’ll need to close the Steam client.
It is recommended that you restart your computer before attempting this remedy. Follow the steps below to get started:
- Restart your computer or device.
- Open a File Explorer window (Win + E) and navigate the Steam folder.
- Steam can be found in C: Program Files or C: Program Files (x86) (x86).
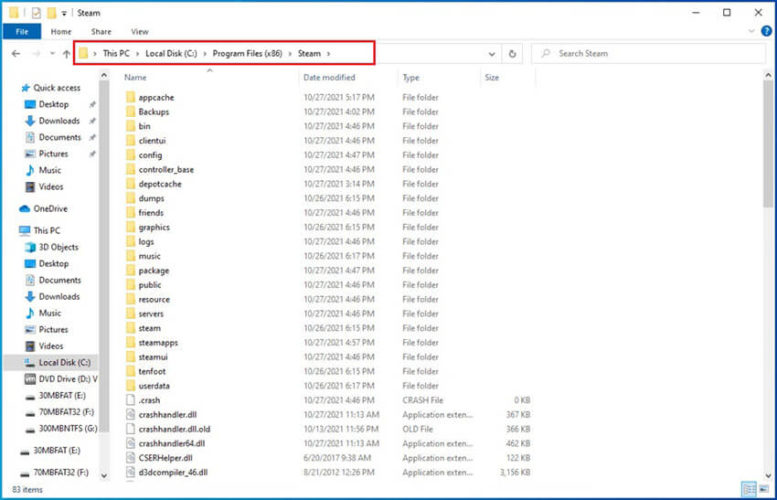
- If you installed Steam somewhere else, right-click on its desktop shortcut, select Open File Location, or utilize the File Explorer window’s search option.
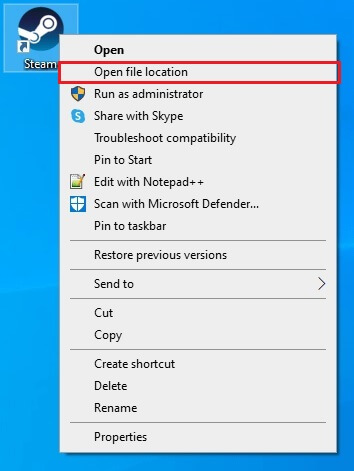
- Locate and remove the GameOverlayRenderer.log file after you’ve reached the Steam folder.
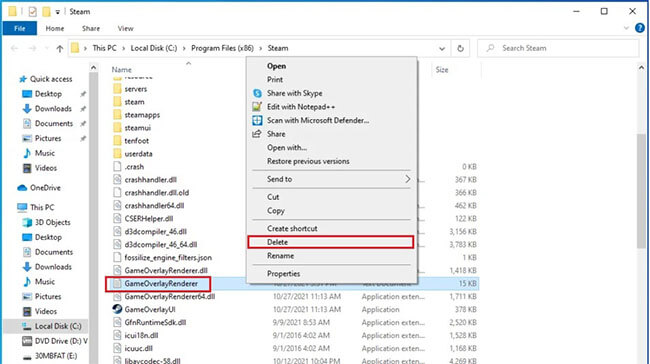
- Start the client and look for the issue.
10. Perform a clean boot if you see a steam game already running
Background services and applications that start up with Windows might hinder games from starting correctly. A background program is most likely to blame if your game displays a blank screen and fails when you try to open it.
A clean boot is required to identify the software causing the “App Already Running” Error in Steam. Removing initial items (apps and services that begin when Windows starts) and checking for the problem are part of the clean boot procedure.
To do a clean boot, follow these steps: To begin, turn off all start-up programs:
- Go to the settings.
- Click on Apps.
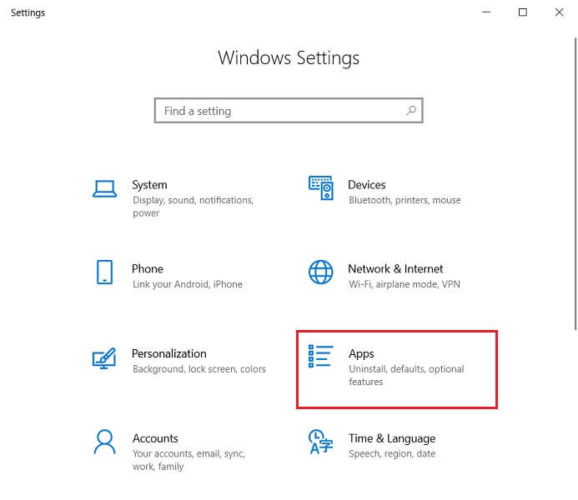
- You will see the App and Features screen.
- On the left side, click on the Start-Up.
- Toggle off the Startup Apps switches for the apps.
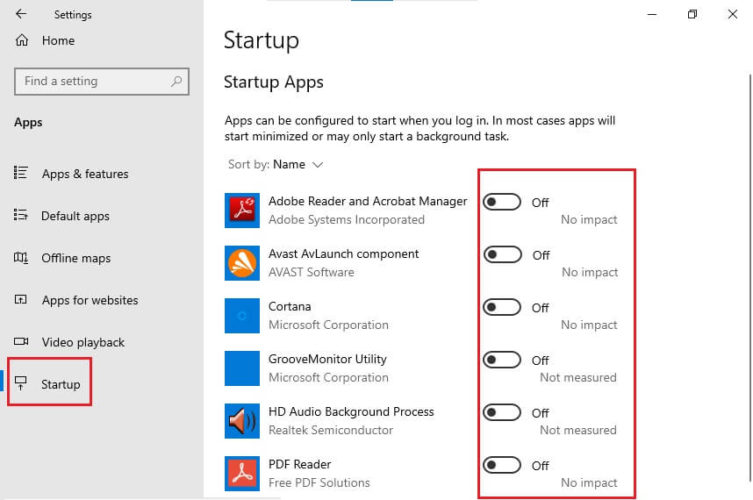
Now Turn Off Start-up services.
- Open the Run box by pressing Windows+R.
- Type “msconfig,”
- Click on the OK button.
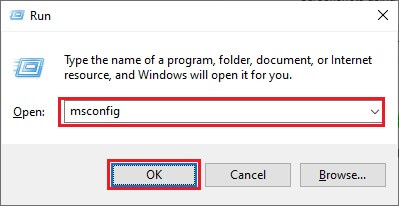
- In the next window, go to the Services tabs.
- Check the box for “Hide all Microsoft services,”
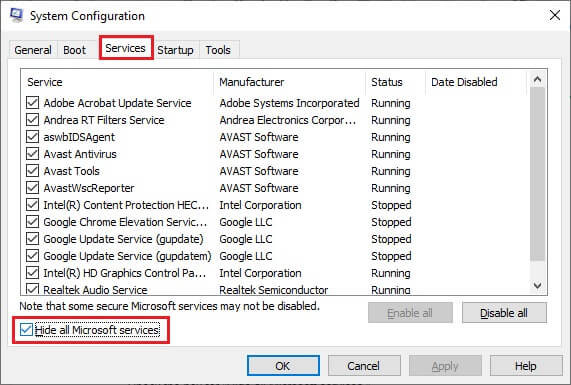
- Click on the Disable All button.
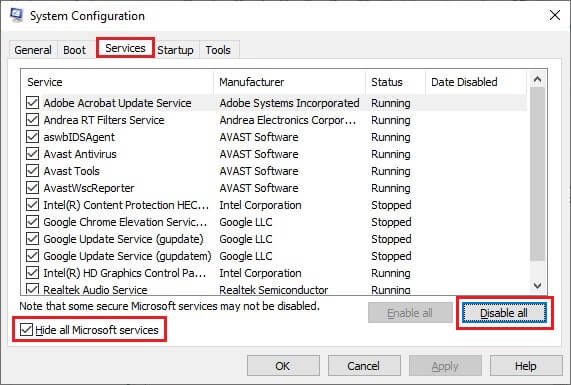
- Tap on Enter or click Ok.
- Reboot your PC.
Disable overlay programs: Overlay apps like Xbox Game Bar, Discord overlay, and Steam overlay might cause Steam games not to launch. While playing, you can talk with companions, surf the web, broadcast and record game footage, and take gaming screenshots using these overlay apps.
Disable any current overlay programs on your machine to fix the problem. NVIDIA GeForce Experience, Discord, Steam, and Xbox Game Bar all have overlay features that can be disabled if a steam app already running error .
11. Disable the Discord overlay if the steam app still running in the background
To improve your pc performance, you sometimes forcefully stop some of the background apps while playing games. Discord is one of the most popular apps among gamers. But sometimes, turning off Discord to free up disk space in your PC is necessary. Also, steam apps already running error is the major issue while using gaming apps. Let us see how to disable the Discord app.
- Open the Discord.
- On the bottom left corner, click on the cogwheel icon.
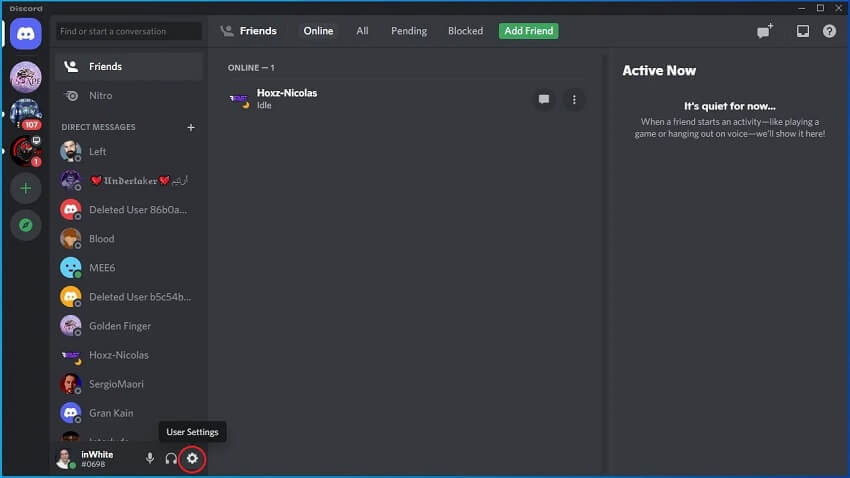
- You will get the user setting page.
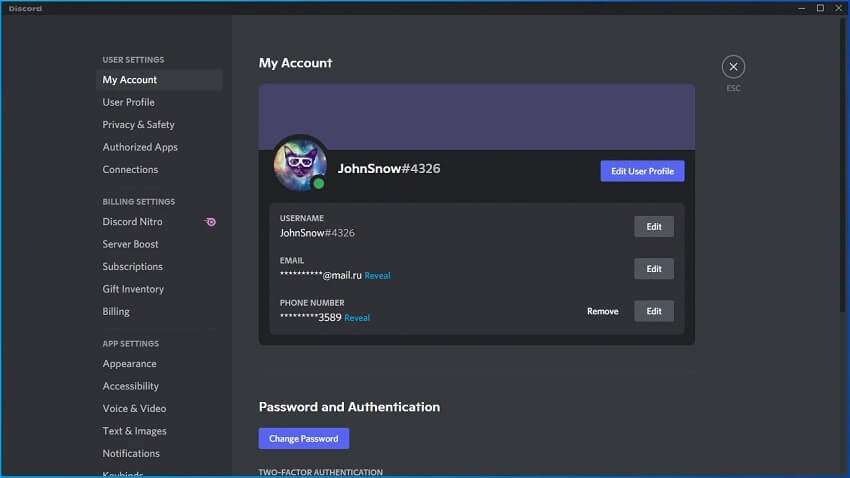
- On the left side, under-activity settings, click on Game Overlay.
- Locate Enable In-Game Overlay on the right side of the window.
- Turn off the switch.
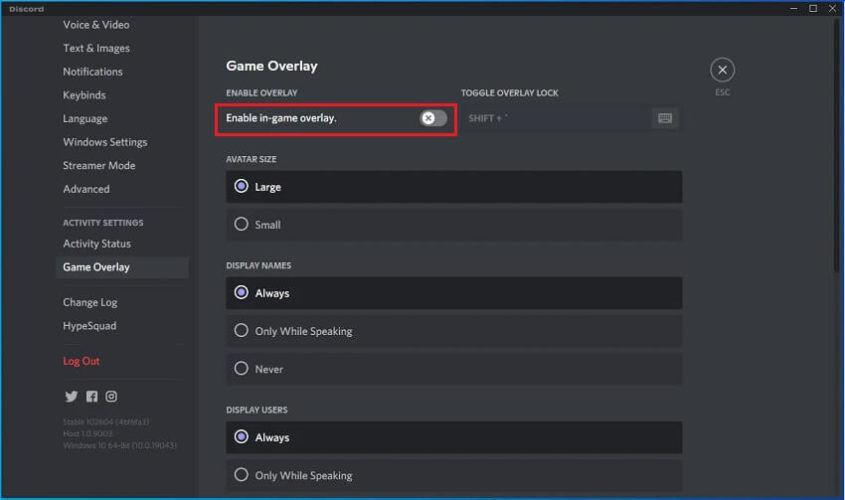
- When you turn off the Enable In-Game Overlay switch, Discord’s overlay functionality is disabled for all of your games.
If you only want to disable the functionality for one game, follow these steps:
- On the user, settings left side, under activity settings go-to activity status.
- On the right side of Windows, toggle off the overlay setting of the game that does not work.
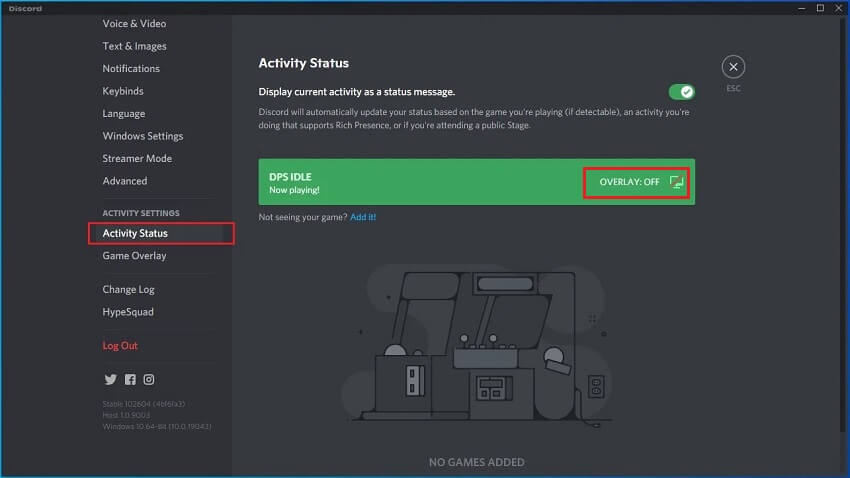
12. Disable NVIDIA Overlay in GeForce Experience
- In the top-right area of NVIDIA GeForce Experience, select the Settings gear icon.
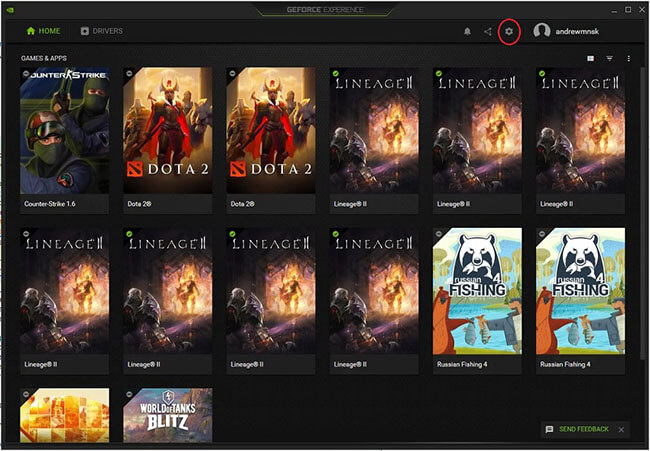
- Switch to the right side of the window while still in the General tab.
- Turn off the In-Game Overlay.
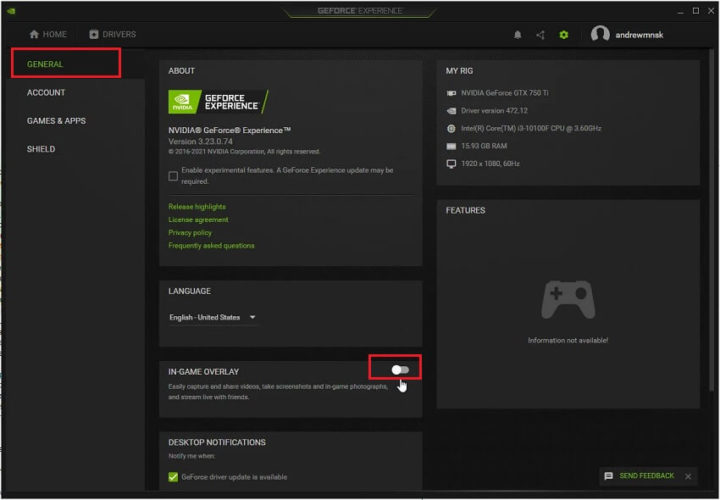
13. Disable Xbox Game Bar
- To open Settings, go to the Start menu and pick the cogwheel symbol, or press the Windows logo and keyboard buttons together.
- Go to the Gaming tab.
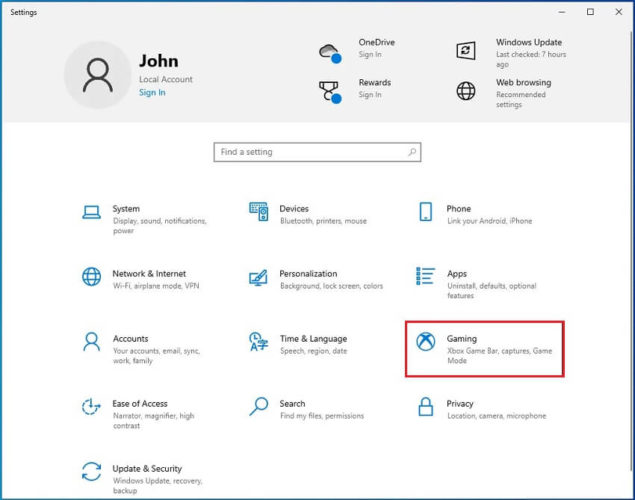
- To access the Xbox Game Bar, go to the Xbox Game Bar page.
- For activities like recording game clips, talking with friends, and receiving game invites, turn off the setting under “Enable Xbox Game Bar.”
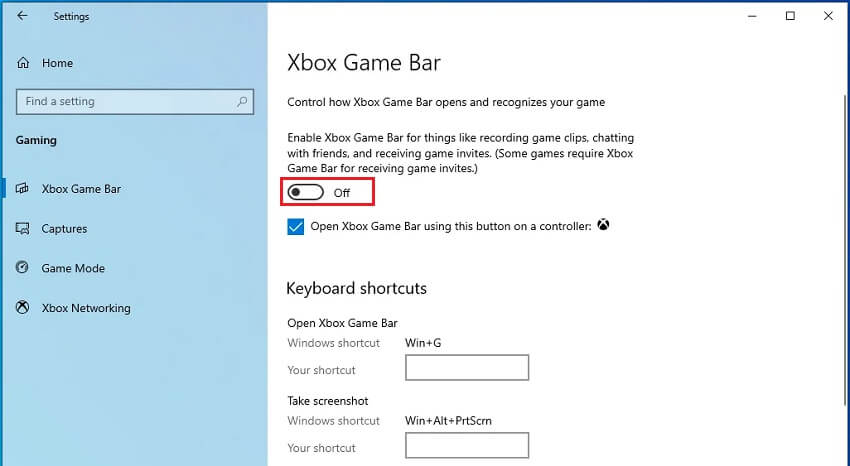
- Turn off the switch under “Record in the background while I’m playing a game” on the left side of the screen. Go to Captures, go to Background Recording, and turn off the switch under “Record in the background while I’m playing a game.”
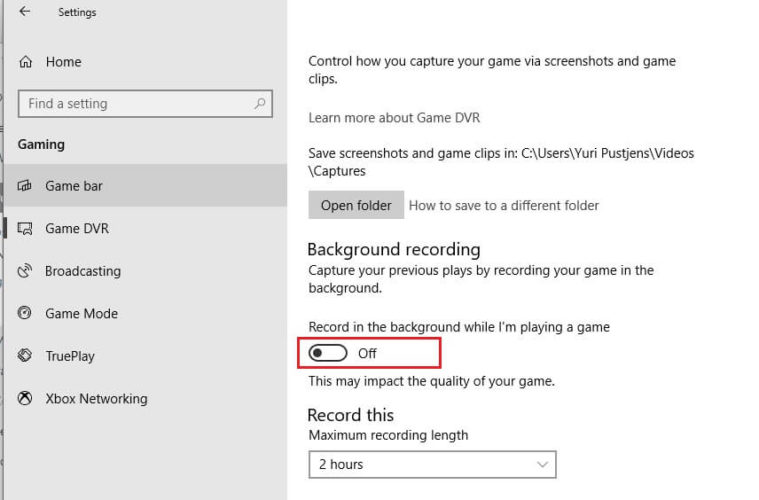
14. Disable the Steam overlay feature for single games
- On the start menu, search for Steam.
- Launch the Steam client.
- Go to the top left side and tap on Steam.
- Under Steam, choose the setting option.
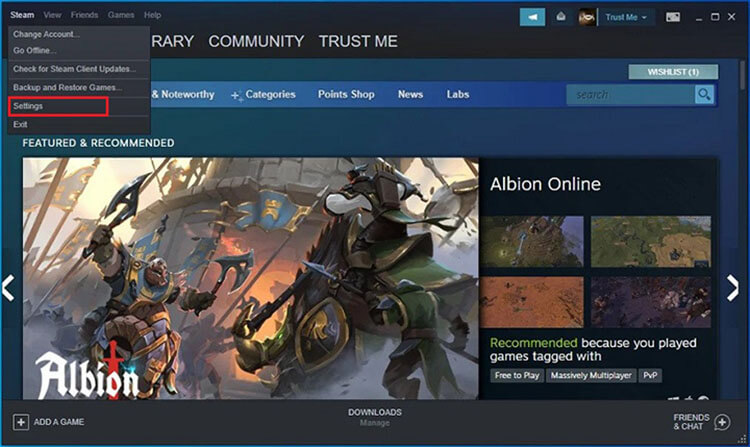
- On the setting page, left side, click on In-game.
- On the right side of the Windows, deselect the box “Enable the Steam Overlay while in-game.”
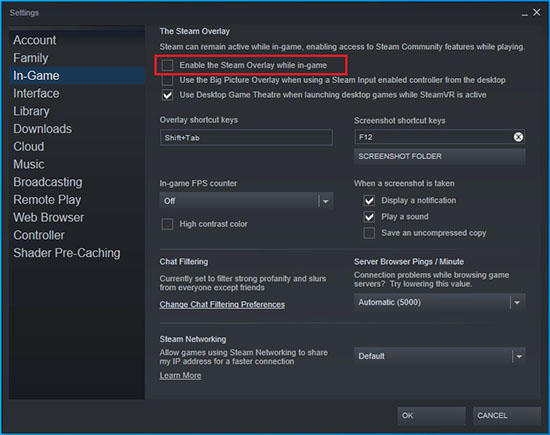
Disable Steam for individual games:
- Head to the home page of Steam.
- Choose the library.
- In the library list, find the game.
- Right-click on it and choose Properties.
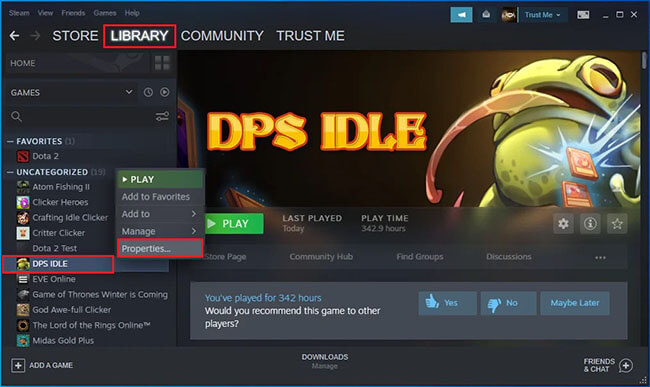
- On the Windows side of the page, choose and uncheck “Enable the Steam Overlay while in-game.”
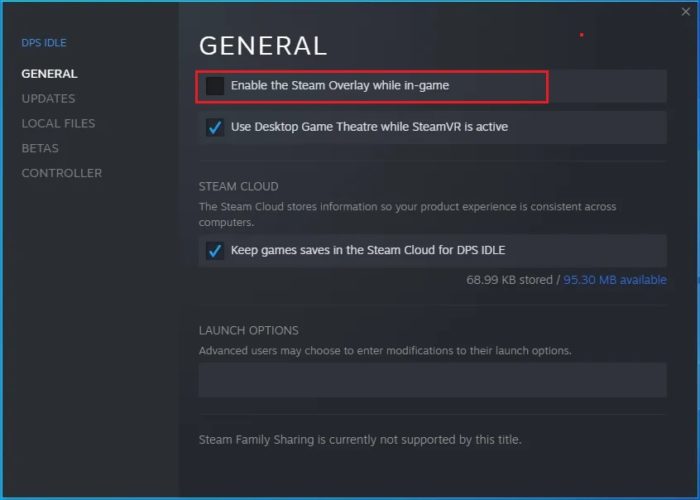
15. Launch the game from the Steam folder and turn it off
Steam games are installed by default at C: Program FilesSteamsteamapps. If you installed the game in a different directory, and to get that follow the steps below.
- Open Steam,
- Click on Library,
- Right-click on the game,
- Choose Properties,
- Go to the Local Files tab on the right
- Click on Browse Local Files. C
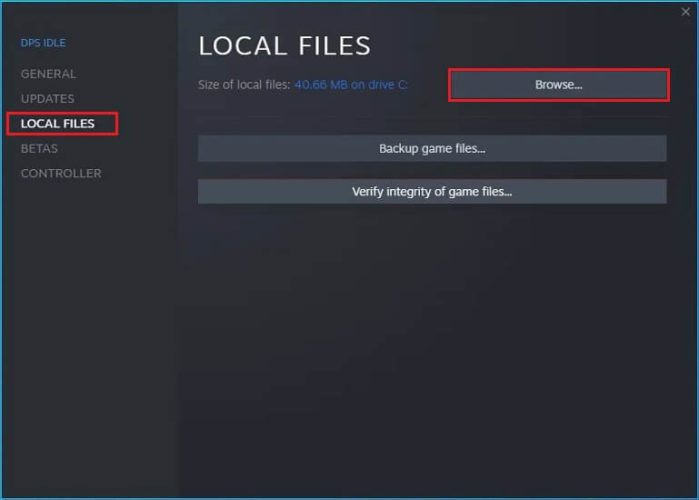
- Remove the Steam client and double-click the game’s EXE file.
- After the game shows up, close it.
- Go to the Task Manager to ensure troubleshooting the “App Already Running” error.
Conclusion :
When you want to play any of the applications on your computer, and you see an “App Already Running” Error in Steam, it may bother you now and then. Well, we have tried to cover every possible troubleshoot for ‘How to Fix or Troubleshoot the “App Already Running” Error in Steam.’
If you think that there is something still left by us to capture here in ‘fix steam app already running error’ and could be a great contribution for all of our readers, do not hesitate to write to us and if you like the above post, ask us for a newsletter for upcoming tech-posts.
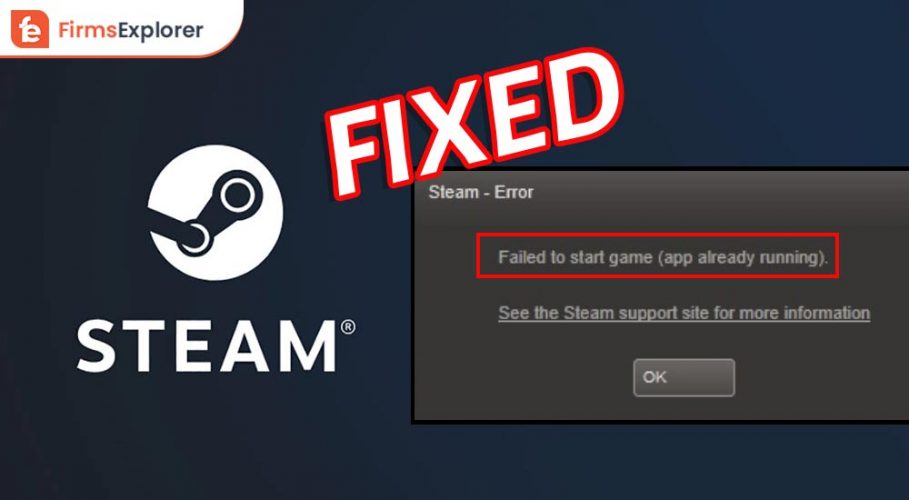
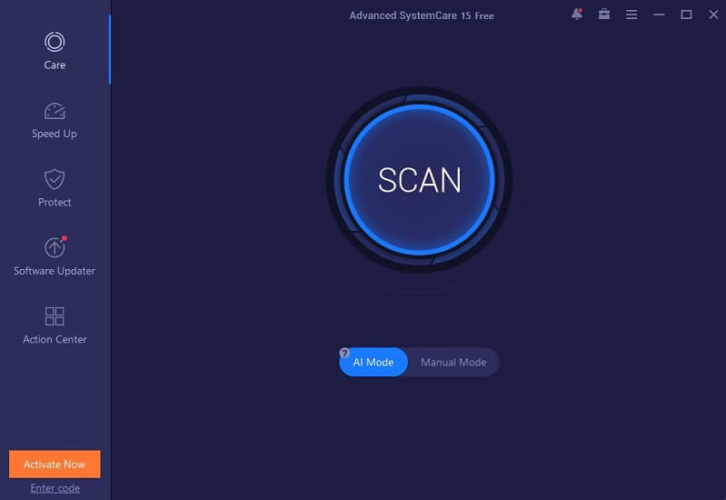
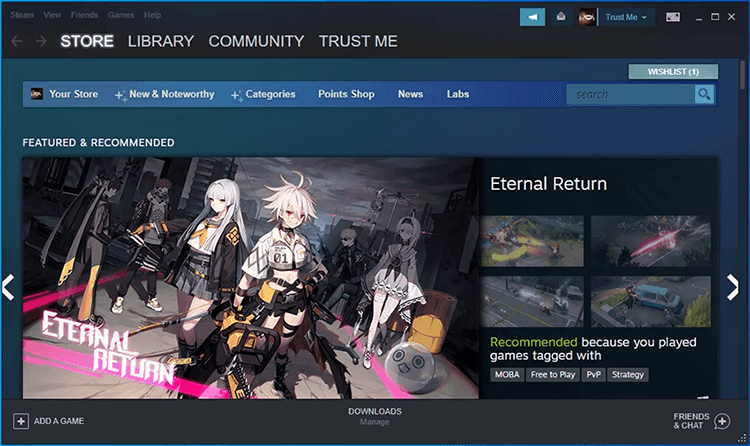
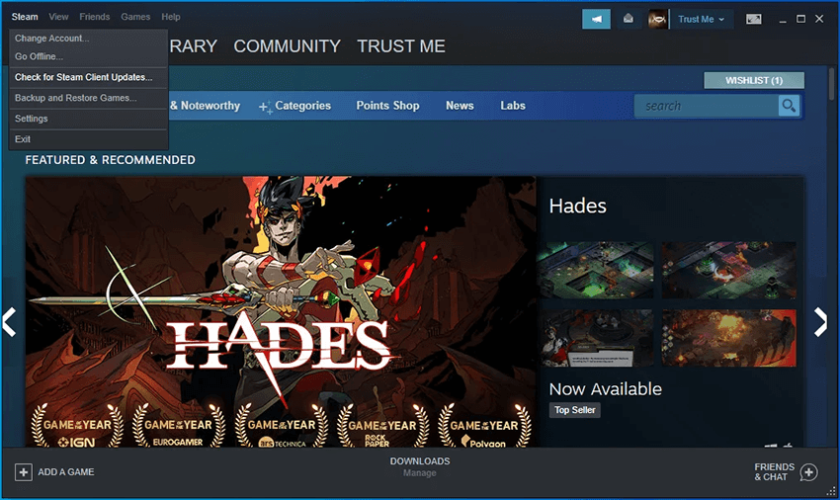
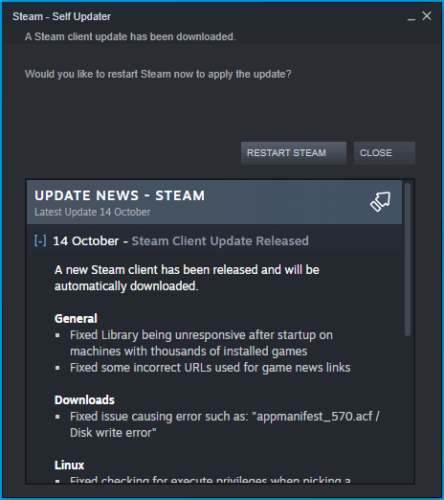
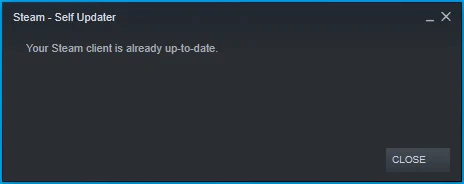
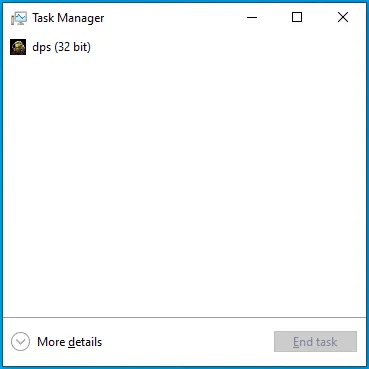
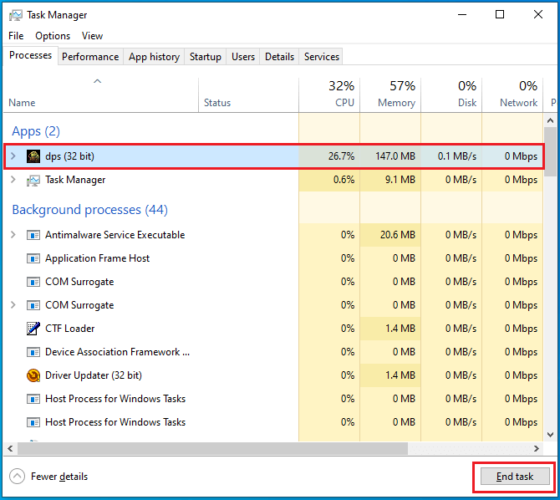
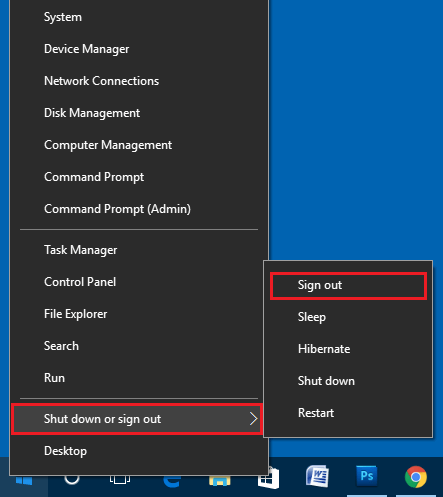
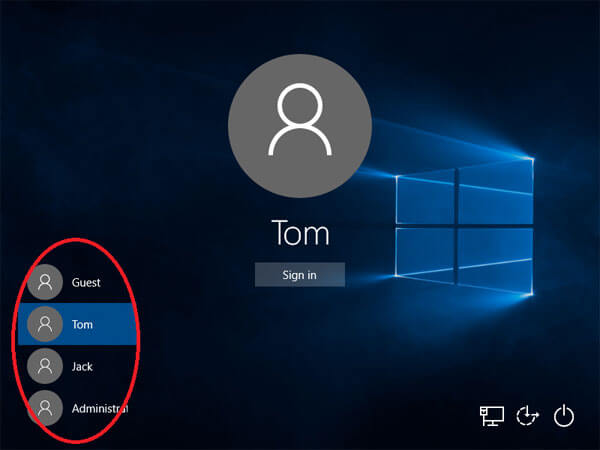
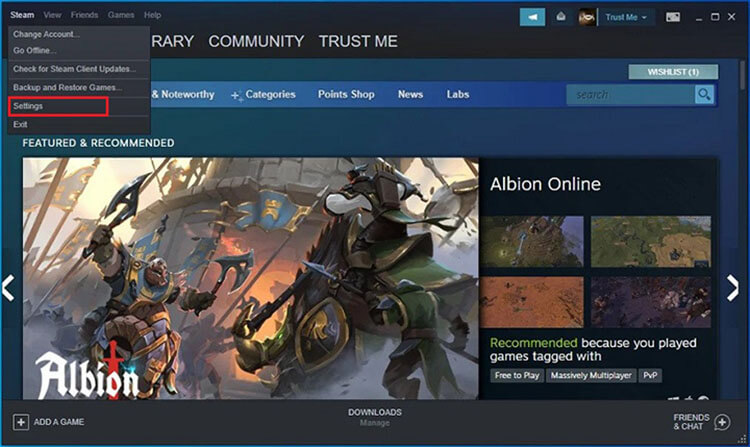
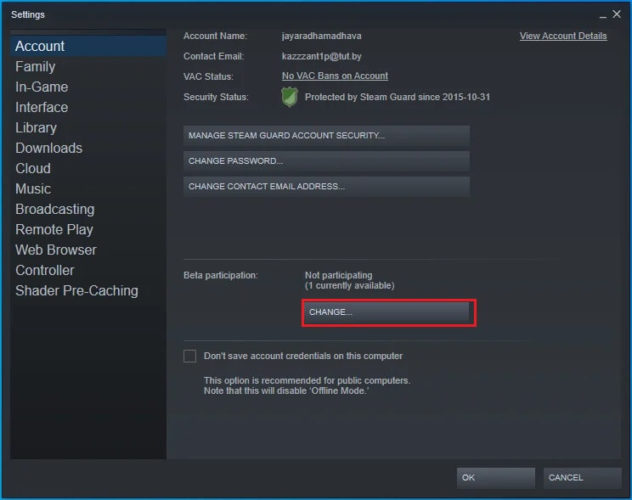

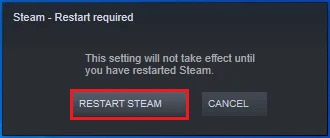
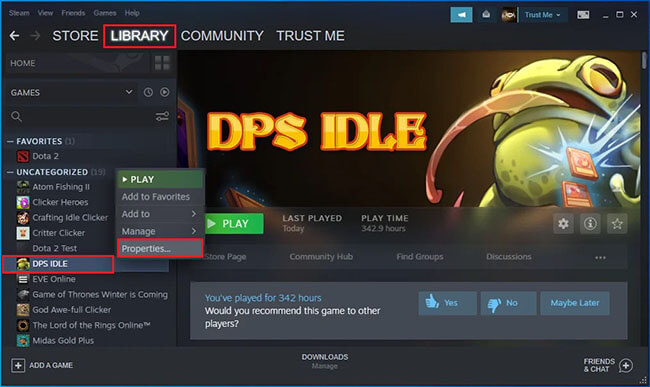
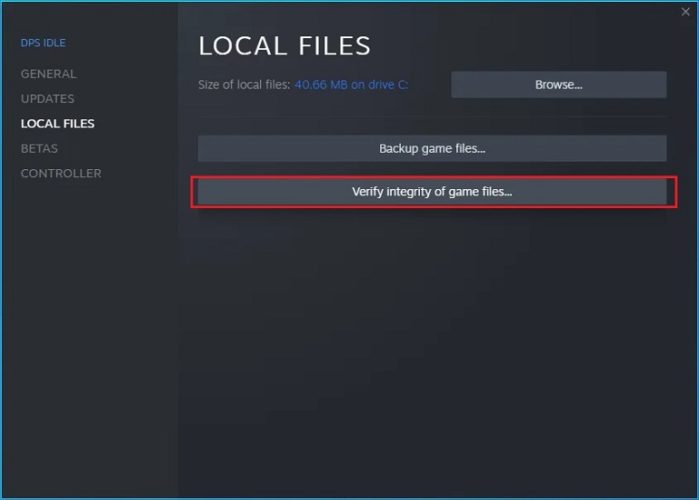
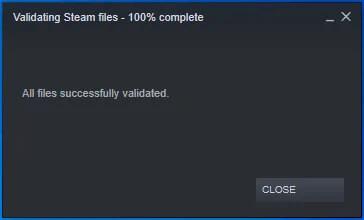
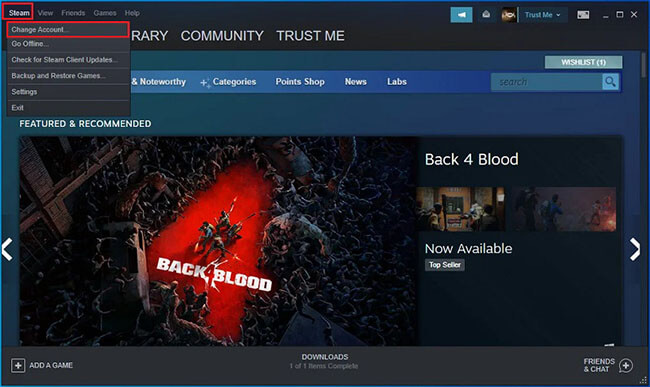
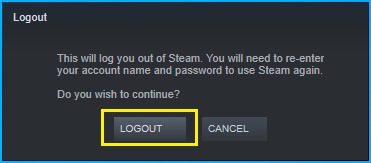
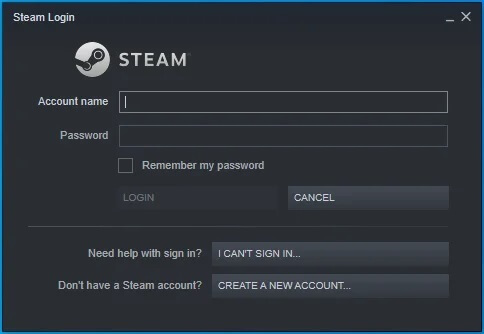
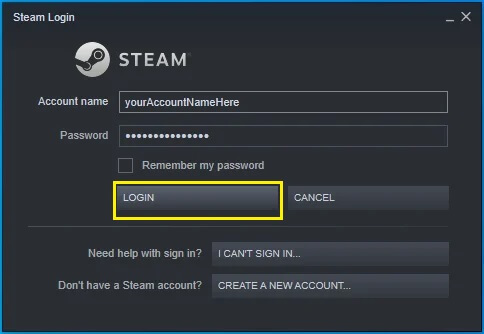


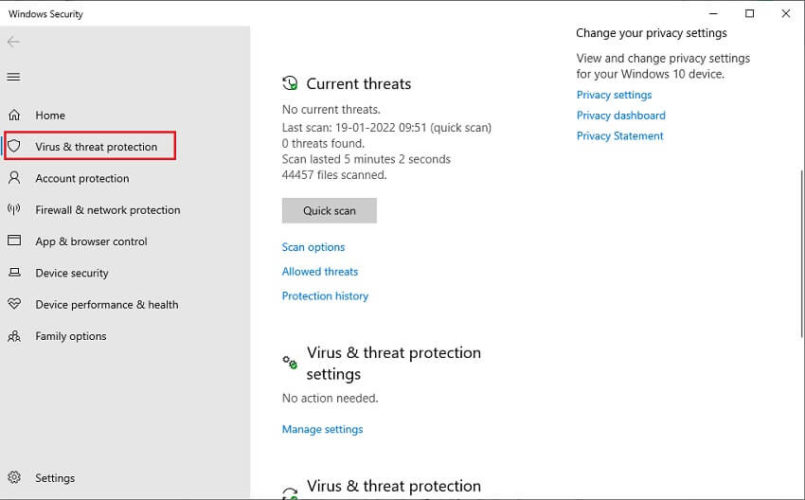
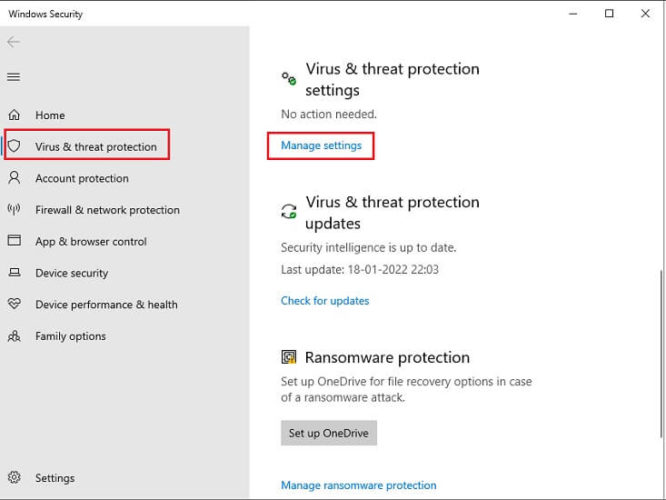
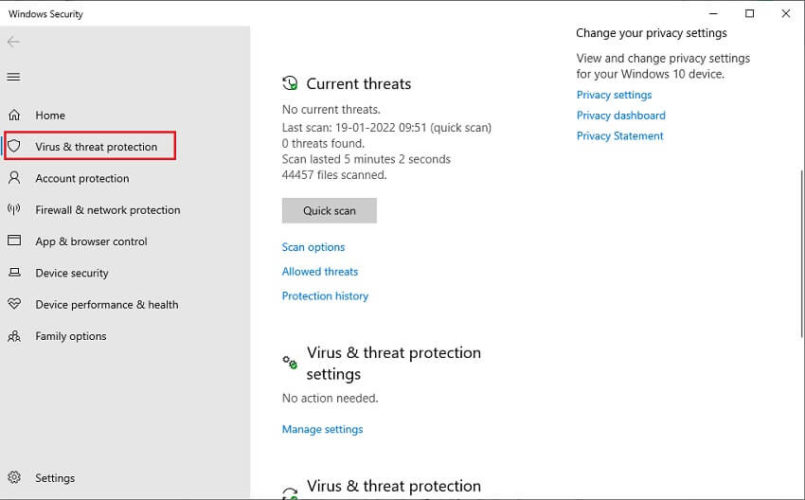
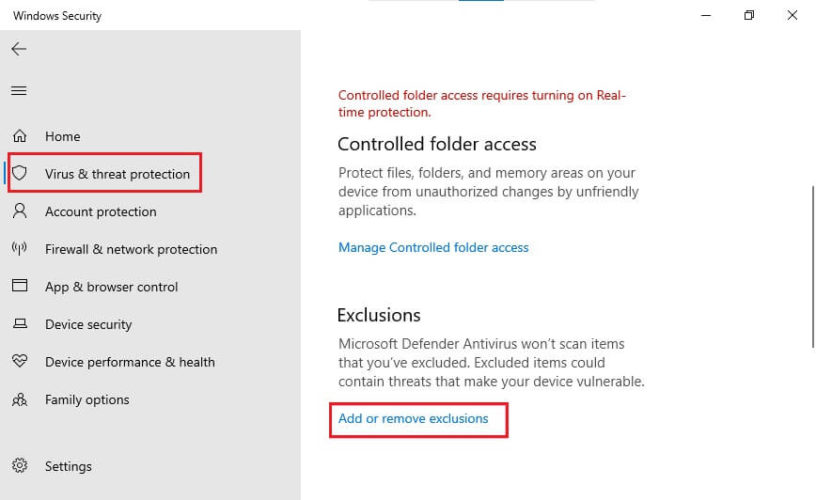
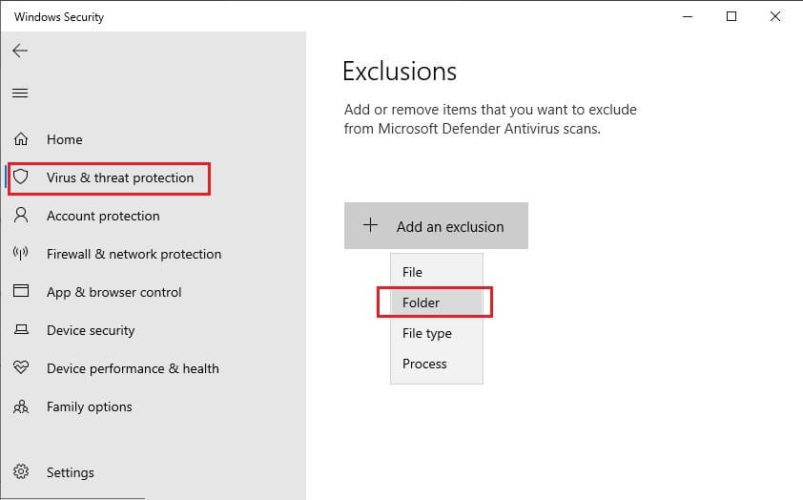
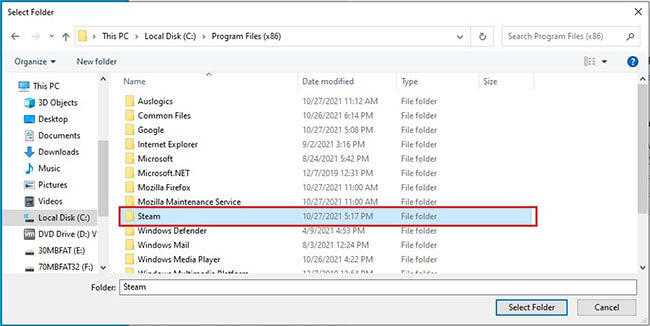
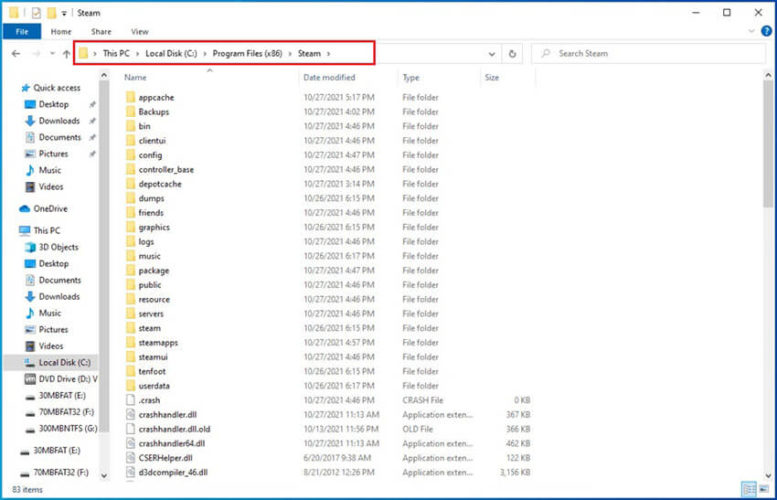
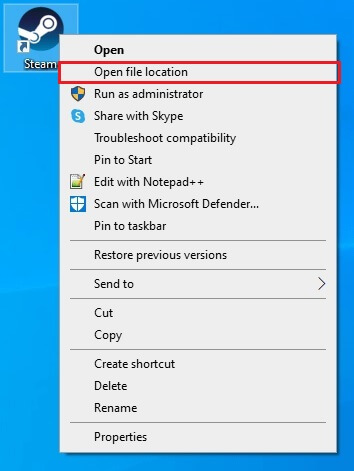
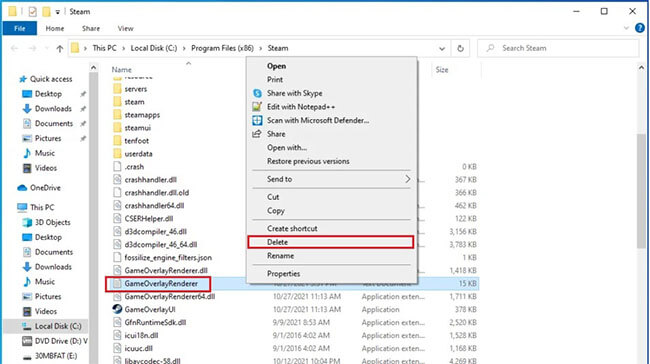
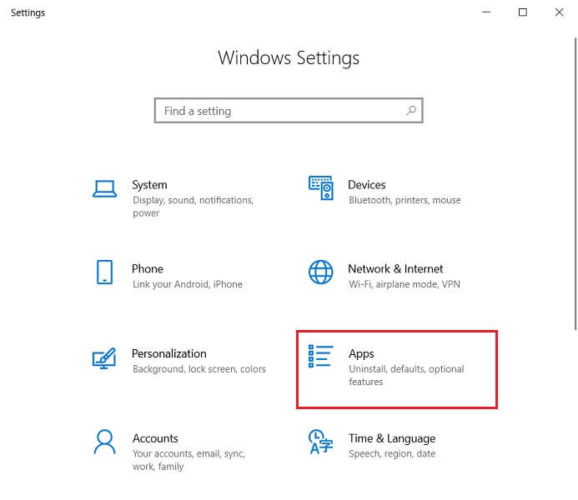
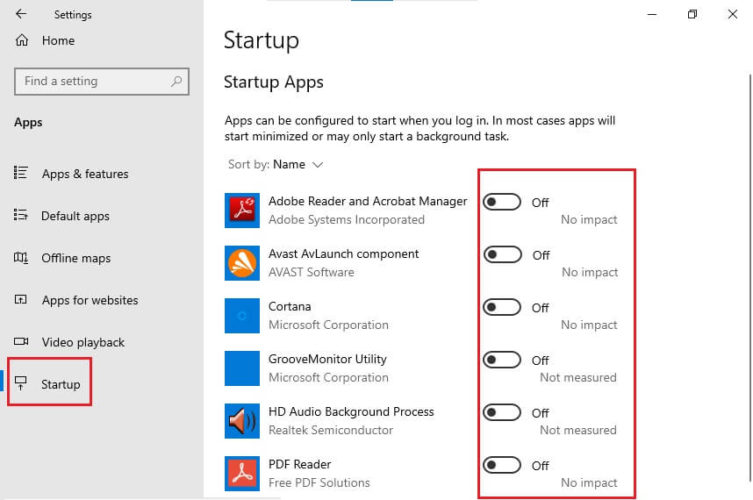
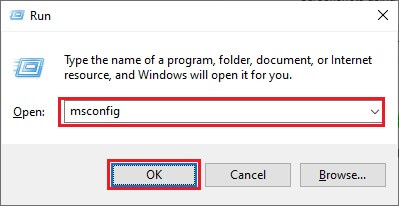
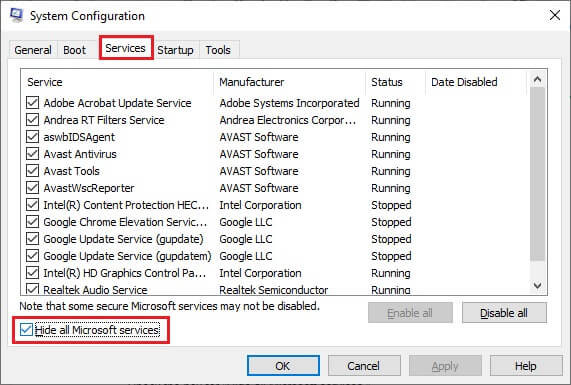
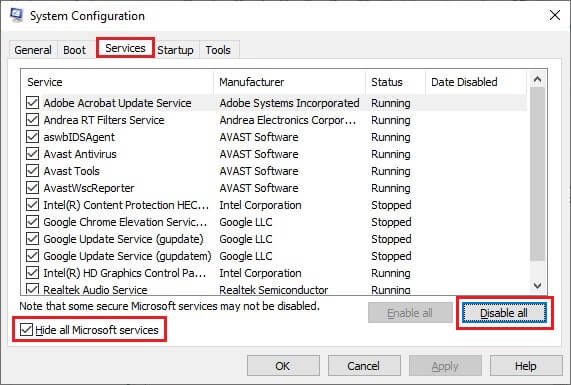
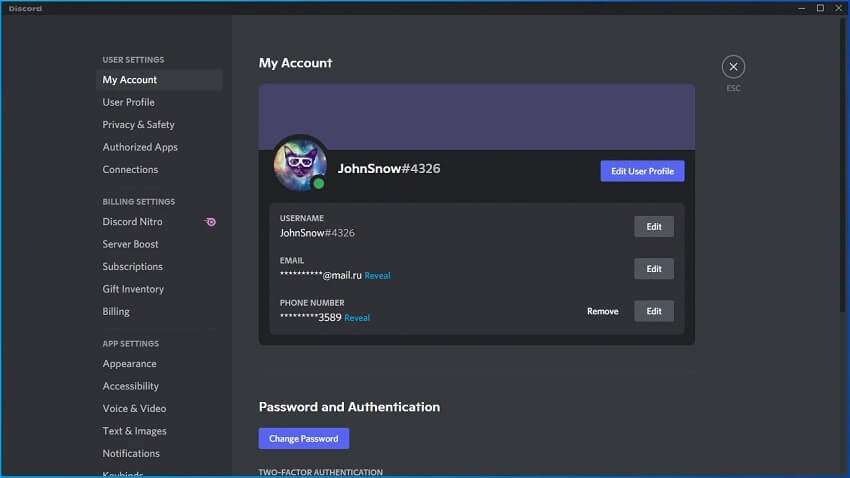
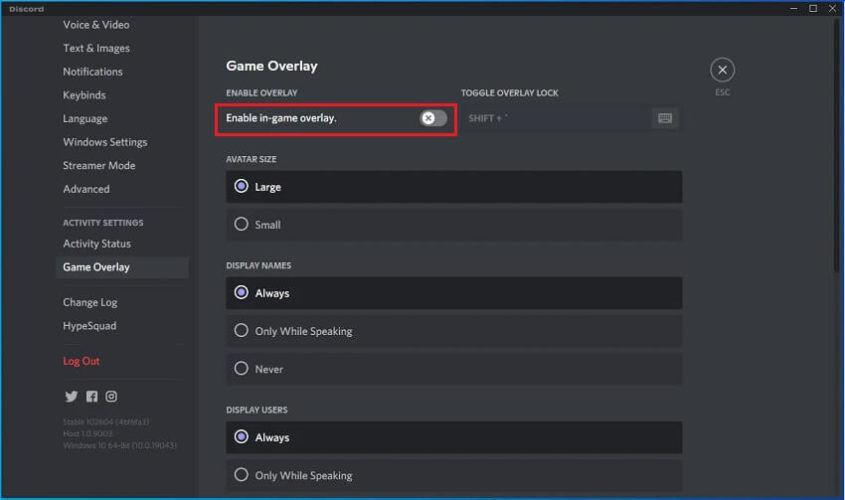
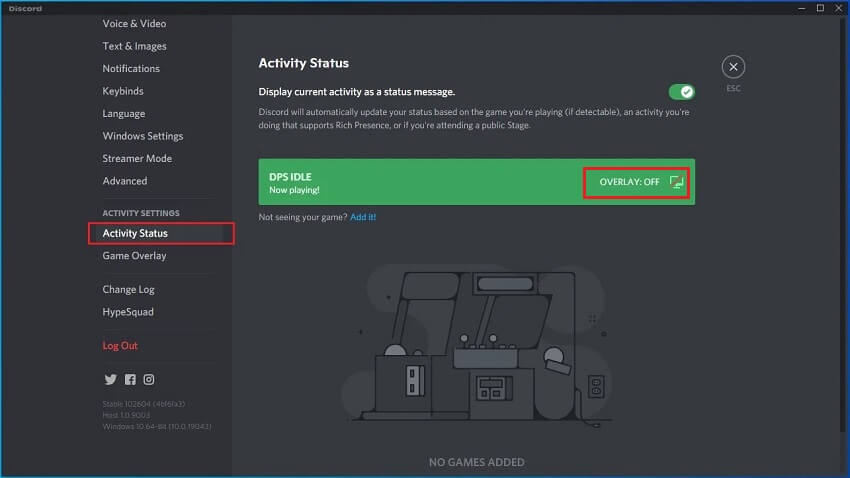
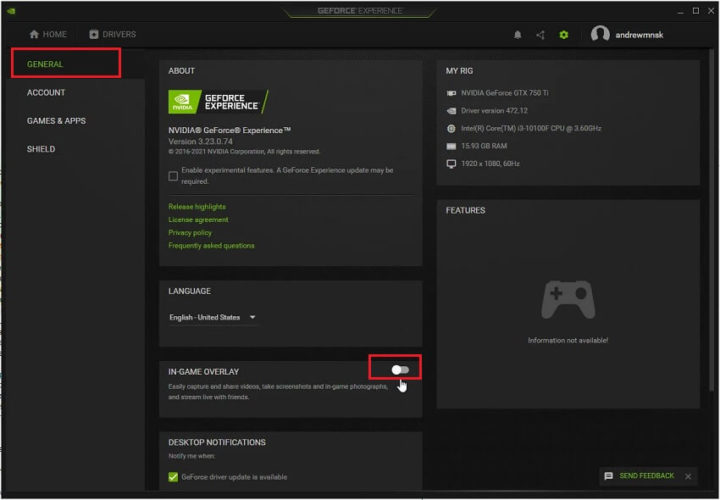
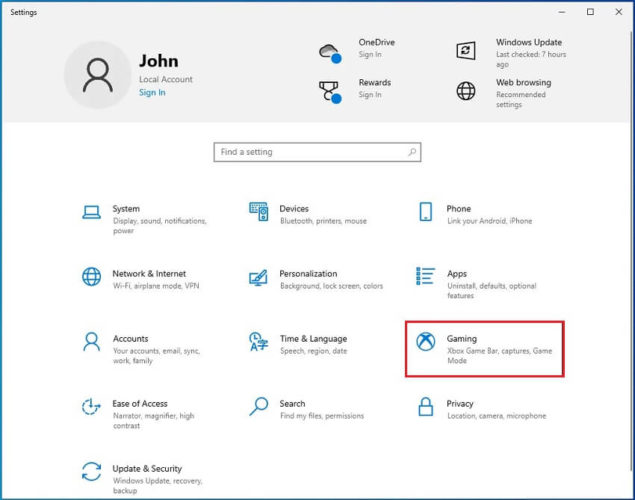
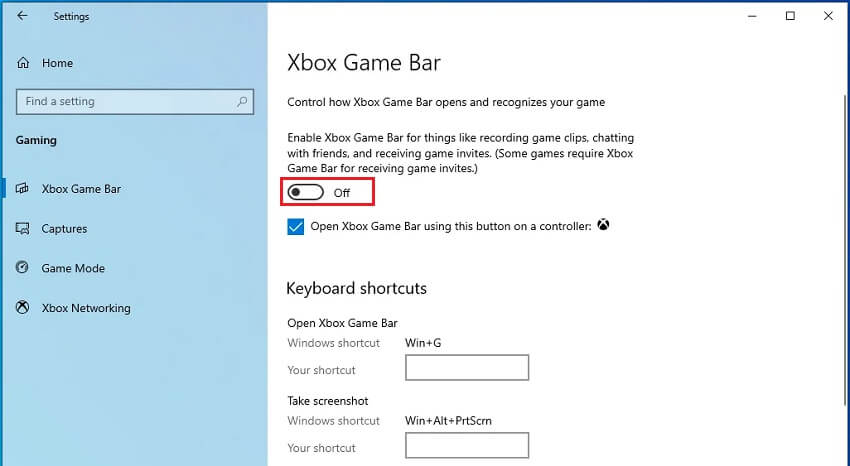
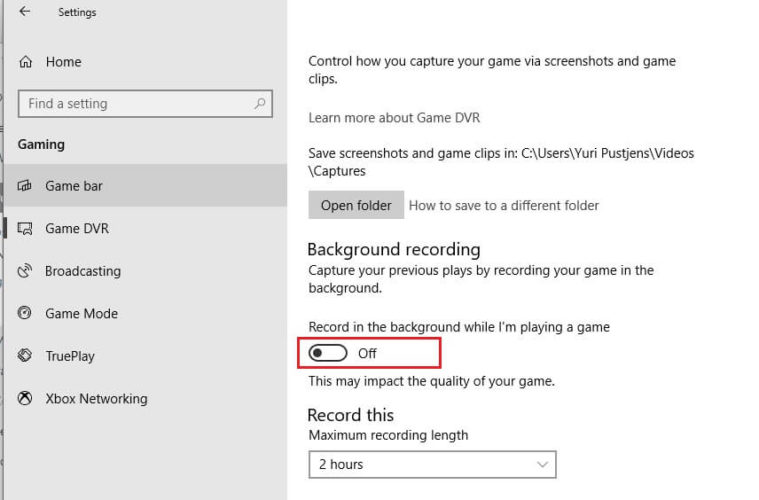
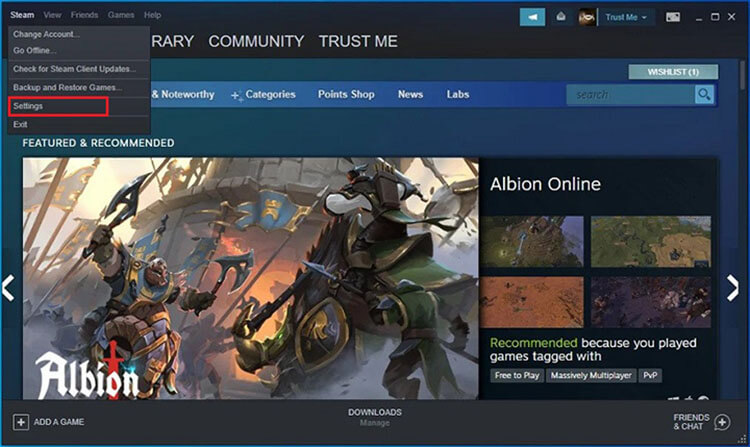
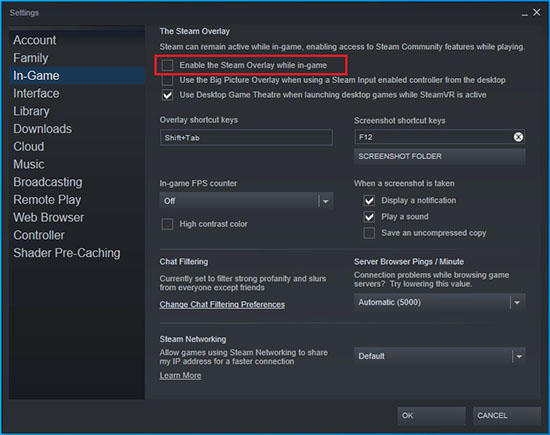
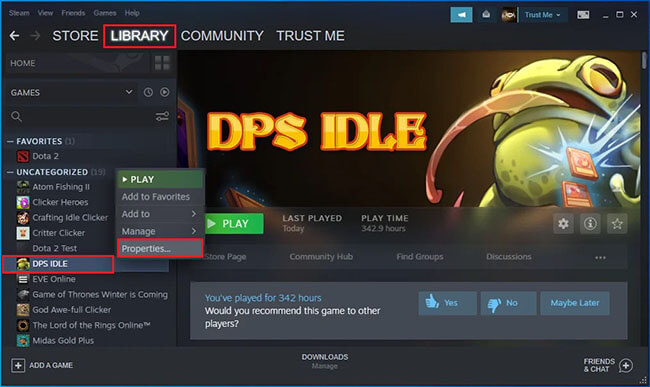
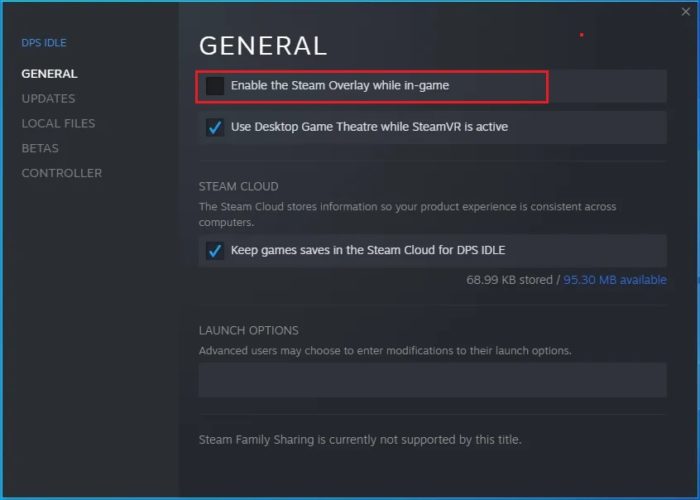
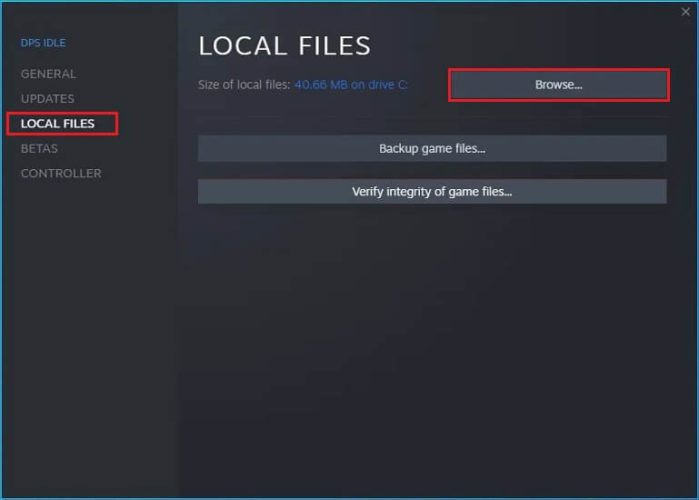
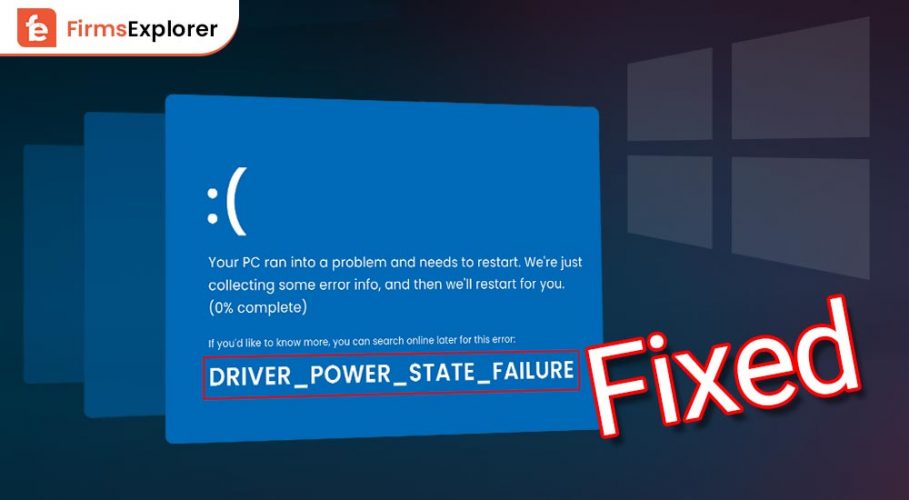

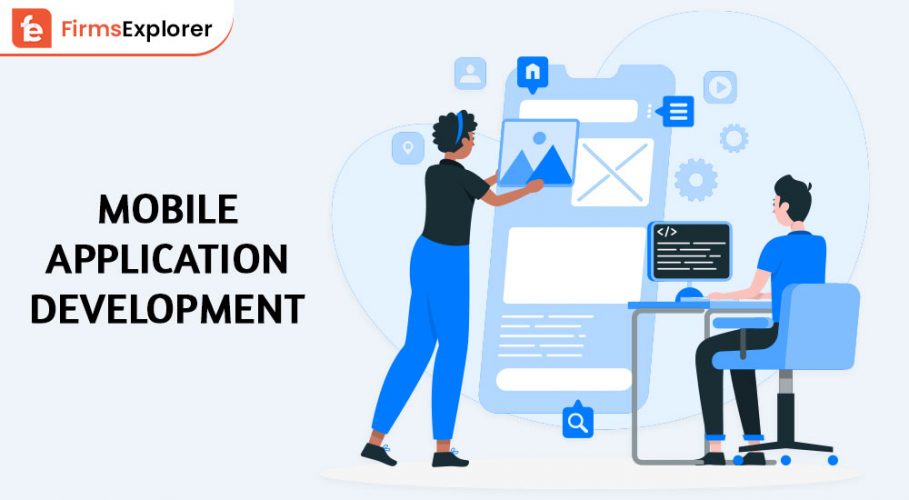
Deprecated: File Theme without comments.php is deprecated since version 3.0.0 with no alternative available. Please include a comments.php template in your theme. in /home/firmsexplorer/public_html/wp-includes/functions.php on line 5613