
Laptops have surely been a blessing for us. They provide us the convenience of carrying our work along with us. In this digital age, we spend most of our time online and for this, a laptop is no less than a boon! However, mismanagement of a few things can slow down the performance of your laptop.
We all use laptops for various tasks and work related to our daily routine. If we upgrade laptops but do not take care of them, they will not serve us for more than a few years. And now again the question comes again which is how to speed up your Laptop?
If you do not know how to speed up your Laptop and If you have a little patience and time, you can speed up your computer in a jiffy. Here are a few tips to help you increase computer speed.
If your computer takes a long time to boot up, and you wonder how to speed up your Laptop. It’s conceivable that you have too many apps running at the same time as Windows. Items in the system tray frequently start up with your computer and then stay on while you use it. To get to these options,
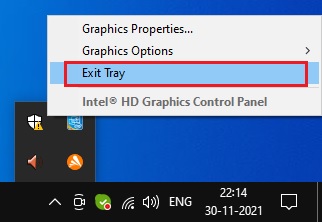
In a similar vein, you may choose which programs launch when your computer starts up. The Task Manager in Windows 10 has been improved to make it easier to figure out what you want running at all times.
If you’re not sure, restart your computer and check how it works without particular software loaded at launch.
Our computers, like our closets and drawers, become crowded. You know it’s there, even if you can’t see it, and it might be affecting the functionality of your computer. This is especially true if you work with a lot of huge files on a daily basis, such as high-resolution photographs, audio files, and films. Also, you must remove duplicate photos for more space on your PC along with removing duplicate files.
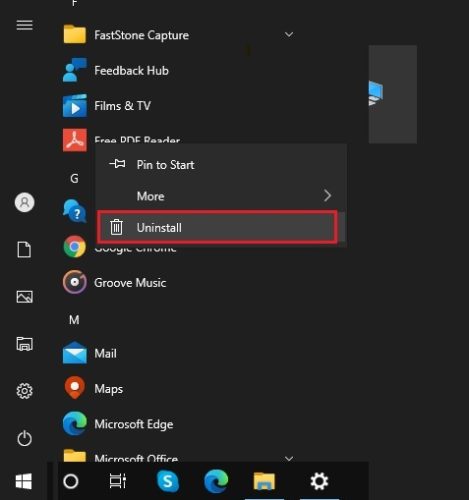
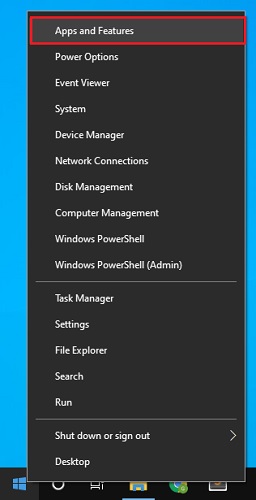
You may now see how to speed up your Laptop with the help of the above easy guide.
Random-access memory is a form of memory storage that allows laptops to feature games and store other large files. Adding RAM, and thus more memory can help improve laptop performance that has a lot of large files on it.
Adding RAM is necessary to speed up your computer. It also requires installation, and many newer laptops may come with RAM coupled with the computer’s motherboard, meaning it cannot be adjusted.
You’ll probably have to make do with what came in the box if you have a convertible or detachable laptop. Although certain commercial and gaming laptops allow for RAM expansion, doing so might be difficult.
It’s easier and less expensive to add extra RAM to desktop PCs. In about an hour, anyone with a rudimentary understanding of the guts of a desktop tower can install extra RAM.
Malware (harmful software) is a general word that refers to malicious software that can damage your system. These can originate from a variety of places, such as email links, download files, and even advertisements. Malware can slow down your computer, in addition to potentially inflicting lasting harm to your system.
Yet, programs that provide greater security and run in the background should be considered. Remember that antivirus applications take up space, so select one that isn’t meant to slow you down.
A very little study can allow you to identify programs that fit your needs and are compatible with your os. When downloading free software, there may be compatibility difficulties, so double-check everything before implementing it to avoid any further performance issues.
The phrase ‘defragment’ may seem ominous, but it just refers to reassembling the files so that your system can function more effectively. Free up disk space if you want to speed up your computer.
Actually, it’s something that Windows 10, 8, and 7 do on a regular basis. The usual routine is once each week, but if you feel there’s a problem, you may manually execute it.
Defragmentation, also known as disk defrag, restructures the disc so that all of the bits that help compensate for individual files are clustered together in that geographical place, resulting in faster hard drive accessibility.
Remove any unnecessary resources for a simple but efficient method to make things operate a bit smoother. Similarly, use the best pc cleaner software to make your PC super fast. You can accomplish this quite easily with the use of a file scanner application, which will inform you whether there are any outdated folders or files that you haven’t viewed or used in a long time.
This could be in the type of outdated papers or data kept on your laptop, such as temporary files and cookies, which could be slowing down your computer’s efficiency. There are a variety of tools available to assist you with this yet, with the help of your system in-built features you can fix it.

Final word: Most of the time it is hard to believe when you hear about a significant change in PC performance. But when you start to examine everything properly, you actually find that the tips mentioned in the blog are really helpful to repair and restore windows 10. The best part is that we have tried and tested all of these tips and we must say that all of them work.
This is not just a theory but an actual fact that we used and tested it on our laptops and also on some other people’s laptops and it did significant changes. So if your laptop starts to lag and takes too much time to process things, then go through this report and follow all the steps mentioned in the blog to get the maximum advantage out of your laptop.
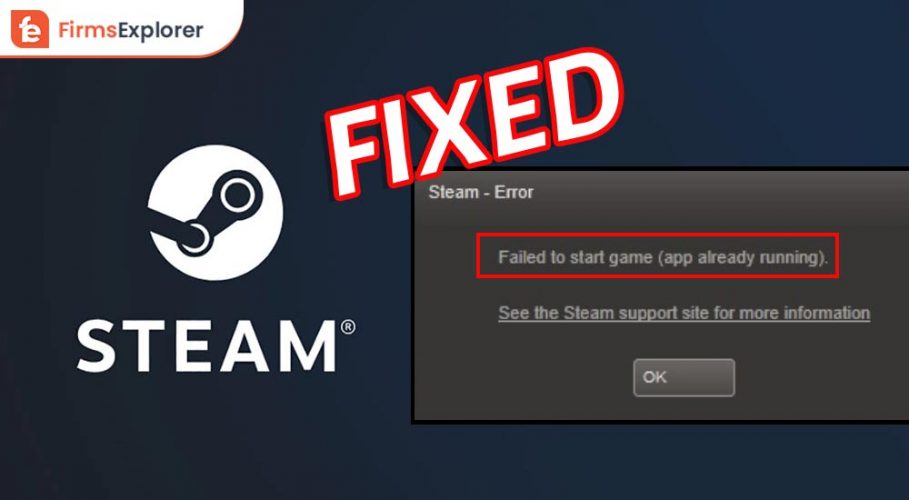
January 21, 2022
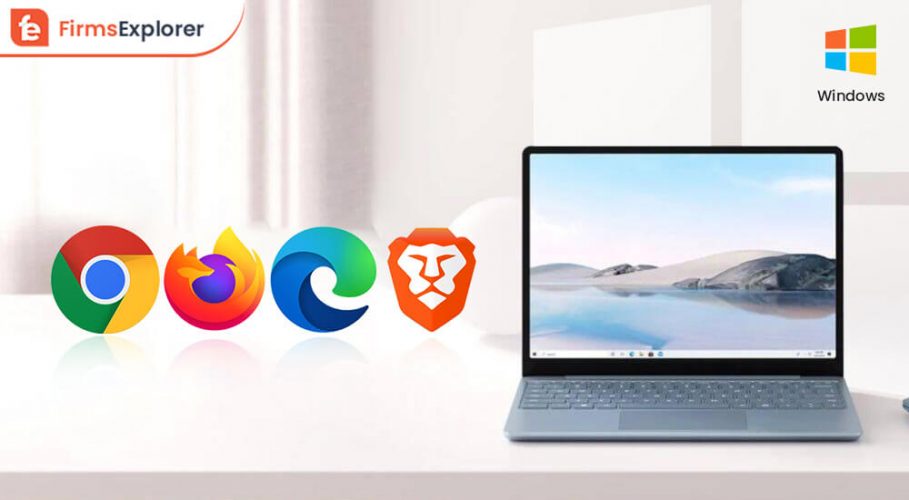
January 25, 2022
Deprecated: File Theme without comments.php is deprecated since version 3.0.0 with no alternative available. Please include a comments.php template in your theme. in /home/firmsexplorer/public_html/wp-includes/functions.php on line 5613