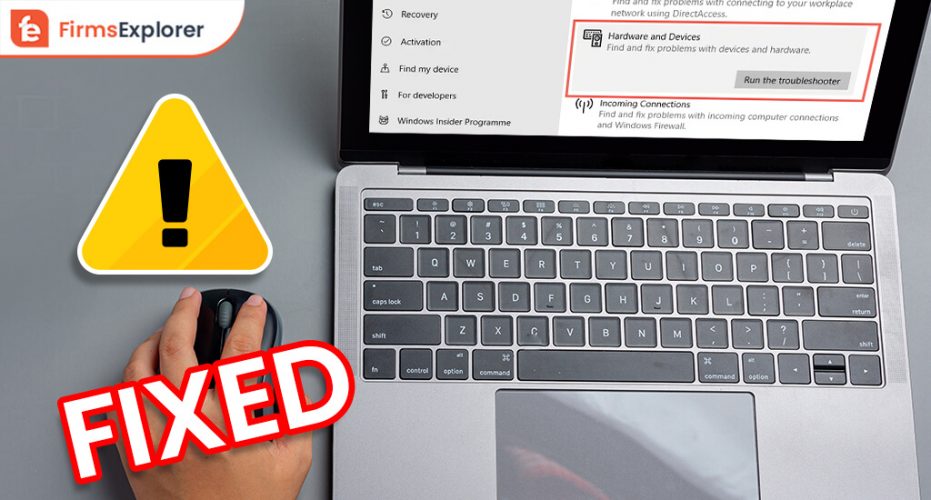
Don’t worry, try these easy but effective workarounds to troubleshoot mouse problems in Windows 10.
Bothered by the mouse problems in Windows 10? It doesn’t make any sense how rapidly the touchpad is emerging across all the edges. The mouse will always remain the most preferred yet convenient hardware peripheral to navigate to the PC. But, it affects the whole mood and work when this essential hardware device abruptly stops functioning well or resulting in errors.
The information we have gathered online revealed numerous Windows 10 users experiencing issues with their mouse. Are you one of them? If yes, no need to panic, we got you covered.
We have prepared this troubleshooting guide to explain the effective and easy workarounds to fix mouse lag or stuttering on Windows 10. Look no further, just read them below!
Since all mouse problems occur due to outdated mouse drivers, hence it is important to keep the respective drivers up-to-date always. To do so quickly & easily, try Bit Driver Updater, a globally recognized utility for repairing broken, faulty, or corrupted drivers. With this software, you can get this task done with just one click of the mouse. Click on the download button below to use Bit Driver Updater for Free.
Before We Start:
Before shifting to the advanced solutions, here are some basic tips & hacks to fix wireless/wired mouse issues in Windows 10.
If the above-mentioned tricks have been unable to make your mouse work again. Don’t trouble yourself, just seek help from the solutions listed below.
Here, we have discussed 5 tactics in detail to troubleshoot mouse problems in Windows 10. You do not need to give every method a try, just take a step through each until you find the best one for you. Now, without further hustle, let’s get started!
Running into the mouse double click problem or your mouse is not responding at all? Usually, this occurs when your mouse driver goes missing or out of date. Therefore, it is crucial to keep the mouse drivers always in tip-top condition. When it comes to updating the mouse drivers or other device drivers, it can be done either manually or automatically.
To update mouse drivers manually one needs to have years of experience in the technical niche as well as enough time. But updating the drivers manually can be error-prone and next to the impossible job, especially for the newbies. Hence, we recommend you use a reliable best driver updater tool like Bit Driver Updater to get the correct mouse drivers automatically.
Bit Driver Updater is a globally acclaimed solution to fix all faulty drivers within just a single tap of the mouse. The driver updater utility automatically recognizes your system and finds the most compatible drivers for your Windows operating system. Below is how to fix mouse not working on Windows 10 via Bit Driver Updater:
Step 1: Firstly, download Bit Driver Updater from the button below.
Step 2: Run the setup file and comply with the on-screen instructions to finish the installation.
Step 3: Launch the utility on your PC and let Bit Driver Updater scan your device for outdated, faulty, or broken drivers.
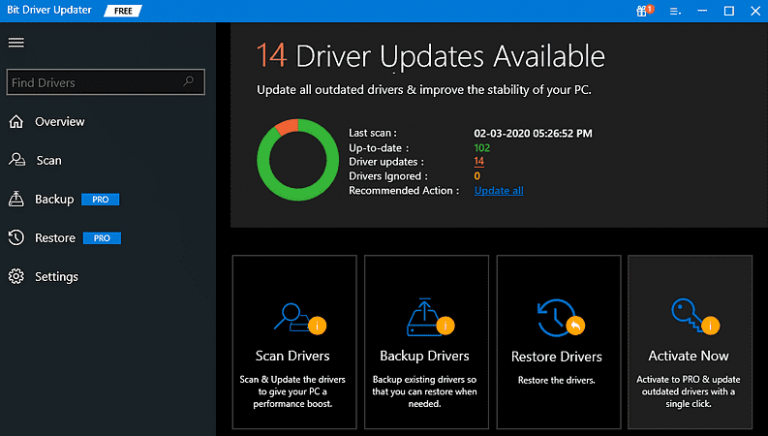
Step 4: Review the scan results, and click on the Update button presented next to the problematic mouse driver. Not only mouse drivers, but you should also update USB drivers to the latest version.
Step 5: Else, you may click on the Update All button to perform bulk driver downloads.

Isn’t Bit Driver Updater lives up to its name “EASY” by simplifying the whole process of downloading and installing the drivers on the Windows operating system? However, the utility is available as a free version too, but we recommend you to use the Pro version of it in order to unleash the complete power of the software.
Note: The support team at Bit Driver Updater offers 24/7 technical support to help you.
Mouse not working even after updating the respective drivers to their newest versions? Don’t worry, try to reinstall the mouse drivers, but before doing so, you have to uninstall the currently installed drivers first. Here is how to do that:
Step 1: Press the Windows logo and X keys at a time and select Device Manager.
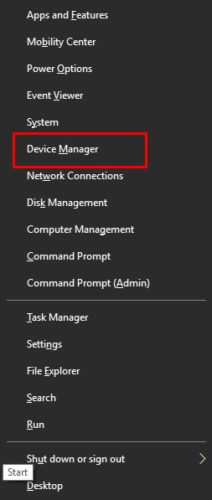
Step 2: On Device Manager, expand the category of mice and other pointing devices category.
Step 3: Right Click on the mouse device that has issues and choose Uninstall from the context menu list.
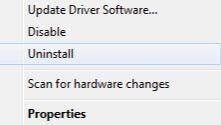
Step 4: Click YES, if a confirmation box prompts.
Now, wait for currently existing drivers to uninstall, then visit the official website of the hardware manufacturer, find, download, and install the most up-to-date drivers.
Numerous Windows 10 users reported that the default troubleshooter program of Windows helped them to fix the mouse malfunctioning. On this note, below is how to run mouse troubleshooter.
Step 1: Head to the Windows Settings by pressing the Windows logo and I keyboard buttons at the same time.
Step 2: Choose Update & Security.

Step 3: From the next window, select the Troubleshoot option on the left, and then under the Hardware and Devices category click on Run the Troubleshooter.
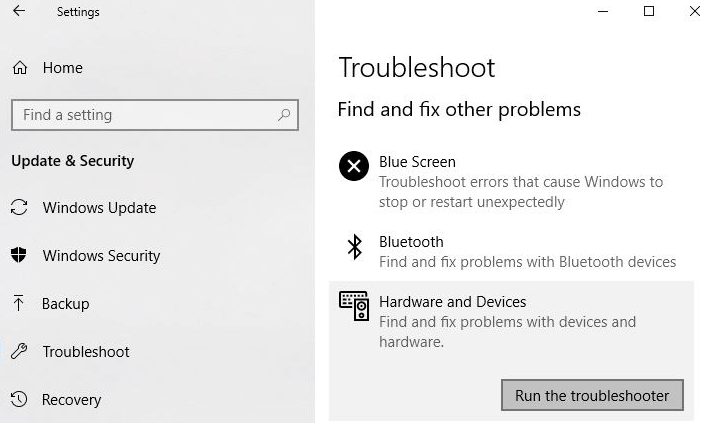
That is it, now the above procedure finds and fixes problems with a wireless mouse or wired mouse.
If nothing has worked for you to fix wireless mouse issues in Windows 10, then try to use the SFC feature as a last resort. It is a service in Windows 10 that helps you find, remove and repair broken, damaged, or corrupted system files. This might work for you. Follow the simple steps below to run an SFC scan.
Step 1: Type cmd in the search box of Windows and select the desired result of it.
Step 2: Click right on Command Prompt to run it as an administrator.
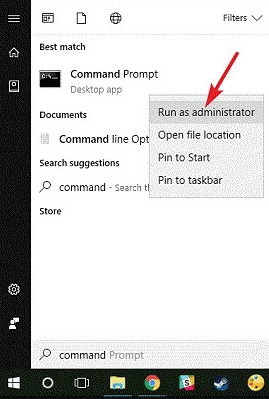
Step 3: In the Command Prompt (Admin) window, type SFC /scannow and hit the Enter key from your keyboard.
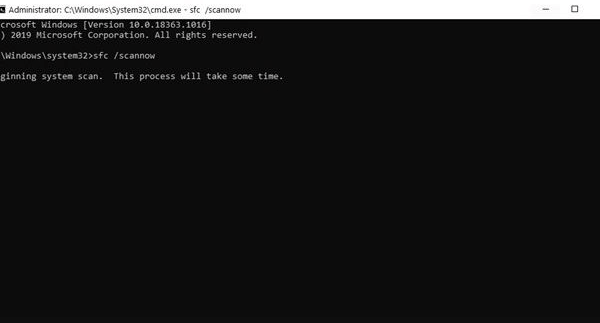
Step 4: This takes a long while, so wait until it verifies your system and finds the faulty files.
Step 5: Once done, reboot your PC to save new changes.
Now, mouse double click problems should be fixed.
There are two main reasons why a mouse device does not work properly. First, there might be some external issue with the body of the mouse or the battery installed in it. One can easily try fixing the external problem just by replacing or repairing the same.
The second reason might be a problem with the driver software. Just by installing the latest version of the mouse drivers, one can easily fix all the problems related to the mouse drivers.
Users are advised to perform fixes for both internal and external issues simultaneously in order to get rid of the mouse not working properly issue.
Glitches are the sudden breakdowns or malfunctions faced by the users while using their mouse device. A corrupted or inappropriate mouse driver installed on the PC is always the main reason for this problem.
Update the mouse drivers to rectify the mouse cursor glitch issue faced by you on your computer system.
Some of the reasons that cause mouse lock on the user’s PC are:-
There can be several other reasons for the same problem, but the most common of them are mentioned above.
The Windows OS allows its users to troubleshoot most of the hardware and software problems within the system itself. One needs to search for troubleshooting settings in the Windows settings of a PC.
In the additional troubleshooting settings, one can easily find a way to fix or troubleshoot the issues with a faulty mouse. No other third-party software is required to troubleshoot a faulty mouse, Windows provides it free of cost to its users.
You can effectively reset your mouse device by following the simple steps given below:-
To troubleshoot mouse buttons or key issues. First, try troubleshooting it from the Windows settings as explained in the fourth answer above. And after that try resting the mouse as explained in the fifth answer.
Once you are done with both fixes, and still can’t troubleshoot mouse buttons or key issues. Lastly, it is advised to update the mouse driver on your computer system to solve this problem.
Thus, one can easily get rid of numerous Mouse errors on Windows 10 PC. Through this penned note, we have tried our best to teach you how to troubleshoot mouse problems in Windows 10. Hopefully, you have found this beneficial.
Want to add words to this? Do share your thoughts and suggestions in the comments below. In addition to this, please let us know through comments if you have any questions or doubts.
Till then, stay tuned with us for more interesting yet helpful tech-related tips.

March 22, 2023

July 1, 2022
Deprecated: File Theme without comments.php is deprecated since version 3.0.0 with no alternative available. Please include a comments.php template in your theme. in /home/firmsexplorer/public_html/wp-includes/functions.php on line 5613