If you are looking for ways to fix webcam issues in Windows, such as Error Code 0xa00f4244, continue reading this article. Here, we share the best possible solutions to the problem you are struggling with.
Nothing can be more annoying for a user than getting the Camera Error Code 0xa00f4244 in Windows. This error message shows that an active application is using your computer’s camera even when no app is active, preventing you from accessing the PC’s webcam.
If you are struggling to fix the Windows camera app to access it, you have landed on the right article.
Through this piece of writing, we introduce you to the best ways to fix the webcam issues in Windows.
However, before talking about the fixes for Camera Error Code 0xa00f4244, let’s shed some light on why this issue occurs in Windows. If you know what triggered the error, troubleshooting it is much easier than you may have thought.
Below are the prominent reasons you encounter the Windows camera app Error Code 0xa00f4244.
Now that you have learned why the Error Code 0xa00f4244 may have appeared on your computer, let’s discuss its fixes.
Also Read: HP Webcam Drivers Download and Update on Windows
You can apply the following solutions in Windows to drive the Camera Error Code 0xa00f4244 away.
In some instances, an application may actually be using the camera, triggering the Error Code 0xa00f4244 in Windows. Hence, disabling such apps is one of the ways to solve the problem. You can implement the below steps to do it.
The outdated camera driver is often responsible for most of the issues, such as the camera not working or Error Code 0xa00f4244. Hence, updating the driver can most certainly fix the issue for you.
You can update drivers through traditional methods (via Device Manager/manufacturer’s website) or using automatic software.
We prefer updating drivers through Bit Driver Updater. It is one of the best software to update drivers automatically.
Bit Driver Updater needs just a click to fetch the most reliable driver updates, download, and install them automatically. Moreover, it also offers valuable features, such as acceleration of driver download speed, driver backup and restore, etc.
You can download and install this wonderful program from the link shown below.
After installing the software, let it display the list of outdated drivers (it takes only two to three seconds to do it). Once the out-of-date drivers appear, Update All to their error-free version. 
If you feel the need to update only the camera driver, you choose the Update Now feature to get it done.
However, experts suggest updating all drivers for impeccable PC performance.
Also Read: Fix Logitech C920 Webcam Not Working {SOLVED}
Changing the camera permissions can also help you fix the camera app Error Code 0xa00f4244. Thus, you can follow the directions shared below to change the camera’s permissions.
Resetting the camera application fixes the conflicting settings that may be causing the Windows camera app Error Code 0xa00f4244. Hence, you may reset the camera app to solve the problems you are experiencing. Below we share the directions to do it.
Also Read: Logitech Webcam Software C920 Free Download, Install, and Update
Windows comes with an in-built tool to fix the problems associated with Windows Store applications and your PC’s hardware and devices. You can implement the following steps to use it.
The Firewall of your computer may be blocking the camera application or interfering with its functionality, resulting in Error Code 0xa00f4244. To fix this issue, you can allow the camera application in Windows Defender by following the steps given below.
Also Read: How to Fix Lenovo Camera Not Working on Windows 10
If your computer has an incorrectly installed camera driver, you are most likely to encounter irritating error messages like the Camera Error Code 0xa00f4244 in Windows. Hence, below are the steps to reinstall the camera driver to fix the issue.
Operating system updates are known to fix common problems like Windows camera app Error Code 0xa00f4244. Thus, you can also try updating your OS to fix the issue you are encountering. Following are the step-by-step directions to do it.
Microsoft Store apps can also interfere with the camera, causing the Camera Error Code 0xa00f4244 and other issues. Therefore, you may update your Microsoft Store app to fix the issue. Below are the complete instructions to do it.
Also Read: How to Update Camera Drivers on Windows
Above, we talked about how to fix the webcam issues, such as Camera Error Code 0xa00f4244 in Windows. You can make use of the solutions shared in this article to get rid of it.
If you do not want to waste your time trying all the fixes, you can update drivers through Bit Driver Updater to solve the problem in a single shot.
To get solutions for other problems and tech updates, keep Firms Explorer Blog bookmarked.
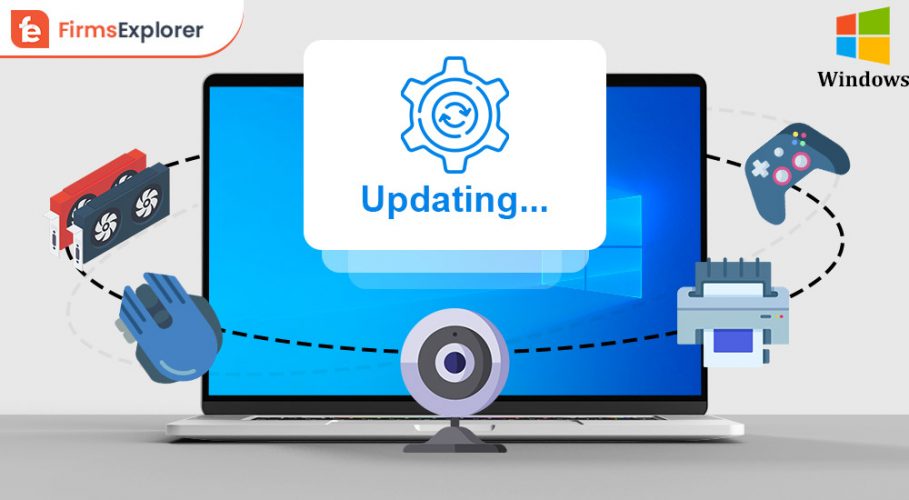
November 22, 2021

December 17, 2021

March 19, 2023
Deprecated: File Theme without comments.php is deprecated since version 3.0.0 with no alternative available. Please include a comments.php template in your theme. in /home/firmsexplorer/public_html/wp-includes/functions.php on line 5613