In this write-up, we’ll focus on how to fix a laptop camera not working issue. It’s a common issue with laptops, and there is hope for most people. It may seem funny for you to want to watch videos on your laptop when it has a screen larger than just about everything else, but there are people out there who would instead switch from YouTube tabs without the mouse being involved.
Laptops can do a lot more than just letting us check out funny pictures of cats and let us use social media sites more effortlessly. When we throw in some cool apps, many non-laptop owners are going to find that they could have used their laptops more all along.
Sometimes, it may be hard to believe that a laptop camera, one of the slimmest and most elegant technologies, can cause such issues, but this has happened many times. Even the tech giants like HP, Dell, Acer and ASUS get into issues. The good news is that you can fix this problem using some straightforward methods, and all you need is a lot of patience and willpower.
Several reasons may leave you with why is my camera not working?. Let’s first try to fix the cause of the camera going on and off automatically. If you’re having issues getting your laptop camera to start up, there are some easy fixes that you can try on your own.
When one of the things you use on your laptop the most is not working, your day can quickly go from great to bad. The laptop’s camera not working is a problem you need to resolve as soon as possible. Here, we will teach you how to fix a laptop camera that isn’t working to get back to taking selfies and talking to your friends and family again!
Bonus Tip: Sometimes your laptop’s camera stops working due to old and broken drivers. Here is the most quick and simple tool to update your corrupted drivers easily with an automated way. If you are too occupied with your stuff, just tap the button below and see the magic of Bit Driver Updater.
A regular Windows update is really necessary to keep your laptop, Rather sat Windows out of many tiny tech troubles that you might not even know. In this series, It is recommended to check for the Windows Updates to fix this laptop camera not working issue.
It’s extremely frustrating when you can’t make a video call because your laptop camera is not working. You can try to use one of the webcam software to fix your problem, but they might not work very well in that case. Here is a way you can use your keyboard to enable the camera on your laptop.
If your laptop webcam suddenly stops working every day, there might be a chance that you have a problem with your camera drivers. You can simply run some troubleshooting steps provided below to fix the laptop camera not working from Device Manager to fix the issue.
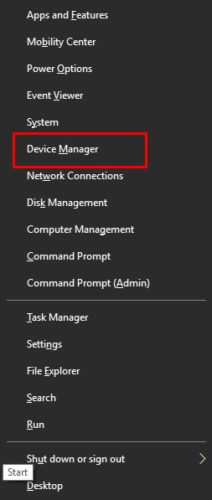
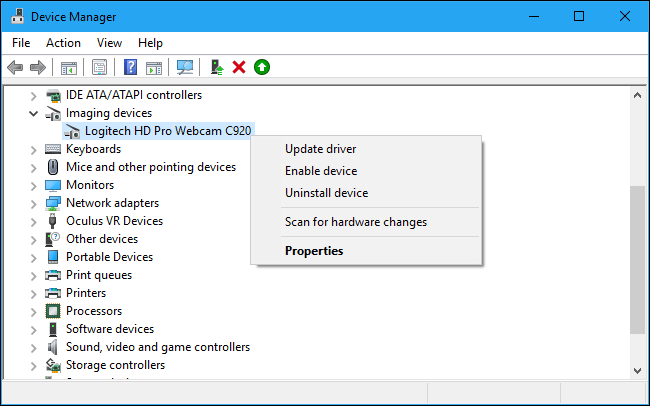
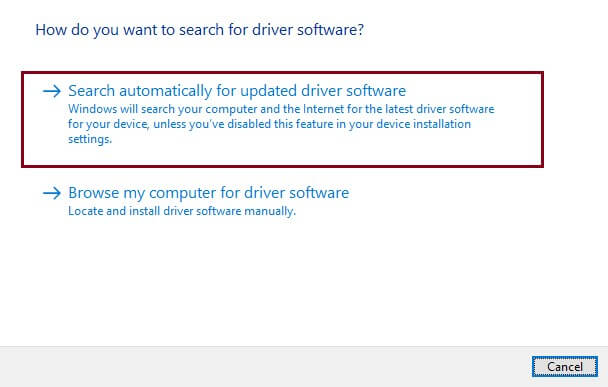
Do you often winder ‘my camera isn’t working on my laptop?’ there might be another possible reason with your laptop’s privacy settings. The privacy settings determine which applications may connect the camera and which can’t, and privacy settings might cause the laptop camera to stop operating.
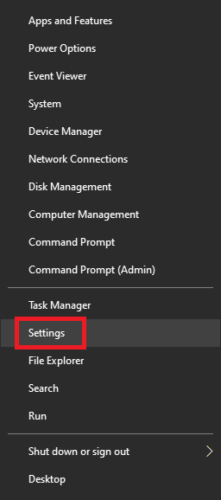
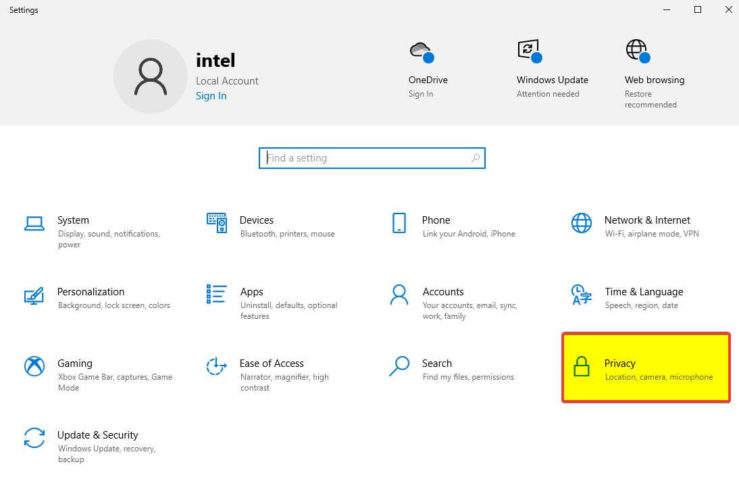
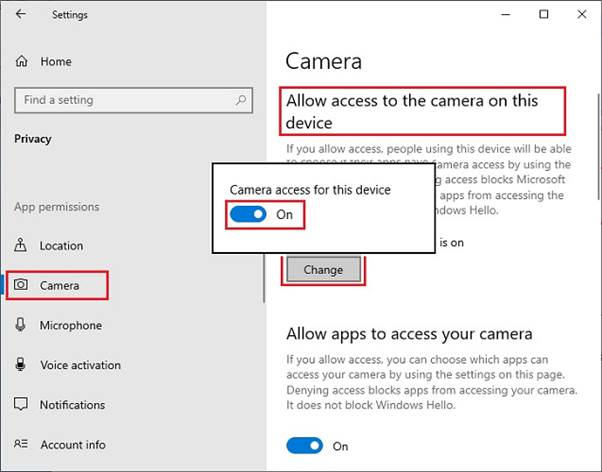
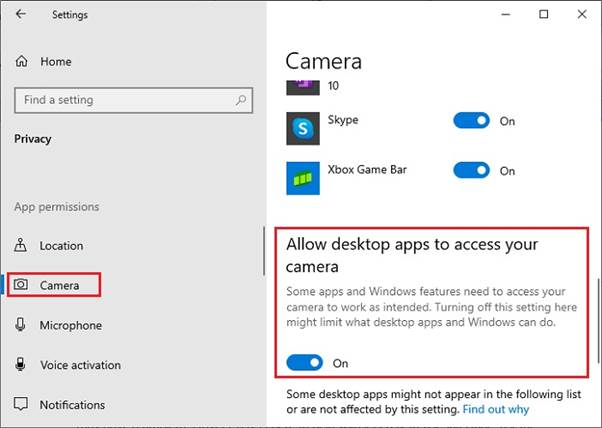
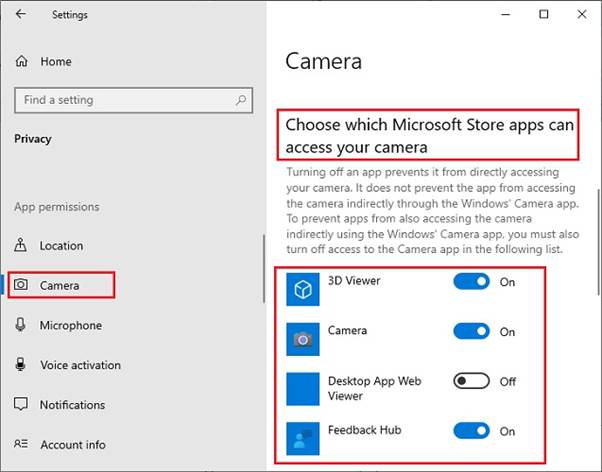
When your laptop is constantly freezing, and you can’t watch videos on YouTube, your driver may have a problem. Bit Driver Updater is here to help with its easy-to-use interface, useful features, and a scanning engine that gives you dozens of updates that you may not even know about. Let Bit Driver Updater keep your computer updated by fixing what could be causing your problems via the easy step-by-step process below.

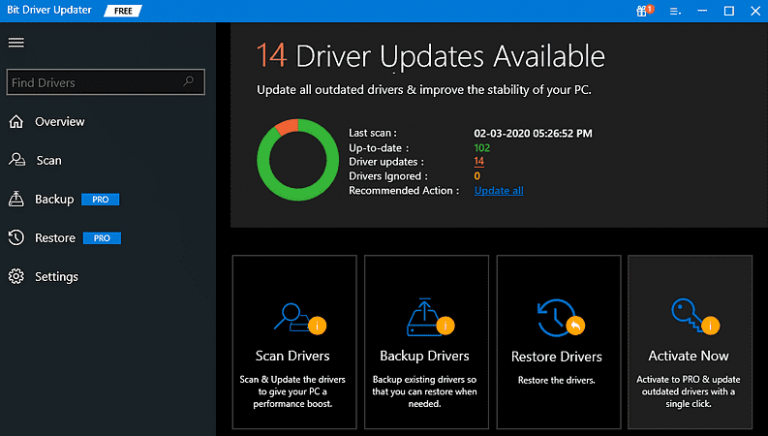
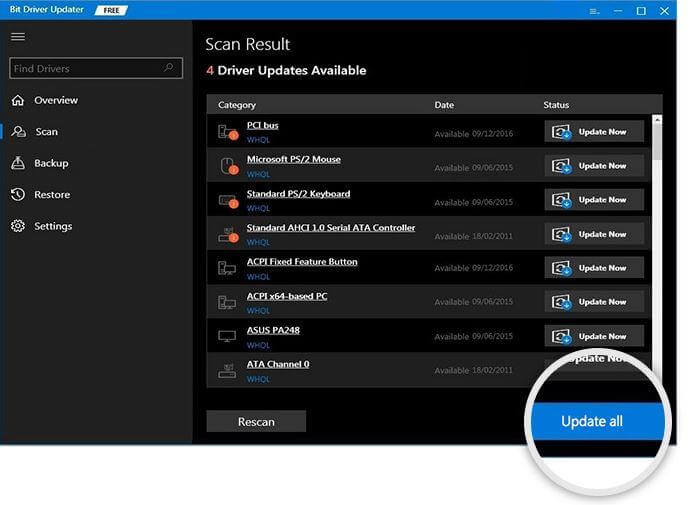
We hope you have got the solutions for ‘How to Fix Laptop Camera Not Working | Fix Camera Not Working.’ Follow the above resolutions, and you should have your camera on your laptop working again. Also, let us know what else we must have added.
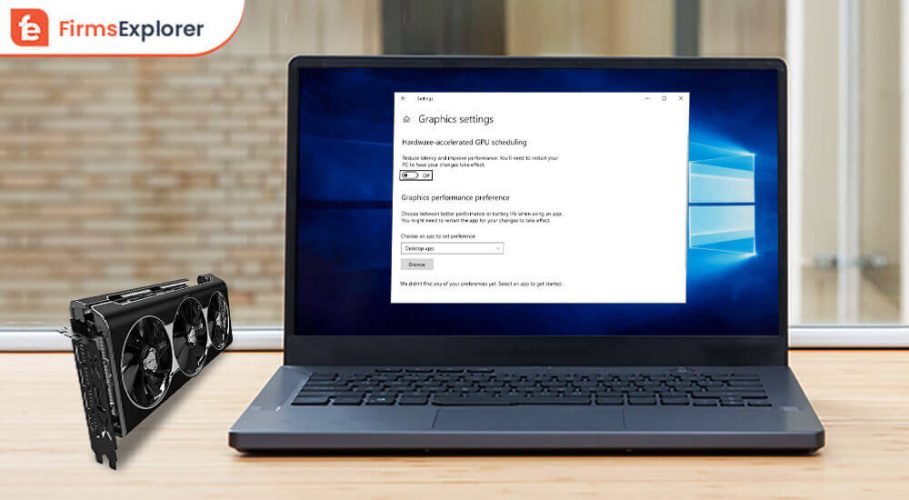
December 14, 2021
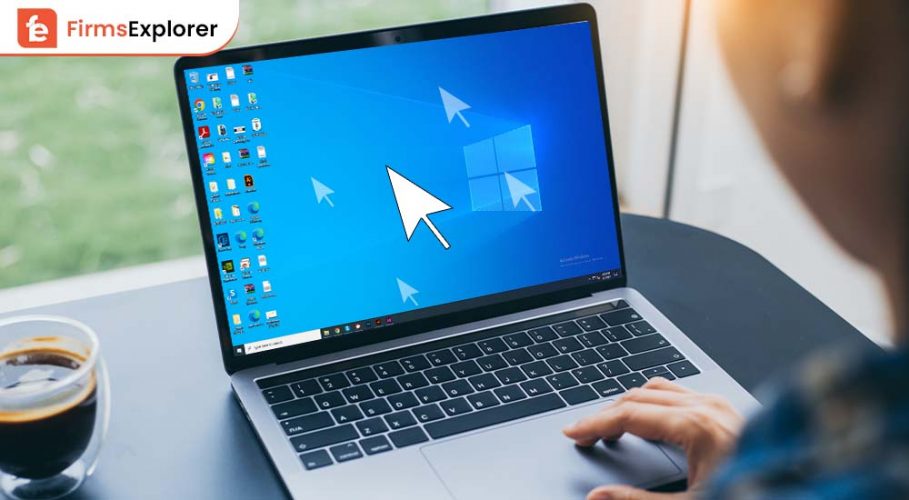
April 1, 2022
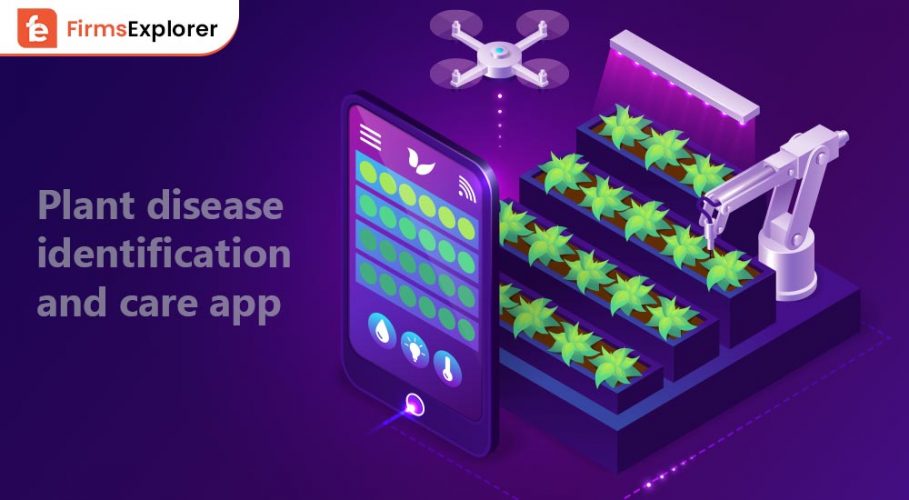
August 11, 2022
Deprecated: File Theme without comments.php is deprecated since version 3.0.0 with no alternative available. Please include a comments.php template in your theme. in /home/firmsexplorer/public_html/wp-includes/functions.php on line 5613